Sådan nulstiller du en administreret Chromebook – TechCult
Miscellanea / / April 12, 2023
Gennem årene er Chromebooks langsomt blevet en favorit og foretrukken mulighed frem for Windows. Der er adskillige fordele forbundet, såsom minimal hardwaresupport, letvægt, forbedret batterilevetid og så videre. Men hvis du har brugt det i en lang periode, vil du måske gerne fremskynde dens ydeevne ved at lære, hvordan du nulstiller en administreret Chromebook. Heldigvis hjælper denne artikel dig med alt, hvad du behøver at vide om, hvordan du nulstiller en skole-Chromebook til fabriksindstillinger, så læs til slutningen.

Indholdsfortegnelse
Sådan nulstiller du en administreret Chromebook
Hvis du bruger en Chromebook givet af din uddannelsesinstitution, så kan det være en vanskelig ting at nulstille enheden. Men bekymre dig ikke, da denne artikel vil guide dig med de trin, du har brug for at vide om det samme.
Hurtigt svar
Sådan nulstiller du Chromebook til fabriksindstillinger:
1. Genstart enheden og tryk på ESC + Opdater + Power-taster.
2. Hit Ctrl + D tasterne i udviklertilstand.
3. Omgå OS-bekræftelse med Mellemrumstasten + Enter-tasterne.
4. Tryk til sidst på CTRL+D-tasterne.
Grunde til at nulstille en skole-Chromebook til fabriksindstillinger
Der er et par grunde, der kan tvinge dig til at forsøge at nulstille fabriksindstillingerne på en skole-Chromebook, nogle af disse er kort anført nedenfor:
- Softwareproblemer ved opstart eller genstart.
- Begrænsede tilladelser til brugerprofilen.
- For at ændre brugerindstillinger.
- For at ændre enhedens ejerskab.
Sådan nulstiller du en skole-Chromebook til fabriksindstillinger
Før du følger nedenstående trin, er det vigtigt at lave en sikkerhedskopi af alle data på din Chromebook. Dette skyldes, at nulstilling af en enhed vil slette alt for evigt og nulstille den til fabriksindstillingerne.
Bemærk: Hvis tvungen gentilmelding er slået til på din skole-Chromebook, kan du ikke nulstille den. I stedet genstarter Chromebook automatisk og beder om tilmelding. Du skal kontakte din skole eller administrator for at afmelde enheden.
1. Vælg en tid i nederste højre hjørne og vælg strømikon for at slukke din Chromebook.
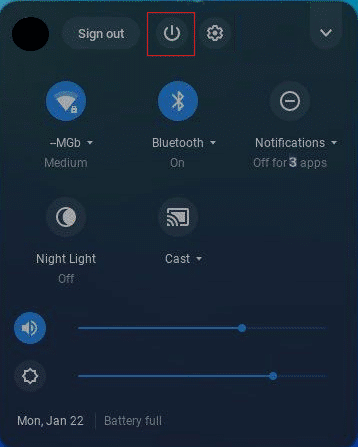
2. Tænd den, mens du trykker ESC + Opdater + Power-taster at starte i udviklertilstand.
3. Tryk derefter på Ctrl + D tasterne når udviklertilstandsskærmen vises.
4. Trykke Mellemrumstasten + Enter-tasterne samtidig for at omgå OS-verifikation.
5. Når udråbstegn bliver rødt fra gult, skal du trykke på CTRL+D-tasterne.
Anbefalede:
- Sådan sikkerhedskopieres Gmail
- Sådan oplader du Chromebook med USB
- Sådan omgår du administrator på School Chromebook
- 16 bedste rettelser til Chromebook-tastaturet virker ikke
Vi håber, at denne artikel hjalp dig med at lære hvordan man nulstiller en administreret Chromebook. Del venligst din værdifulde feedback og anmeldelser i kommentarerne. Fortæl os også, hvad du gerne vil læse næste gang, da vi bliver ved med at komme med nye interessante ting.
Henry er en erfaren teknologiskribent med en passion for at gøre komplekse teknologiemner tilgængelige for hverdagens læsere. Med over ti års erfaring i teknologibranchen er Chris blevet en pålidelig kilde til information for sine læsere.



