Sådan beskytter du en mappe med adgangskode i Windows 11
Miscellanea / / April 13, 2023
Ved at beskytte en mappe med adgangskode på Windows 11 kan du i det væsentlige skabe en barriere mellem dataene og enhver, der forsøger at få adgang til dem uden tilladelse. Det er trods alt ikke alle filer, der skal ses af alle, og låsning af en mappe sikrer, at kun autoriserede personer har adgang til den. Nå, det er ret nemt at password-beskytte en mappe på Windows 11.

Desuden forhindrer adgangskodebeskyttelse af mappen utilsigtet sletning og sikrer også mappen i tilfælde af et brud. Desuden tilbyder Windows muligheden for at sikre data ved hjælp af et indbygget krypteringsværktøj, BitLocker. Det skal du dog have Windows 11 Pro eller Enterprise-udgave for at bruge dette krypteringsværktøj, som de fleste mennesker ikke har.
Men bare rolig! Hvis du bruger Windows 11 Home-udgaven, præsenterer vi en enkel, men effektiv måde at beskytte en mappe på med adgangskode. Lad os dykke ned.
Sådan låser du en mappe på Windows 11 ved hjælp af indbygget krypteringsfunktion
Du kan kryptere filer og mapper ved hjælp af Windows 11s indbyggede krypteringsfunktion. Så her er, hvordan du opretter en adgangskodemappe på Windows 11. Hvis du kører den tidligere version, er vores guide på
adgangskodebeskyttende mapper i Windows 10 ville hjælpe.Bemærk: Trinnene til at kryptere filer på Windows 11 er de samme som til kryptering af mapper.
Trin 1: Åbn Windows File Explorer, og naviger til den mappe, du vil beskytte med adgangskode.
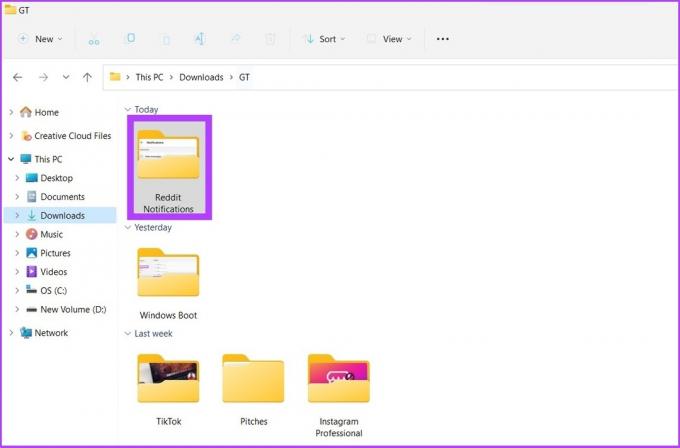
Trin 2: Højreklik på mappen og vælg 'Vis flere muligheder'. Gå nu til Egenskaber.

Trin 3: Under fanen Generelt skal du klikke på Avanceret ud for Attributter.

Trin 4: Marker afkrydsningsfeltet ud for 'Krypter indhold for at sikre data' Under Komprimer eller Krypter attributter, og klik på OK.

Hvis indstillingen 'Kryptér indhold for at sikre data' er nedtonet, skal du følge trinene nedenfor eller springe til Trin 8 direkte.

Trin 5: Åbn Kør eller klik på 'Win key + R' og skriv 'services.msc.'

Trin 6: Dobbeltklik på 'Encrypting File System (EFS)'.

Trin 7: Under Generelt skal du klikke på rullemenuen ud for Starttype og vælge Automatisk.

Trin 8: Klik nu på Anvend og derefter OK.

Det er nødvendigt at genstarte computeren for at ændringerne træder i kraft. Hvis du er på Windows 10, så tjek vores guide på kryptering af drev ved at omgå TPM.
Tip: Du kan også oprette personlige kørselskommandoer til Windows.
Sådan fjerner du den tilføjede adgangskode fra en mappe på Windows 11
Fjernelse af en adgangskode fra en fil eller mappe på Windows 11 er ret ligetil. Desuden, hvis du har svært ved at huske adgangskoder, kan du også skjule filer og mapper i Windows i stedet for at beskytte dem med adgangskode.
Følg nedenstående trin for at fjerne mappekryptering:
Trin 1: Naviger til den fil eller mappe, du vil dekryptere, og højreklik på den.

Trin 2: Gå nu til Egenskaber.

Strin 3: Under fanen Generelt skal du klikke på Avanceret ud for Attributter.

Strin 4: Fjern markeringen i "Krypter indhold for at sikre data".

Trin 5: Tryk på Anvend og Ok.

Bonus: Brug tredjepartssoftware til at oprette adgangskodebeskyttede mapper på Windows 11
Et tredjepartsværktøj eller -software kan hjælpe dig med at sikre dine filer og mapper, hvis du ikke ønsker at følge de ovennævnte trin eller måske ønsker at få tingene gjort hurtigere.
Selvom tredjepartssoftware ikke giver Windows-lignende sikkerhed, for at kompensere, kommer de med en masse funktioner og er nemme at bruge. En sådan applikation er Folder Lock. Det her er et nemt filskab til Windows 11.
Hvis du vælger denne mulighed, havde vi allerede dækket en trin-for-trin tilgang for at sikre dine filer og mapper ved hjælp af mappelås.

En af de bedste ting ved dette program er, at det tilbyder backup/synkroniseringsfunktioner og har både gratis og premium-planer. Du kan bruge nedenstående link til at downloade softwaren på din enhed.
Download mappelås
Beskyttelse af følsomme data på Windows 11
Beskyttelse af fortrolige oplysninger i filer og mapper kan være udfordrende i dagens verden. At holde din computers data beskyttet sikrer, at ingen følsomme personlige eller professionelle oplysninger bliver slettet eller siver ud ved et uheld. Har du nogen erfaring med sletning af data eller lækager i Windows? Fortæl os det i kommentarerne.
Sidst opdateret den 4. oktober 2022
Ovenstående artikel kan indeholde tilknyttede links, som hjælper med at understøtte Guiding Tech. Det påvirker dog ikke vores redaktionelle integritet. Indholdet forbliver upartisk og autentisk.
Skrevet af
Atish Rajasekharan
Atish er uddannet datalogi og en brændende entusiast, der kan lide at udforske og tale om teknologi, forretning, finans og startups.



