Ret cd/dvd-drev, der ikke kan læse diske
Miscellanea / / November 28, 2021
Ret cd/dvd-drev, der ikke kan læse diske: Hvis du for nylig har opgraderet til Windows 10, står du muligvis over for et mærkeligt problem, hvor dit cd/dvd-drev ikke er opdaget eller cd/dvd-drevet ikke kan læse diske, så er du på det rigtige sted, da vi i dag skal ordne problem. Drevet kan ikke læse diske er et almindeligt problem, som mange Windows 10-brugere står over for, så der er adskillige rettelser, som kan løse problemet for dig.
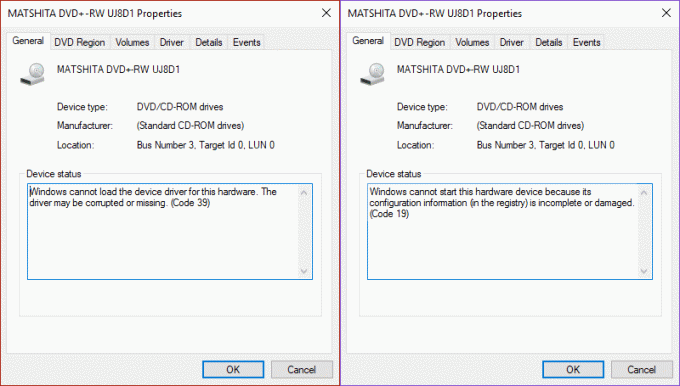
Nu er det muligt, at du kan se cd/dvd-drevet i enhedshåndtering uden noget gult udråbstegn, eller du kan se det gule udråbstegn med en af følgende fejlmeddelelser:
Enheden fungerer ikke korrekt, fordi Windows ikke kan indlæse de nødvendige drivere til denne enhed. (Kode 31) Windows kan ikke starte denne hardwareenhed, fordi dens konfigurationsoplysninger (i registreringsdatabasen) er ufuldstændige eller beskadigede. (Kode 19) Windows kan ikke indlæse enhedsdriveren til denne hardware. Driveren kan være beskadiget eller mangler. (Kode 39) En driver (tjeneste) til denne enhed er blevet deaktiveret. En alternativ driver leverer muligvis denne funktionalitet. (Kode 32) Windows indlæste enhedsdriveren til denne hardware, men kan ikke finde hardwareenheden. (Kode 41)
Hovedproblemet ser ud til at være forårsaget af driverkonflikt, dvs. enten er driverne korrupte, eller de er blevet inkompatible med den nye version af Windows. Under alle omstændigheder, uden at spilde nogen tid, lad os se, hvordan man rent faktisk fikser CD/DVD-drev, der ikke er i stand til at læse diske, ved hjælp af nedenstående fejlfindingsvejledning.
Indhold
- Ret cd/dvd-drev, der ikke kan læse diske
- Metode 1: Registry Fix
- Metode 2: Slet UpperFilters og LowerFilters
- Metode 3: Gendan cd/dvd-drevdrivere
- Metode 4: Geninstaller cd/dvd-drev
- Metode 5: Kør hardware og enheder fejlfinding
Ret cd/dvd-drev, der ikke kan læse diske
Før du prøver de avancerede trin, kan du måske først følge nogle grundlæggende fejlfindingstrin:
- Først skal du kontrollere, om den disk, du forsøger at få adgang til, kan bruges med en anden pc. Sandsynligvis kan problemet med disken snarere end din pc.
- Sørg for, at disktypen er kompatibel med både computeren, der brænder disken, og computeren, der afspiller disken (CD-R, DVD+R osv.)
- Prøv at installere en anden software til at brænde disken i stedet for at bruge den interne software. Se, om du er i stand til at se indholdet gennem diskbrændingssoftware.
- Rengør diskdrevet, og indsæt derefter disken igen.
Sørg for at oprette et gendannelsespunkt bare hvis noget går galt.
Metode 1: Registry Fix
1. Tryk på Windows-tast + R to åbne dialogboksen Kør.
2.Typ regedit og tryk derefter på Enter.
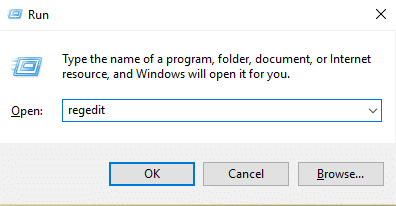
3.Find følgende registreringsnøgle:
HKEY_LOCAL_MACHINE\SYSTEM\CurrentControlSet\Services\atapi
4.Opret en ny nøgle Controller 0 under atapi nøgle.
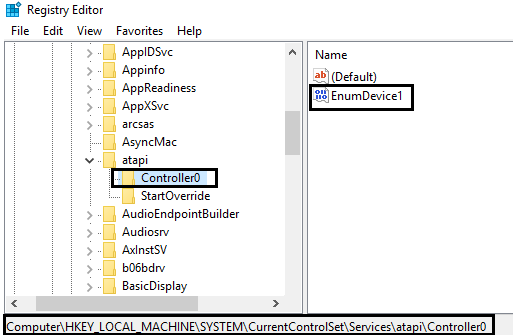
4. Vælg Controller 0 nøgle og opret nyt DWORD EnumDevice1.
5.Skift værdien fra 0 (standard) til 1 og klik derefter på OK.
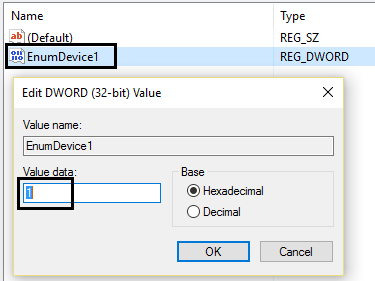
6. Genstart din computer.
Metode 2: Slet UpperFilters og LowerFilters
1. Tryk på Windows-tast + R knappen for at åbne dialogboksen Kør.
2.Typ regedit i dialogboksen Kør, og tryk derefter på Enter.
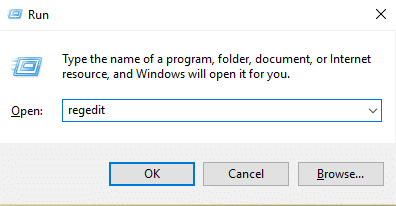
3. Gå nu til følgende registreringsnøgle:
HKEY_LOCAL_MACHINE\SYSTEM\CurrentControlSet\Control\Class\{4D36E965-E325-11CE-BFC1-08002BE10318}
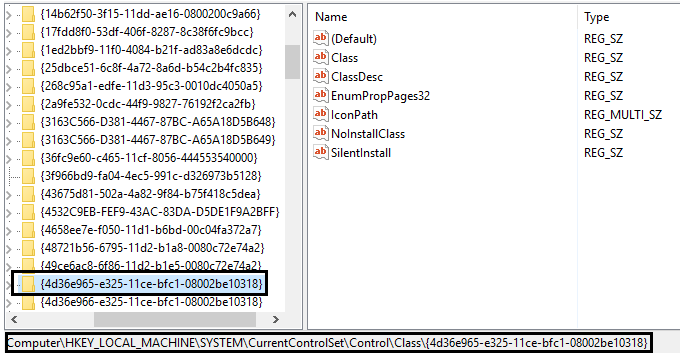
4. Søg efter i højre rude Øvre filtre og Lavere filtre.
Bemærk: Hvis du ikke kan finde disse poster, så prøv den næste metode.
5.Slet begge disse poster. Sørg for, at du ikke sletter UpperFilters.bak eller LowerFilters.bak, slet kun de angivne poster.
6. Afslut registreringseditor og genstart computeren.
Dette burde nok Løs problemet med cd/dvd-drev, der ikke kan læse diske men hvis ikke, så fortsæt.
Metode 3: Gendan cd/dvd-drevdrivere
1. Tryk på Windows-tasten + R og skriv derefter devmgmt.msc og tryk på Enter.

2. Udvid DVD/CD-ROM-drev, højreklik derefter på dit CD/DVD-drev og vælg Ejendomme.
3. Skift til driverfanen og klik Rul tilbage driver.

4.Vent på, at driveren rulles tilbage, og luk derefter Enhedshåndtering.
5. Genstart din pc for at gemme ændringer.
Metode 4: Geninstaller cd/dvd-drev
1. Tryk på Windows-tast + R knappen for at åbne dialogboksen Kør.
2.Typ devmgmt.msc og tryk derefter på Enter.

3.I Enhedshåndtering, udvide DVD/CD-ROM drev, højreklik på cd- og dvd-enhederne og klik derefter Afinstaller.
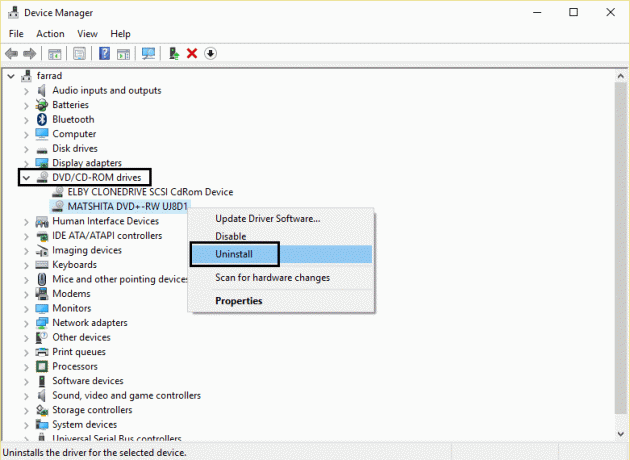
4. Genstart for at gemme ændringer, og Windows installerer automatisk standarddriverne til DVD/CD-ROM.
5. Efter genstart af pc'en vil enheden automatisk blive tilføjet af Windows.
Metode 5: Kør hardware og enheder fejlfinding
1. Tryk på Windows-tast + R knappen for at åbne dialogboksen Kør.
2. Indtast 'styring’ og tryk derefter på Enter.

3. Ind i søgefeltet skal du skrive 'fejlfinding'og klik derefter på'Fejlfinding.‘

4.Under Hardware og lyd element, klik på 'Konfigurer en enhed’ og klik på næste.

5. Hvis problemet er fundet, skal du klikke på 'Anvend denne rettelse.‘
Anbefalede:
- Sådan repareres printer ikke aktiveret fejlkode 20
- Rette Webcam, der ikke virker efter Windows 10 Anniversary Update
- Sådan rettes PNP-detekteret fatal fejl Windows 10
- Planlæg computernedlukning ved hjælp af Task Scheduler
Det er det du har med succes Løs problemet med cd/dvd-drev, der ikke kan læse diske men hvis du stadig har spørgsmål vedrørende dette indlæg, er du velkommen til at stille dem i kommentarfeltet.


