Sådan løses problemer med macOS Monterey Wi-Fi-netværk - TechCult
Miscellanea / / April 13, 2023
Selvom nye macOS-opdateringer introducerer opdaterede funktioner og sikkerhedsrettelser, kan de også introducere nye fejl i processen. macOS Monterey, den seneste opdatering, har forårsaget Wi-Fi-netværksproblemer for flere brugere, der leder efter mulige rettelser. Derfor kan disse problemer med denne artikel løses ved hjælp af metoderne nedenfor, nævnt fra mindst til mest kompliceret for din bekvemmelighed.

Indholdsfortegnelse
Sådan rettes problemer med macOS Monterey Wi-Fi-netværk
Netværksproblemer kan være en stor hindring, hvis du udfører noget online arbejde. Især efter en OS-opdatering, hvor du ville forvente at løse ældre problemer med dit OS. Da der er mulighed for, at disse problemer dukker op, er der faktisk forskellige måder at løse dem på. Lad os se, hvad det er i detaljer.
Hurtigt svar
Du kan glemme og genoprette forbindelse til det ønskede Wi-Fi-netværk for at løse problemerne. Lad os se, hvordan du gør det.
1. Åben Systempræferencer og klik på Netværk > Wi-Fi.
2. Vælg derefter Fremskreden… mulighed og vælg ønskede netværk.
3. Klik på – ikon for det netværk og vælg Fjerne.
4. Fra Mac-skrivebordsskærmen skal du klikke på Wi-Fi-ikon fra toppen.
5. Tilslutte det ønskede netværk ved at gå ind i adgangskode for det.
Hvorfor virker mit Wi-Fi ikke på macOS Monterey?
Før vi springer til løsningerne, lad os først tale om nogle af årsagerne:
- En midlertidig fejl i systemet
- Forkert dato og klokkeslæt
- Problem med routeren
- Langsom internethastighed
- Softwareproblemer
- Forkerte DNS-indstillinger
Sådan rettes Wi-Fi-problemer på macOS Monterey?
I denne vejledning har vi diskuteret forskellige metoder, som du kan følge for at løse de netværks- eller Wi-Fi-problemer, du står over for. Du kan starte med de grundlæggende fejlfindingstrin, hvis de ikke hjælper dig med at løse macOS Monterey-netværksproblemerne, så kan du følge de andre metoder.
Metode 1: Grundlæggende fejlfindingsmetoder
Før du dykker ned i de mere komplicerede og tekniske løsninger til løsning af macOS Monterey netværksproblemer, er det værd at prøve de enkle fejlfindingsmetoder, der er beskrevet i det følgende sektioner. Disse grundlæggende trin kan ofte være effektive til at løse problemet uden behov for avancerede teknikker
1A. Genstart routeren
Genstart eller genstart af din router skal være det første skridt til at løse eventuelle netværksproblemer, da dette gør det muligt for routeren at omkonfigurere korrekt. Det kan også rette de midlertidige fejl, der kan forårsage dette netværksproblem. Sådan genstarter du routeren:
1. Tryk på Power-knap på den router.
2. Derefter, koble frastrømkablet af din router og vent et par minutter.
3. Nu, oprette forbindelse igendetstrømkabel og tænd for Wi-Fi-routeren.
4. Vent indtil netværks forbindelse er genetableret og oprette forbindelse til din Wi-FI netværk igen fra din Mac.
1B. Genstart Mac
Når du genstarter din Mac, midlertidige fejl og fejl på din enhed bliver rettet. For at gøre dig bekendt med, hvordan du genstarter din Mac, skal du følge trinene beskrevet nedenfor:
1. Først skal du klikke på Apple-menuikon på din Mac.
2. Klik derefter på Genstart… mulighed.

1C. Fjern alle tilsluttede enheder
Hvis noget tilbehør, som f.eks Tastatur, mus, eksternt drevosv., er forbundet til din Mac, kan det hjælpe dig med at løse dette problem, hvis du afbryde dem, fordi de kan forstyrre din Macs funktionalitet. Og også Wi-Fi-problemet kan være forårsaget af nogle defekt enhed. Så fjern og tilslut disse drev igen for at løse problemet med Wi-Fi-netværket.
1D. Skift Wi-Fi
Skift af Wi-Fi kan hjælpe med at genvinde internetforbindelsen og løse de nuværende netværksproblemer. For at lære, hvordan du kan deaktivere og derefter aktivere Wi-Fi på din Mac, skal du følge nedenstående trin:
1. Først skal du klikke på Trådløst internet ikon placeret i øverste højre hjørne af din Macs skærm.

2. Sluk kontakten for Trådløst internet mulighed.
3, Vent derefter et stykke tid og tænde for skiften igen for Trådløst internet mulighed.
Læs også: Sådan løses MacBook-overophedningsproblemet
Metode 2: Kør Wireless Diagnostics
Ved at køre den trådløse diagnostiktest kan du finde ud af, om der er problemer med netværksforbindelsen. Efter afslutningen af denne test vil du modtage en detaljeret rapport med angivelse af grundlæggende årsager til netværksproblemer du kan opleve og forslag til løsning af problemet, såsom at ændre Wi-Fi-netværket eller flytte din trådløse router til en anden placering. Lad os se, hvordan du udfører denne test:
1. Først skal du trykke på og holde Mulighed tasten på tastaturet og klik på Wi-Fi-ikon placeret i den øverste menulinje.
2. Derefter skal du klikke på Åbn Wireless Diagnostics... mulighed.

3. Klik derefter på Blive ved fra pop op-vinduet.

4. Når diagnosticeringsrapporten er genereret, skal du følge nævnte forslag for at løse problemerne.
Metode 3: Kør Apple Diagnostics
Du kan køre Apple Diagnostics på din Mac for at finde ud af årsagen bag de Wi-Fi-problemer, du støder på på din macOS Monterey. For at gøre det skal du følge nedenstående trin:
Mulighed I: På Intel Mac-enheder
1. Vælg Æble menu og klik på Genstart… for at slukke din Mac.

2. Tryk derefter på og hold Dnøgle mens din computer genstarter.
3. Slip D nøgle når du ser en statuslinje eller når du bliver bedt om det vælge et sprog.
Mulighed II: På Apple Silicon-baserede Mac-enheder
1. Klik på Genstart… mulighed fra Æble menu.
2. Tryk nu på og hold nede strømknap mens din Mac starter op.
3. Slip derefter tænd/sluk-knap en gang start opmuligheder er dukket op.
4. Tryk derefter på på dit tastatur Kommando + D tasterne.
Nu, Apple Diagnostik starter automatisk og begynder at undersøge din hardware. Du vil modtage en grundig rapport om eventuelle problemer, den finder.

Læs også: 20 Bedste PC-diagnoseværktøjsliste
Metode 4: Glem og genopret forbindelse til netværket
At glemme og derefter oprette forbindelse til det samme netværk har løst dette macOS Monterey-netværksproblem for flere brugere. Nedenfor er trinene, der angiver, hvordan du gør det:
1. Lancering Systempræferencer og klik på Netværk mulighed.

2. Vælg derefter Trådløst internet mulighed fra venstre rude og klik på Fremskreden…

3. Nu under Foretrukne netværk sektion, skal du vælge netværk du ønsker at glemme og klik på – ikon at glemme det.

4. Derefter skal du klikke på Fjerne mulighed fra bekræftelsesprompten.
5. Herefter skal du klikke på for at oprette forbindelse til netværket igen Trådløst internetikon placeret i den øverste menulinje.
6. Vælg netværk du vil være med igen.
7. Indtast derefter Wi-Fi adgangskode og klik på Tilslutte.
Fortsæt med at læse for at lære flere metoder til at løse problemer med macOS Monterey Wi-Fi-netværk.
Metode 5: Indstil korrekt dato og klokkeslæt
Adskillige onlinetjenester og applikationer er afhængige af nøjagtige oplysninger om dato og klokkeslæt for at fungere korrekt. Og på grund af forkerte dato- og klokkeslætsindstillinger kan din Mac muligvis ikke etablere en sikker forbindelse til websteder/tjenester, der kræver nøjagtige tidsoplysninger til godkendelsesformål.
For at løse dette skal du indstille disse indstillinger korrekt ved hjælp af nedenstående trin:
5A. Indstil tidszone
1. Åben Systempræferencer og klik på Dato tid mulighed.
2. Klik nu på Lås ikon fra bunden af skærmen for at låse op for tilladelserne til at foretage ændringer i indstillingerne.
3. Så under Tidszone fanen, skal du markere afkrydsningsfeltet for Indstil tidszone automatisk ved hjælp af den aktuelle placering mulighed.

5B. Aktiver placeringstjenester
Bortset fra dette, prøv at aktivere placeringstjenesterne for at forbedre placeringsnøjagtigheden. For at gøre det skal du læse trinene beskrevet nedenfor:
1. Lancering Systempræferencer og klik på Sikkerhed og privatliv mulighed.
2. Skift derefter til Privatliv fanen og vælg Lokationstjenester mulighed fra venstre rude.
3. Marker derefter afkrydsningsfeltet for Aktiver placeringstjenester mulighed.

Læs også: Ret Wi-Fi-afbrydelser, når iPhone er låst
Metode 6: Skift til 5GHz-båndet
5GHz giver større båndbredde og brug af det over 2,5 GHz-båndet forbedrer Wi-Fi-ydelsen og hastigheden. For at gøre dig bekendt med, hvordan du kan skifte til 5GHz-bånd Wi-Fi på Mac, skal du læse nedenstående trin:
Bemærk: For at skifte til 5GHz-båndet på din dual-band-router skal du sørge for, at du har separate 2,4GHz- og 5GHz-netværk på routeren med forskellige navne.
1. Naviger til Systempræferencer og klik på Netværk.
2. Klik nu videre Wi-Fi > Fremskreden… mulighed.

3. Træk derefter 5 GHz netværk til toppen og klik på Okay.
Metode 7: Genkonfigurer DNS-indstillinger
Forkerte indstillinger for domænenavnesystem kan forårsage dette macOS Monterey-netværksproblem på din Mac. Du skal omkonfigurere g=disse DNS-indstillinger for at løse det diskuterede problem.
Bemærk: Først skal du sikre dig, at DNS fungerer korrekt. For at kontrollere dette skal du navigere til Safari og indtast denne URL: https://17.172.224.47. Hvis du derefter føres til Apples officielle hjemmeside, indikerer det, at dit internet fungerer okay, og der er et problem med domænenavnene.
1. Naviger til Systempræferencer og vælg Netværk mulighed.

2. Klik nu på Wi-Fi >Fremskreden… mulighed.
3. Skift derefter til DNS fanen.

4. Klik derefter på + ikon og type 208.67.222.220.
5. Klik på + ikon igen og skriv 208.67.222.222.
6. Klik til sidst på OK > Anvend mulighed.
Læs også: Forklarede Wi-Fi-standarder: 802.11ac, 802.11b/g/n, 802.11a
Metode 8: Opdater macOS
Apple udgiver nye opdateringer til Mac, som inkluderer de nyeste funktioner, sikkerhedsopdateringsfunktioner, rettelser af fejl osv. Hvis du ikke gør eller kan ikke opdatere din Mac, kan du støde på macOS Monterey-netværksproblemer. Apple sender muligvis opdateringer rettet mod de macOS-fejl, som brugere kan blive udsat for, så prøv ikke at overse dem.
For at opdatere macOS skal du læse og følge nedenstående trin:
1. Fra Dok, Klik på Systempræferencer.

2. Klik derefter på Software opdatering.
3. Til sidst, hvis en opdatering er tilgængelig, skal du klikke på Opgrader nu.

Metode 9: Slet netværksindstillinger
Når netværkspræferencer bliver ødelagt eller forkert konfigureret, forårsager det netværksforbindelsesproblemer på din Mac. Lad os se, hvordan du sletter disse præferencer for at løse det nævnte problem.
1. Åben Finder og vælg Gå > Gå til mappe... mulighed fra den øverste menulinje.
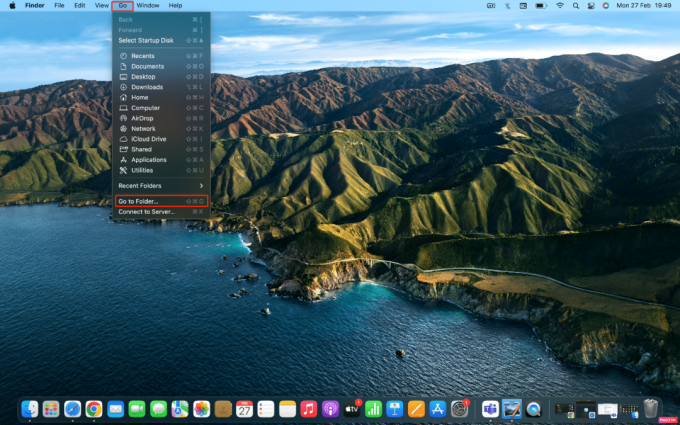
2. Indtast derefter følgende sti i det givne Mark.
/Library/Preferences/SystemConfiguration
3. Find derefter følgende filer angivet nedenfor og Slet dem.
- com.apple.airport.preferences.plist
- com.apple.network.identification.plist
- NetworkInterfaces.plist
- præferencer.plist
- Settings.plist
Læs også: Hvordan fungerer Wi-Fi?
Metode 10: Nulstil System Management Controller (SMC)
System Management Controller styrer arrangementet af din enheds batteri, strøm, blæsere og mere. En korrupt SMC kan forårsage macOS Monterey netværksproblemer. I dette tilfælde skal du udføre en SMC-nulstilling på din Mac. For at gøre det skal du følge de givne trin:
1. Klik på Apple-ikon > Luk ned... mulighed fra den øverste menulinje.

2. Tryk derefter på og hold Shift+ Control+ Mulighed nøgler.
3. Tryk derefter på og hold nede uden at slippe tasterne Power-knap.
4. Fortsæt nu med at holde alle trykket på tasterne for omkring 10 sekunder og slip dem derefter.
5. Endelig, tænd din Mac for at sikre, at netværksproblemet er løst eller ej.
Metode 11: Nulstil NVRAM/PRAM
NVRAM/PRAM er en hukommelsestype, der gemmer information om din pc's konfiguration. Nulstilling af NVRAM/PRAM kan nogle gange hjælpe med at løse netværksproblemer.
1. Klik på Apple-ikon > Luk ned... mulighed på din Mac fra den øverste menulinje.

2. Derefter til genstart mens din Mac starter, skal du trykke og holde nede Option + Kommando + P + R tastekombination i omkring 20 sekunder.
3. Efter MacBooks vil afspille startlyd, frigive alle nøgler for at nulstille PRAM/NVRAM.
Bemærk: Til MacBooks, der er nye med T2 sikkerhedschip, skal du slippe tasterne efter Apple-logo vises og forsvinder for anden gang. Dette bør nulstille PRAM/NVRAM.
Anbefalede:
- Sådan ser du Disney+-film i IMAX-opløsning
- 10 måder at rette Steamclient64.dll-fejl på Steam
- 9 måder at få din Mac til at starte hurtigere op
- Har et Smart TV brug for Wi-Fi?
Disse metoder blev skitseret for dig at rette op på macOS Monterey netværksproblemer af Wi-Fi på din Mac-enhed, og vi håber, de virkede for dig. Fortæl os det i kommentarfeltet nedenfor, hvis du har forslag eller spørgsmål. Du kan også formidle, hvad du vil lære om næste gang.
Pete er senior skribent hos TechCult. Pete elsker alt inden for teknologi og er også en ivrig gør-det-selv-mand i hjertet. Han har ti års erfaring med at skrive vejledninger, funktioner og teknologivejledninger på internettet.



