Sådan tjekker du OneDrive-lagring på enhver enhed
Miscellanea / / April 13, 2023
Microsoft OneDrive er ligesom Google Drive en cloud-lagringstjeneste, der giver dig mulighed for at gemme, synkronisere og få adgang til dine filer hvor som helst. Platformen tilbyder et gratis lagerniveau; for yderligere lagerplads skal du købe dets abonnement. Hvis du endnu ikke skal opgradere eller er på et gratis niveau, hjælper det at holde øje med den tilgængelige lagerplads. I denne artikel lærer du, hvordan du tjekker dit OneDrive-lager og administrerer det effektivt.

Før du sorterer OneDrives lagerplads, skal du dog vide, hvad der tæller som lager. Alle typer filer, dokumenter, billeder og videoer, du uploader til din konto tæller med i din lagergrænse. Ydermere tæller elementer i din OneDrive-papirkurv eller mappe med slettede elementer også med i dit lagerforbrug, indtil de slettes permanent. Med det sagt, lad os begynde med artiklen.
Sådan tjekker du OneDrive-plads fra vindows 11 eller 10
Før du går videre til trinene, skal du bemærke, at denne metode kun virker, hvis du har OneDrive installeret og kører på din Windows-pc. Nedenstående trin er til ingen nytte, hvis du har deaktiveret eller afinstalleret OneDrive fra din Windows-maskine.
Trin 1: Klik på OneDrive-ikonet i proceslinjen.

Trin 2: I OneDrive-arket skal du klikke på ikonet Indstillinger (tandhjul) i øverste højre hjørne.
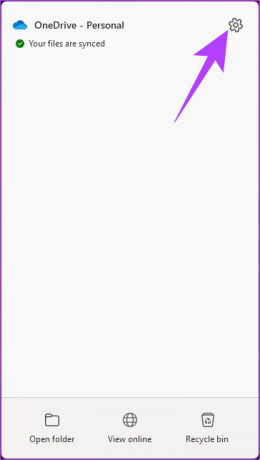
Trin 3: Vælg Indstillinger i rullemenuen.

Dette åbner et vindue med OneDrive-indstillinger.
Under 'Synkronisering og backup' i nederste venstre hjørne finder du Lager. Dette viser mængden af brugt og tilgængelig lagerplads.

Men hvis OneDrive ikke er installeret på din computer, skal du gå til den næste metode.
Sådan tjekker du OneDrive Space fra internettet
Kontrol af lagerplads på OneDrive ved hjælp af internettet er en af de mest almindelige portaler. Der er flere måder at kontrollere lagerpladsen på, og hver har sit formål.
en. Oversigt over hurtig brug
Bemærk: Dette viser kun de grundlæggende oplysninger. Hvis du vil vide mere om lagringen, filerne, den nuværende plan og så videre, skal du springe til den næste metode.
Trin 1: Gå til OneDrive, og log ind med dine legitimationsoplysninger.

Trin 2: I nederste venstre hjørne vil du se den brugte og ledige lagerplads.

b. Fuldstændig brugsoversigt
Fuld brugsoversigt fortæller dig om din nuværende lagerplan samt tømme papirkurven blandt andet. Følg nedenstående trin for at lære mere.
Trin 1: Gå til OneDrive, og log ind med dine legitimationsoplysninger.

Trin 2: Klik på ikonet Indstillinger (tandhjul) i øverste højre hjørne.

Trin 3: Vælg Indstillinger i rullemenuen.

Dette åbner en liste over OneDrive-indstillinger, som du kan justere efter dine krav. I højre rude vil du se lageroversigten.
Trin 4: [Valgfrit] Klik på "Tøm papirkurv" under Opbevaringsoversigt.
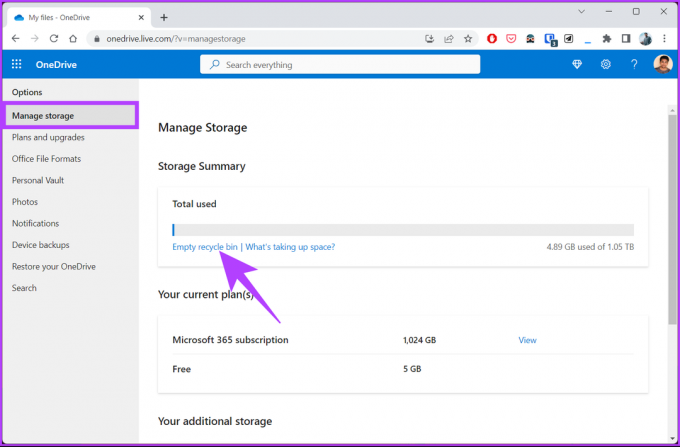
Trin 5: Klik på Slet i pop op-vinduet.

Dette vil tømme de filer, du har slettet og befandt dig i OneDrives papirkurv, og efterlader ledig lagerplads, så du kan gemme nogle vigtige data.
Hvis du vil have et fugleperspektiv af de filer, der optager det meste af din lagerplads, så tjek den næste metode.
c. Se filer, der tager mest plads
Trin 1: Gå til OneDrive, og log ind med dine legitimationsoplysninger.

Trin 2: Klik på ikonet Indstillinger (tandhjul) i øverste højre hjørne.

Trin 3: Vælg Indstillinger i rullemenuen.

Trin 4: Fra listen over OneDrive-indstillinger skal du vælge Administrer lager til venstre.
Trin 5: Under Opbevaringsoversigt til højre skal du klikke på hyperlinket 'Hvad optager plads?'-teksten.

Dette åbner alle filerne i dit OneDrive og sorterer dem fra baseret på lagerforbrug. Du kan flytte filerne, der fylder mest, eller slette dem, hvis det ikke er nødvendigt.

Sådan får du vist OneDrive-lagerplads fra mobilappen
Det er ret nemt at kontrollere lagerpladsen ved hjælp af OneDrive-mobilappen. Husk at trinene er de samme for både Android og iOS. Med det af vejen, lad os begynde med trinene.
Bemærk: Download OneDrive-appen fra App Store eller Play Store. Til demonstrationen går vi med Android.
Trin 1: Åbn OneDrive-appen på din enhed.

Trin 2: Tryk på fanen Mig nederst.
Det er det! Du kan nu se din OneDrive-lagerplads. Tryk på Administrer lagerplads for at rydde OneDrive-plads.
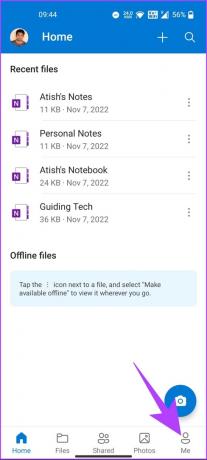

Hvis den ledige plads ikke opfylder dine behov, skal du gå videre til næste metode.
Sådan får du mere gratis lagerplads på OneDrive
Hvis du har fjernet alle de unødvendige filer, der er gemt på dit OneDrive, og som optog lagerplads plads og stadig er på nippet til at maksimere dit OneDrive, inviter nye brugere til OneDrive og få belønnet. Sådan gør du.
Når du inviterer en bruger til OneDrive, belønner Microsoft dig og den bruger, der tilmelder sig, ved hjælp af dit invitationslink med 0,5 GB ekstra OneDrive-lagerplads. Så jo flere brugere du bringer, jo mere ekstra lagerplads får du. Dog er 10 GB belønningsloftet. Sådan gør du det.
Trin 1: Gå til OneDrive, og log ind med dine legitimationsoplysninger.

Trin 2: I nederste venstre hjørne vil du blive vist den brugte og tilgængelige plads på dit OneDrive. Klik på den.

Du vil blive ført til OneDrive Options-siden.
Trin 3: I Administrer lagerplads, under "Du yderligere lagerplads", skal du klikke på Tjen mere ud for "Henvisningsbonus (0 % opnået)".

Trin 4: I pop op-vinduet Inviter venner skal du kopiere linket og dele det med dine venner og familie for at få glæde af 0,5 GB ekstra OneDrive-lagerbelønning.

Hvis du ikke ønsker at gå gennem OneDrives belønningssystem, er en anden løsning at oprette flere Microsoft-konti for at rumme dine filer. Det er dog ikke en holdbar mulighed. Så du vil kun stå tilbage med at opgradere din nuværende plan, hvilket du kan gøre ved at gå til OneDrive-indstillinger > vælge 'Planer og opgraderinger'.
Ofte stillede spørgsmål om kontrol af OneDrive-lagerplads
De data, du kan gemme i OneDrive, afhænger af dit abonnement. Hvis du er på grundplanen, tilbyder OneDrive 5 GB gratis lagerplads, mens betalte planer tilbyder større lagerkapacitet, der spænder fra 100 GB til 6 TB.
OneDrive gemmer data i en varighed, der afhænger af kontotypen og brugerens aktivitetsniveau. Personlige konti gemmer OneDrive-filer i mindst et år efter sletning af kontoen, mens forretnings- og virksomhedskonti normalt har en længere opbevaringsperiode. Det er tilrådeligt at sikkerhedskopiere og arkivere vigtige filer regelmæssigt for at undgå tab af data.
Ja, du kan få adgang til OneDrive-filer offline ved at synkronisere dem til din enhed. Når du har synkroniseret og downloadet det offline, kan du få adgang til og redigere filerne selv uden internetforbindelse. Når du er online igen, vil alle ændringer, der foretages i filerne, automatisk blive synkroniseret med OneDrive.
Kend din lagerplads
Med metoderne nævnt i denne artikel kan du hurtigt og effektivt tjekke din OneDrive-lagring fra din pc eller mobilenhed. Dette giver dig mere fleksibilitet og bekvemmelighed til at kontrollere din tilgængelige lagerplads og sikre, at du ikke løber tør for plads. Du kan også have lyst til at læse hvordan man flytter filer mellem Google Drev, OneDrive og Dropbox.



