Sådan tager du skærmbilleder på Apple TV 4K
Miscellanea / / April 13, 2023
Nogle gange, når du ser en fantastisk filmscene eller et sjovt øjeblik fra et tv-program, vil du gerne dele det med dine venner, der ikke er i nærheden. Hvis du ser Netflix på din Mac, kan du tage et skærmbillede af den ramme og del den. Men hvad med, når du ser noget på dit Apple TV 4K?

Du kan klikke på et billede af det øjeblik ved hjælp af din iPhone. Men vil det ikke være bedre at dele et billede med en uberørt kvalitet? Desværre kan du ikke tage skærmbilleder direkte på Apple TV 4K, for der er ingen knapkombination, der tillader det. Det er muligt, hvis du tilslutter en Mac til dit Apple TV 4K for at tage skærmbilleder.
I dette indlæg viser vi dig, hvordan du tager skærmbilleder på Apple TV 4K ved hjælp af din Mac.
Før du kommer i gang
Vi anbefaler at opdatere softwaren på din Apple TV 4K og Mac. Denne funktion til trådløs forbindelse til din Apple TV 4K og Mac ved hjælp af AirPlay blev introduceret med henholdsvis tvOS 11 og macOS High Sierra. Sådan kontrollerer og opdaterer du softwareversionen af dine enheder.
Opdater tvOS
Trin 1: Gå til Indstillinger på startskærmen på dit Apple TV 4K.

Trin 2: Rul ned og vælg System.

Trin 3: Vælg Softwareopdateringer.

Trin 4: Vælg Opdater software.

Trin 5: Hvis en opdatering er tilgængelig, skal du klikke på Download og installer.
Opdater macOS
Trin 1: Tryk på Kommando + mellemrumstasten for at åbne Spotlight Search, skriv Se efter softwareopdateringer, og tryk på Retur.

Trin 2: Hvis en opdatering er tilgængelig, skal du downloade og installere den.
Sådan tager du et skærmbillede på Apple TV 4K
Når du har installeret opdateringer, skal du kontrollere, om din Apple TV 4K og Mac er forbundet til det samme Wi-Fi-netværk. På din Mac skal du klikke på Wi-Fi-ikonet i øverste højre hjørne på menulinjen for at kontrollere netværksnavnet.
Sådan tjekker du Wi-Fi-netværksnavnet på dit Apple TV 4K.
Trin 1: Åbn Indstillinger fra startskærmen på dit Apple TV 4K.

Trin 2: Rul ned og vælg Netværk.

Trin 3: Under forbindelse skal du kontrollere navnet på dit Wi-Fi-netværk.

Når du har bekræftet, at begge enheder er tilsluttet det samme netværk, kan du tage dine skærmbilleder sådan her:
Trin 1: Tryk på Kommando + mellemrumstasten for at åbne Spotlight Search, skriv QuickTime Player, og tryk på Retur.

Trin 2: Klik på Filer i øverste venstre hjørne på menulinjen.

Trin 3: Vælg Ny filmoptagelse fra listen over muligheder.

Trin 4: Når en optagelseslinje åbnes, skal du klikke på pil ned-ikonet ved siden af knappen Optag.

Trin 5: Vælg navnet på dit Apple TV 4K som skærmindgang.
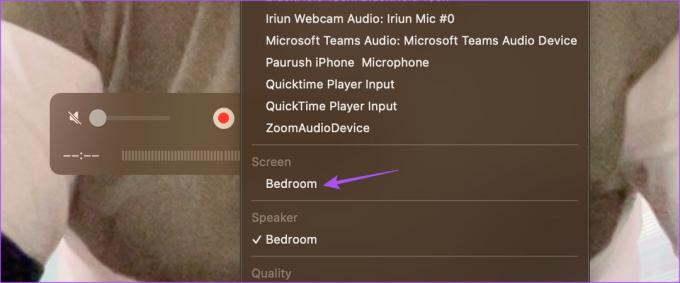
Trin 6: Indtast AirPlay-koden, der vises på din tv-skærm.
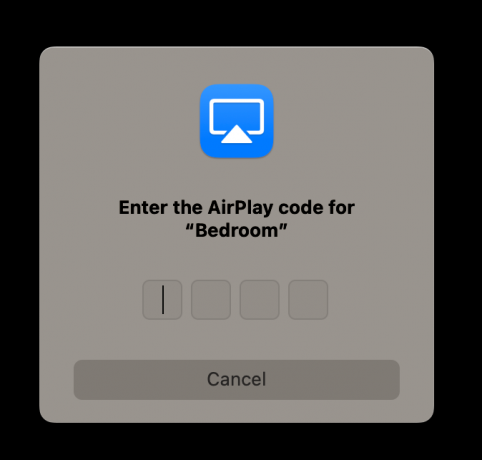
Du vil se din Apple TV 4K-skærm spejlet trådløst ved hjælp af AirPlay på din Mac.

Trin 7: Åbn app for at vælge den ramme, du vil fange.
Trin 8: Tryk på Command + Shift + 3-tasterne på din Mac for at tage et skærmbillede.
Du kan også tage beskårne skærmbilleder på din Mac. Tryk på knappen Optag for at starte en skærmoptagelse, som vil blive gemt på din Mac.
For at stoppe med at optage skærmen på dit Apple TV 4K kan du skifte tilbage til FaceTime HD-kameraet i QuickTime Player-vinduet.

Hvad alt kan fanges ved hjælp af skærmbilleder på Apple TV 4K
Metoden, som vi anbefaler til at tage skærmbilleder på Apple TV 4K ved hjælp af din Mac, har et par begrænsninger. Da streamingplatforme tilbyder indhold, der er beskyttet ved hjælp af DRM (Digital Rights Management), kan du ikke rigtig tage et skærmbillede af hvert stykke indhold på disse platforme. Vi prøvede at tage et skærmbillede af forskellige streamingplatforme som Netflix, Amazon Prime Video, Disney+, Mubi og Apple TV Plus.
Det ser ud til, at Netflix, Prime Video, Mubi og Apple TV Plus tillader at tage skærmbilleder af deres grænseflade. I det øjeblik du starter afspilning af indhold, bliver skærmen sort på din Mac.

Dette gælder dog ikke for Disney+ og YouTube, da de begge lader dig tage skærmbilleder, mens alt indhold afspilles.

Du kan også tage skærmbilleder, mens spil som Asphalt 8: Airborne på dit Apple TV 4K.
Del dine yndlingsøjeblikke
Evnen til at tage skærmbilleder af Apple TV 4K på din Mac gør det praktisk for dig at dele de fantastiske øjeblikke i film og tv-serier med dine venner. Men hvis du står over for problemer, mens du tager skærmbilleder på din Mac, kan du henvise til vores indlæg, der foreslår de bedste rettelser til skærmbilleder virker ikke på din Mac.
Sidst opdateret den 28. februar 2023
Ovenstående artikel kan indeholde tilknyttede links, som hjælper med at understøtte Guiding Tech. Det påvirker dog ikke vores redaktionelle integritet. Indholdet forbliver upartisk og autentisk.
Skrevet af
Paurush Chaudhary
Afmystificering af teknologiens verden på den enkleste måde og løsning af hverdagsproblemer relateret til smartphones, bærbare computere, tv'er og indholdsstreamingplatforme.



