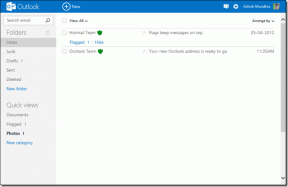Top 4 måder at komprimere videoer på Mac
Miscellanea / / April 14, 2023
Da 4K-videooptagelse bliver normen på de fleste smartphones, er det ret nemt at optage en video i stor størrelse. Du kan dog få problemer med at uploade eller deler så store videofiler. Du skal formindske mp4-filstørrelsen på skrivebordet. Sådan komprimeres en video på Mac.

Mac-brugere har flere muligheder for at komprimere videoer uden at miste kvalitet. Du kan bruge enhver mulighed nedenfor for at reducere videostørrelsen og dele den på sociale medier eller web uden problemer. Lad os starte listen med standard QuickTime Player på Mac.
1. Komprimer videoer ved hjælp af QuickTime Player
Standard QuickTime Player har en praktisk eksportmulighed til at komprimere .MOV-videofiler gratis. Vi har importeret en video på 111 MB til Mac. Lad os tjekke QuickTime Player i aktion for at komprimere en video.
Trin 1: Start Finder-appen på Mac. Gå til en videofil, højreklik på den og vælg at åbne den med QuickTime Player.
Trin 2: Når videoen åbnes i QuickTime Player, skal du klikke på menuen Filer i øverste venstre hjørne.
Trin 3: Fra kontekstmenuen skal du udvide Eksporter som og vælge mellem 4K, 1080p (full-HD) eller 720p (HD) opløsninger.

Trin 4: Tildel et nyt navn ud for boksen Eksporter som, bekræft eksportplaceringen, og klik på Gem. Eksporttiden kan variere baseret på den opløsning, du vælger, og din Mac-models hardwarespecifikationer.

Vi har komprimeret en 111 MB video til 25 MB. Vi eksporterede videoen i 1080p opløsning ved at bruge ovenstående trin. Da vi valgte 4K-opløsning under eksport, reducerede QuickTime Player videofilen fra 111 MB til 57 MB. Du kan også vælge 720p for en aggressiv videokomprimeringsproces og formindske størrelsen til under 25 MB.
2. Reducer videostørrelsen ved hjælp af iMovie
iMovie er en egnet videoredigeringsapp fra Apple. Appen er gratis at downloade og bruge fra App Store. Du kan følge nedenstående trin for at reducere en videostørrelse ved hjælp af iMovie.
Trin 1: Installer iMovie fra Mac App Store.
Download iMovie på Mac
Trin 2: Klik på import og vælg din videofil fra Mac-lageret.

Trin 3: Du kan bruge de indbyggede redigeringsmuligheder til at foretage ændringer i din video. Når du er tilfreds med det endelige output, skal du klikke på Del-ikonet i øverste højre hjørne.

Trin 4: Vælg Eksporter fil.

Trin 5: Udvid menuen Opløsning, og vælg 540p, 720p, 1080p eller 4K. Indstil videokvaliteten til høj. Du behøver ikke vælge Bedst (ProRes) fra kvalitetsmenuen, ellers vil det støde videofilstørrelsen.
Trin 6: Tjek estimeret videofilstørrelse, og klik på Næste.

Trin 7: Omdøb din videofil og vælg en eksportplacering på Mac.

iMovie er fortsat en af de bedste apps til at komprimere videoer på Mac gratis. Du får også flere redigeringsmuligheder for at justere videooutputtet.
3. Brug VLC til at komprimere videoer på Mac
VLC er en af de bedste tredjeparts videoafspillere på Mac. Det er open source-software, tilgængelig på alle større platforme, og lader dig komprimere videoer uden at svede. Lad os tjekke det i aktion.
Trin 1: Download VLC-afspilleren fra den officielle hjemmeside.
Download VLC Player på Mac
Trin 2: Start Finder og højreklik på en video.
Trin 3: Åbn videoen i VLC-afspilleren.

Trin 4: Vælg Fil øverst, og klik på Konverter / Stream.

Trin 5: Du kan vælge mellem flere forudindstillede videoer. Vælg H.264 + MP3 (MP4). Du kan klikke på Tilpas og ændre videocodec, bithastighed, opløsning og andre detaljer.

Trin 6: Klik på Gem som fil.
Trin 7: Vælg Gennemse, og vælg en outputplacering.
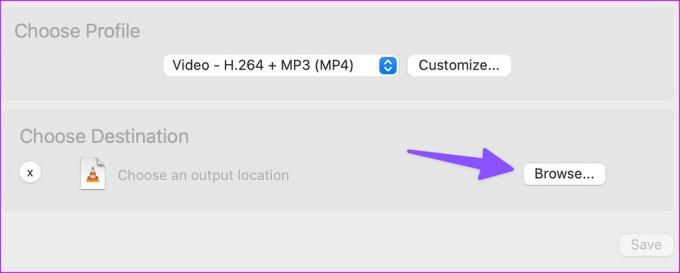
Gem din video, og den er klar til brug på din Mac. HandBrake er en anden smart app til at komprimere videoer på farten.
Download HandBrake på Mac
4. Brug webapps til at formindske videofiler på Mac
Hvis du ikke vil installere en dedikeret app på Mac, skal du bruge webapps til at reducere videofilstørrelsen. Vi anbefaler dog, at du ikke uploader din private eller fortrolige video på sådanne webtjenester. Det er i din bedste interesse at holde sig til offline native apps til at komprimere videoer på Mac. Freeconvert er en sådan dygtig onlinetjeneste til at formindske mp4-filstørrelsen. Sådan kan du bruge det. Selvfølgelig vil upload af en stor video tage tid afhængigt af din internetforbindelses styrke.
Trin 1: Besøg Freeconvert i en webbrowser. Vælg Komprimer.
Besøg Freeconvert på nettet
Trin 2: Vælg Vælg fil, og find en video fra Mac.

Trin 3: Kontroller videoudgangstypen. Klik på gearet Indstillinger for at ændre videocodec, filstørrelse og mere.

Trin 4: Klik på Komprimer nu! og tjenesten starter upload- og komprimeringsprocessen.

Trin 5: Tryk på Download, når den er klar til at gemme på din Mac.

Freeconvert understøtter op til 1 GB video gratis. Tjenesten sletter den uploadede video efter fire timer for at beskytte dit privatliv. I vores test komprimerede tjenesten med succes 111 MB video til 59 MB.
Formindsk videofiler på Mac
Standard QuickTime Player og iMovie burde være nok for de fleste til at komprimere videoer på Mac. Hvilken mulighed foretrækker du at reducere videostørrelsen? Del dit valg i kommentarerne nedenfor.
Sidst opdateret den 4. april, 2023
Ovenstående artikel kan indeholde tilknyttede links, som hjælper med at understøtte Guiding Tech. Det påvirker dog ikke vores redaktionelle integritet. Indholdet forbliver upartisk og autentisk.
Skrevet af
Parth Shah
Parth har tidligere arbejdet hos EOTO.tech med at dække tekniske nyheder. Han er i øjeblikket freelancer hos Guiding Tech og skriver om apps-sammenligning, tutorials, softwaretip og tricks og dykker dybt ned i iOS-, Android-, macOS- og Windows-platforme.