Top 3 måder at tilføje eller slette PDF-sider på iPhone
Miscellanea / / April 16, 2023
Apple iPhone kan være rig på funktioner, men den kommer med begrænsede PDF-redigeringsmuligheder. Du kan søge gennem en PDF, kommentere den, tilføje en signatur, skriv tekst og integrer figurer som firkanter, kommentarer og pile. Det lader dig også slette PDF-sider, men du kan ikke tilføje nye. Du skal bruge tredjepartsapps til at administrere PDF-sider på din iPhone. Her er de bedste måder at tilføje eller slette PDG-sider på iPhone.

Der er ingen tørke af dygtige PDF-editorer på iPhone. Mens nogle apps fungerer som forventet, kan mange frustrere dig med begrænset funktionalitet og høje abonnementspriser. Først vil vi vise dig, hvordan du sletter PDF-sider på din iPhone uden tredjepartsapps og går gennem et par PDF-editorer for at låse op for flere funktioner.
1. Slet PDF-sider ved hjælp af standard PDF-editor på iPhone
Selvom der ikke er nogen direkte måde at slette sider fra en PDF-fil på iPhone, kan du bruge den indbyggede PDF-menu til at udføre jobbet. Lad os tjekke det i aktion.
Trin 1: Åbn appen Filer på din iPhone.
Trin 2: Find din foretrukne PDF-fil, og åbn den i appen.

Trin 3: Tryk på pil ned-ikonet øverst, og vælg Udskriv.

Trin 4: Filer-appen vil vælge alle sider, der skal udskrives. Rul vandret og fravælg sider fra en PDF-fil.

Trin 5: Tryk på deleikonet øverst.
Trin 6: Vælg Gem til filer.

Trin 7: Gem din redigerede PDF-fil på en foretrukken placering i appen Filer. Du kan omdøbe den redigerede fil og tilføje et tag for bedre organisering.

Desværre er det umuligt at tilføje flere sider til en eksisterende PDF-fil ved at bruge appen Filer. Det er tid til at tjekke et par alternativer for at fuldføre jobbet.
2. Brug Smallpdf til at tilføje eller slette PDF-sider på iPhone
Smallpdf er en af de bedste PDF-editorer på iPhone. Den er nem at bruge og spækket med flere funktioner til at redigere din PDF som en professionel. Du kan gå gennem trinene nedenfor for at tilføje eller slette PDF-sider på din iPhone.
Trin 1: Åbn App Store og download Smallpdf på din iPhone.
Download Small pdf på iPhone
Trin 2: Start Smallpdf-appen. Tryk på + ikonet nederst. Vælg Tilføj fra filer.


Trin 3: Importer PDF-dokumenter fra appen Filer.
Trin 4: Smallpdf vil uploade filen til sin server og åbne redigeringsmenuen.
Trin 5: Tryk på Organiser nederst.

Trin 6: Tryk på alternativknappen ved siden af PDF-sider for at vælge dem, og tryk på Slet-ikonet i nederste venstre hjørne for at slette disse sider. Hvis du ved et uheld sletter relevante sider, skal du vælge Fortryd-ikonet (pilen buer mod venstre) øverst.

Trin 7: Hvis du vil tilføje flere sider til en PDF-fil, skal du trykke på ikonet Sider i nederste højre hjørne.

Trin 8: Vælg 'Tilføj et dokument' eller 'Tilføj tom side.' For denne vejledning trykker vi på 'Tilføj et dokument'.
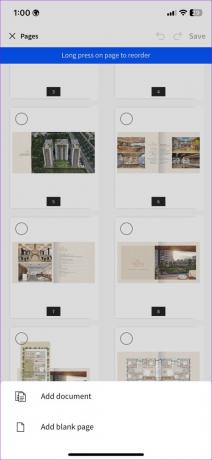
Trin 9: Det åbner appen Filer for at vælge et dokument. Når du har valgt et dokument, vil Smallpdf vedhæfte det til den eksisterende fil.

Trin 10: Du kan også trykke længe på siden for at omarrangere den. Når du har foretaget alle ændringerne, skal du trykke på Gem øverst. Din redigerede PDF-fil er klar til at dele via en e-mail eller Slack.
Du kan flytte til Smallpdf-hjemmesiden og tjekke den redigerede fil over den originale. Tryk på menuen Mere ved siden af filen, og vælg 'Gem på enhed.' Du kan komprimere, konvertere og dele PDF-filen fra den samme menu.
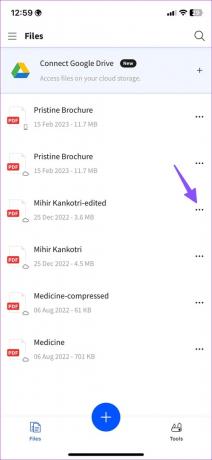

3. Brug PDF Expert til at tilføje eller slette PDF-sider på iPhone
PDF Expert er en anden funktionsrig PDF-editor på iPhone. Gå gennem trinene nedenfor for at bruge PDF-eksport til at tilføje eller slette PDF-sider på iPhone.
Trin 1: Download PDF Expert fra App Store.
Download PDF Expert på iPhone
Trin 2: Start PDF Expert og opret en konto.
Trin 3: Vælg Filer.


Trin 4: Vælg filer for at importere et PDF-dokument.
Trin 5: Tryk på organiseringsmenuen nederst.

Trin 6: Vælg de PDF-sider, du vil fjerne, og tryk på Slet.


Trin 7: Tryk på Tilføj og vælg Blank side, Scan side eller en anden fil for at tilføje flere sider til en PDF-fil.
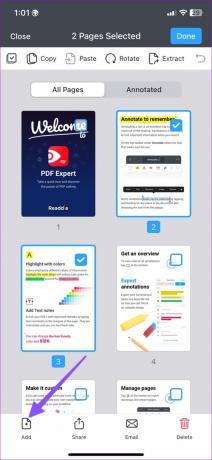
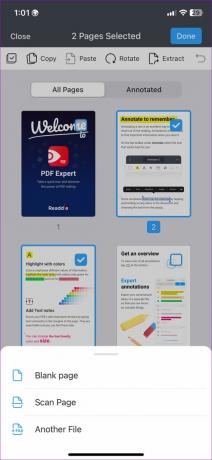
Når du har foretaget relevante ændringer, skal du klikke på menuen med tre prikker øverst og vælge Gem en kopi.

Administrer PDF-sider som en professionel
Standard PDF-editoren på iPhone får jobbet gjort ved at slette PDF-sider. Brug alternativer som Smallpdf eller PDF Expert for bedre kontrol med PDF-organisation. Hvilken metode foretrækker du at tilføje eller slette PDF-sider på iPhone? Del det i kommentarerne nedenfor.
Sidst opdateret den 15. februar 2023
Ovenstående artikel kan indeholde tilknyttede links, som hjælper med at understøtte Guiding Tech. Det påvirker dog ikke vores redaktionelle integritet. Indholdet forbliver upartisk og autentisk.
Skrevet af
Parth Shah
Parth har tidligere arbejdet hos EOTO.tech med at dække tekniske nyheder. Han er i øjeblikket freelancer hos Guiding Tech og skriver om apps-sammenligning, tutorials, softwaretip og tricks og dykker dybt ned i iOS-, Android-, macOS- og Windows-platforme.



