Top 7 måder at ordne søgemenuen bliver ved med at åbne tilfældigt i Windows 11
Miscellanea / / April 17, 2023
Windows 11 Search-menuen er et kraftfuldt værktøj, der giver dig mulighed for at søge efter filer, starte apps og endda udføre websøgninger fra dit skrivebord. Det kan dog være irriterende, hvis søgemenuen åbner tilfældigt uden dit input. Heldigvis er det muligt at løse dette irriterende problem.

Hvis du er heldig, kan en systemgenstart forhindre Windows-søgning fra at åbne tilfældigt. Men hvis det ikke virker, kan du bruge følgende fejlfindingstip for at forhindre søgemenuen i at åbne tilfældigt på din computer.
1. Kør fejlfindingsværktøjet Søg og indeksering
At køre Windows-fejlfinding er en af de mest effektive måder at tackle problemer på systemniveau på. I dette tilfælde kan du bruge søge- og indekseringsfejlfindingen til at løse almindelige problemer med søgemenuen. Sådan gør du.
Trin 1: Højreklik på Start-ikonet og vælg Indstillinger fra listen.

Trin 2: På fanen System skal du rulle ned og klikke på Fejlfinding.

Trin 3: Klik på Andre fejlfindere.

Trin 4: Klik på knappen Kør ud for Søg og indeksering.
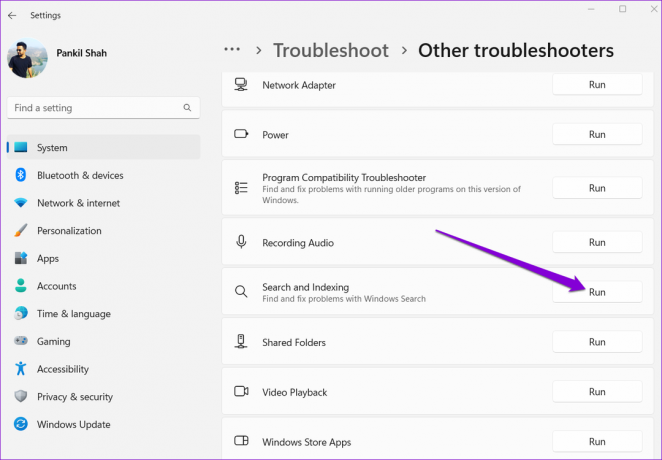
Følg vejledningen på skærmen for at køre fejlfindingen og tillade den at løse eventuelle problemer.
2. Frakobl perifere enheder
Til tider kan interferens fra eksterne enheder tilsluttet din computer, såsom et defekt tastatur eller mus, få Windows-søgningen til at åbne tilfældigt. For at kontrollere denne mulighed kan du frakoble alle eksterne enheder. Hvis dette løser dit problem, kan du tilslutte dine enheder individuelt igen for at identificere den, der forårsager problemet.

3. Deaktiver touchpad-bevægelse med tre fingre (for bærbare computere)
Når du trykker på touchpad'en med tre fingre på Windows bærbare computere, starter den søgemenuen som standard. Dette kan få Windows Search til at dukke op uventet, mens du skriver eller bruger touchpad'en. For at undgå dette kan du deaktivere trefingeren gestus på din bærbare computer ved at følge nedenstående trin.
Trin 1: Åbn menuen Start, og klik på det tandhjulsformede ikon for at starte appen Indstillinger.

Trin 2: Klik på Touchpad på fanen Bluetooth og enheder.

Trin 3: Klik på bevægelser med tre fingre for at udvide den. Brug derefter rullemenuen ud for Taps til at konfigurere gestus til noget andet eller deaktivere den.

4. Genstart SearchHost-processen
SearchHost.exe er en systemproces, der kører, hver gang du åbner Windows Search-menuen. Selvom processen automatisk lukker, når du forlader søgemenuen, kan der være tidspunkter, hvor den sætter sig fast eller oplever fejl. Når dette sker, kan Windows Search blive ved med at åbne tilfældigt på din computer. Du kan genstarte SearchHost-processen på dit system for at se, om det genopretter normaliteten.
Trin 1: Tryk på Ctrl + Shift + Esc tastaturgenvej for at åbne Task Manager.
Trin 2: Find SearchHost.exe-processen på fanen Detaljer. Højreklik på den og vælg Afslut opgave.

Trin 3: Vælg Afslut proces for at bekræfte.
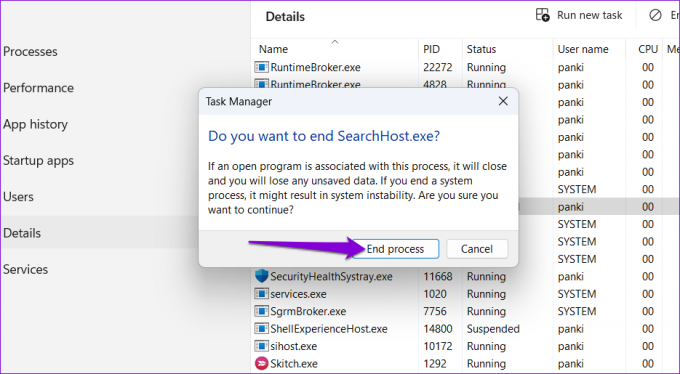
Tjenesten bør starte automatisk igen og løse eventuelle abnormiteter med søgemenuen.
5. Genstart Windows Search Service
Windows Search-tjenesten er ansvarlig for indholdsindeksering, ejendomscaching og levering af søgeresultater for filer, mail og mere. Hvis denne tjeneste oplever problemer, kan søgemenuen opføre sig mærkeligt. Du kan se, om genstart af denne tjeneste forhindrer Windows Search i at åbne tilfældigt.
Trin 1: Tryk på Windows-tasten + R-tastaturgenvejen for at starte kommandoen Kør, skriv ind services.msc, og tryk på Enter.

Trin 2: Rul gennem listen for at finde Windows Search-tjenesten. Højreklik på det, og vælg Genstart fra kontekstmenuen.
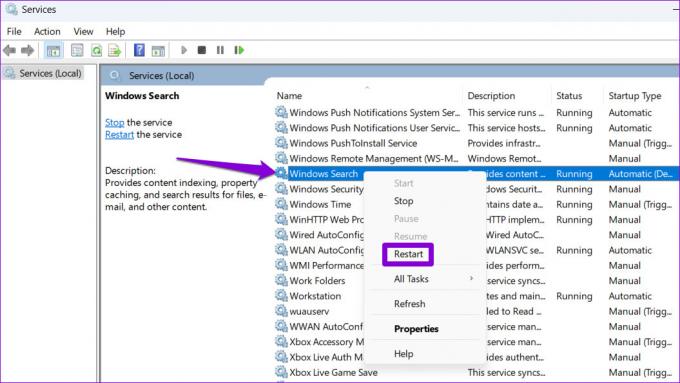
6. Kør SFC- og DISM-scanninger
En anden årsag til en sådan usædvanlig adfærd er korrupte eller manglende systemfiler. Heldigvis indeholder Windows 11 værktøjer som SFC (System File Checker) og DISM (Deployment Image Servicing and Management), som automatisk kan reparere eventuelle beskadigede systemfiler på din pc. Sådan kører du dem.
Trin 1: Tryk på Windows-tasten + S-tastaturgenvejen for at åbne søgemenuen og skrive terminal i kassen. Højreklik på det første resultat og vælg Kør som administrator.

Trin 2: Vælg Ja for at fortsætte, når prompten User Account Control (UAC) vises.

Trin 3: Indsæt følgende kommando i konsollen, og tryk på Enter for at køre SFC-scanningen:
SFC /scannow

Trin 4: Indtast følgende kommandoer én efter én, og tryk på Enter efter hver kommando for at køre DISM-scanningen:
DISM /Online /Cleanup-Image /CheckHealth. DISM /Online /Cleanup-Image /ScanHealth. DISM /Online /Cleanup-Image /RestoreHealth

Vent på, at scanningen er fuldført, og genstart derefter din pc. Efter dette skal du kontrollere, om problemet stadig er der.
7. Udfør en systemgendannelse
Hvis søgelinjen stadig dukker op på din Windows 11-computer, er en nylig ændring foretaget på dit system eller en defekt opdatering skylden. Hvis du har mistanke om, at det er tilfældet, kan du det udføre en systemgendannelse for at gendanne din computer til en tilstand, før problemet opstod.
Trin 1: Klik på søgeikonet på proceslinjen, skriv ind oprette et gendannelsespunkt og tryk på Enter.

Trin 2: Under fanen Systembeskyttelse skal du klikke på knappen Systemgendannelse.

Trin 3: Klik på Næste for at fortsætte.

Trin 4: Vælg et gendannelsespunkt, før problemet begynder at opstå.

Trin 5: Klik på Udfør for at fortsætte.

Når først Windows gendanner dit system til den angivne tilstand, bør søgemenuen ikke åbne af sig selv.
Ingen flere distraktioner
Sådanne problemer med Windows Search-menuen er ikke noget nyt. Du kan dog undgå at lade distraktioner bryde din arbejdsgang eller afbryde din spilsession. Gå gennem ovenstående rettelser for at forhindre Windows Search i at åbne tilfældigt på din computer.
Sidst opdateret den 3. april, 2023
Ovenstående artikel kan indeholde tilknyttede links, som hjælper med at understøtte Guiding Tech. Det påvirker dog ikke vores redaktionelle integritet. Indholdet forbliver upartisk og autentisk.
VIDSTE DU
Den 30. august 1998 udkom den første Google Doodle nogensinde.
Skrevet af
Pankil Shah
Pankil er civilingeniør af profession, der startede sin rejse som forfatter på EOTO.tech. Han sluttede sig for nylig til Guiding Tech som freelanceskribent for at dække how-tos, forklarende vejledninger, købsvejledninger, tips og tricks til Android, iOS, Windows og Web.



