Ret Windows Store mangler i Windows 10
Miscellanea / / November 28, 2021
Windows Store er en af de væsentlige funktioner i Windows 10, da den lader brugere downloade og opdatere enhver applikation på deres pc sikkert. Du behøver ikke bekymre dig om virus eller malware-problemer, mens du downloader apps fra Windows Store, da alle apps kontrolleres af Microsoft selv, før de godkender apps i butikken. Men hvad sker der, når Windows Store-appen forsvinder, og ikke kun dette, andre apps såsom MSN, Mail, Kalender og Fotos også forsvinder, ja, du bliver nødt til at downloade apps fra 3. part, og så vil dit system være sårbart over for virus og malware.
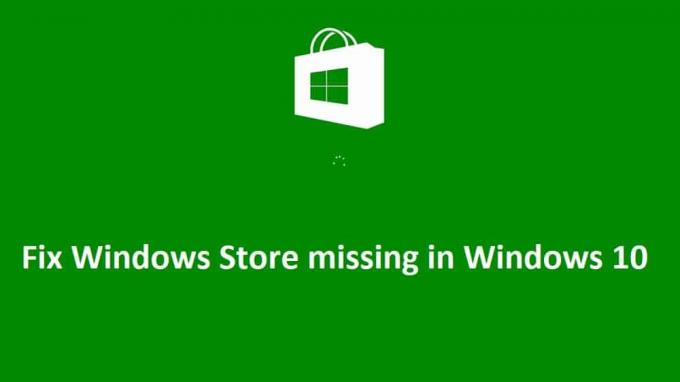
Hovedårsagen til dette problem ser ud til at være, at Windows Store-filerne på en eller anden måde blev ødelagt under opgradering af Windows. For nogle få brugere, der har Windows Store, rapporterer, at ikonet ikke er klikbart, og for en anden bruger mangler Windows Store-appen fuldstændigt. Så uden at spilde nogen tid, lad os se, hvordan man rent faktisk fikser Windows Store, der mangler i Windows 10 med nedenstående fejlfindingstrin.
Indhold
- Ret Windows Store mangler i Windows 10
- Metode 1: Nulstil Windows Store Cache
- Metode 2: Genregistrer Windows Store
- Metode 3: Kør DISM-kommandoen
- Metode 4: Reparer Windows Store
- Metode 5: Kør Systemgendannelse
- Metode 6: Kør Windows Store Fejlfinding
- Metode 7: Opret en ny brugerkonto
- Metode 8: Reparation Installer Windows 10
Ret Windows Store mangler i Windows 10
Sørg for at oprette et gendannelsespunkt bare hvis noget går galt.
Metode 1: Nulstil Windows Store Cache
1. Tryk på Windows-tasten + R og skriv derefter "wsreset.exe” og tryk enter.

2. Lad ovenstående kommando køre, hvilket nulstiller din Windows Store-cache.
3. Når dette er gjort, genstart din pc for at gemme ændringer. Se om du er i stand til det Ret Windows Store mangler i Windows 10, hvis ikke så fortsæt.
Metode 2: Genregistrer Windows Store
1. I Windows-søgetypen Powershell højreklik derefter på Windows PowerShell og vælg Kør som administrator.

2. Skriv nu følgende i Powershell og tryk enter:
Get-AppXPackage | Foreach {Add-AppxPackage -DisableDevelopmentMode -Register "$($_.InstallLocation)\AppXManifest.xml"}

3. Lad ovenstående proces afslutte, og genstart derefter din pc.
Bemærk: Hvis ovenstående kommando ikke virker, så prøv denne:
Get-AppXPackage *WindowsStore* -Alle brugere | Foreach {Add-AppxPackage -DisableDevelopmentMode -Register "$($_.InstallLocation)\AppXManifest.xml"}
Metode 3: Kør DISM-kommandoen
1. Søg Kommandoprompt, højreklik og vælg Kør som administrator.

2. Skriv følgende kommando i cmd og tryk enter efter hver enkelt:
Dism /Online /Cleanup-Image /CheckHealth. Dism /Online /Cleanup-Image /ScanHealth. Dism /Online /Cleanup-Image /RestoreHealth

3. Lad DISM-kommandoen køre, og vent på, at den er færdig.
4. Hvis ovenstående kommando ikke virker, så prøv på nedenstående:
Dism /Image: C:\offline /Cleanup-Image /RestoreHealth /Source: c:\test\mount\windows. Dism /Online /Cleanup-Image /RestoreHealth /Kilde: c:\test\mount\windows /LimitAccess
Bemærk: Udskift C:\RepairSource\Windows med din reparationskilde (Windows Installations- eller Recovery Disc).
5. Genstart din pc for at gemme ændringer og se, om du kan rette Windows Store, der mangler i Windows 10, hvis ikke, så fortsæt.
Metode 4: Reparer Windows Store
1. Gå her og download zip-filen.
2. Kopiér og indsæt zip-filen C:\Brugere\Dit_Brugernavn\Desktop
Bemærk: Erstat Your_Username med dit faktiske kontobrugernavn.
3. Skriv nu powershell ind Windows-søgning højreklik derefter på PowerShell og vælg Kør som administrator.
4. Skriv følgende kommando og tryk på Enter efter hver enkelt:
Set-ExecutionPolicy Ubegrænset (Hvis den beder dig om at ændre udførelsespolitikken, skal du trykke på Y og trykke på Enter)
cd C:\Users\Dit_Brugernavn\Desktop (Igen ændrer Your_Username til dit faktiske kontobrugernavn)
.\reinstall-preinstalledApps.ps1 *Microsoft. WindowsStore*
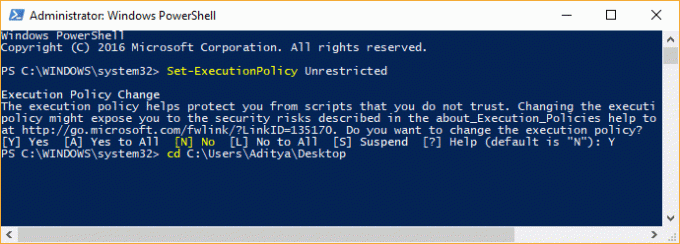
5. Følg igen metode 1 for at nulstille Windows Store Cache.
6. Skriv nu igen følgende kommando i PowerShell og tryk på Enter:
Set-ExecutionPolicy AllSigned
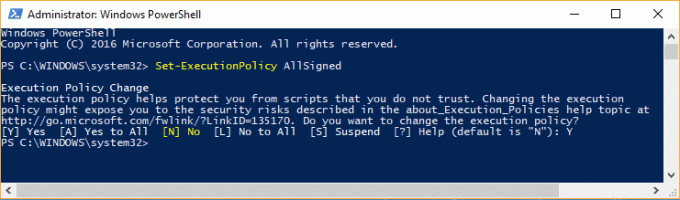
7. Genstart din pc for at gemme ændringer.
Metode 5: Kør Systemgendannelse
1. Tryk på Windows-tasten + R og skriv sysdm.cpl tryk derefter på enter.

2. Vælg Systembeskyttelse fanen og vælg Systemgendannelse.

3. Klik på Næste og vælg det ønskede Systemgendannelsespunkt.

4. Følg instruktionerne på skærmen for at fuldføre systemgendannelse.
5. Efter genstart kan du muligvis Ret Windows Store mangler i Windows 10.
Metode 6: Kør Windows Store Fejlfinding
1. Gå til thans link og downloadWindows Store Apps Fejlfinding.
2. Dobbeltklik på downloadfilen for at køre fejlfinding.

3. Sørg for at klikke på Avanceret og markere "Påfør reparation automatisk.”
4. Lad fejlfindingen køre og Reparer Windows Store, der ikke virker.
5. I kontrolpanelsøgning Fejlfinding i venstre side og klik på Fejlfinding.

6. Dernæst fra venstre vindue skal du vælge rude Se alt.

7. Vælg derefter fra listen Fejlfind computerproblemer Windows Store apps.

8. Følg instruktionerne på skærmen og lad Windows Update Fejlfinding køre.
9. Genstart din pc, og prøv igen at installere apps fra Windows Store.
Metode 7: Opret en ny brugerkonto
1. Tryk på Windows-tasten + I for at åbne Indstillinger og klik derefter Regnskaber.

2. Klik på Fanen Familie og andre mennesker i menuen til venstre og klik Tilføj en anden til denne pc under Andre mennesker.

3. Klik, Jeg har ikke denne persons login-oplysninger i bunden.

4. Vælg Tilføj en bruger uden en Microsoft-konto på bunden.

5. Indtast nu brugernavnet og adgangskoden til den nye konto, og klik på Næste.

Log ind på denne nye brugerkonto og se, om Windows Store fungerer eller ej. Hvis du er i stand til det Ret Windows Store mangler i Windows 10 i denne nye brugerkonto, så var problemet med din gamle brugerkonto, som muligvis er blevet beskadiget, overfør alligevel dine filer til denne konto og slet den gamle konto for at fuldføre overgangen til denne nye konto.
Metode 8: Reparation Installer Windows 10
Denne metode er den sidste udvej, for hvis intet virker, så vil denne metode helt sikkert reparere alle problemer med din pc. Reparationsinstallation bruger en in-place opgradering til at reparere problemer med systemet uden at slette brugerdata, der findes på systemet. Så følg denne artikel for at se Sådan repareres Installer Windows 10 nemt.
Anbefalet til dig:
- Fix Du skal bruge en ny app for at åbne denne - ms-windows-store
- Sådan rettes Windows 10 App Store-ikon mangler
- Fix WiFi opretter ikke forbindelse efter dvale eller dvale
- Fix Standard-gatewayen er ikke tilgængelig
Det er det du har med succes Ret Windows Store mangler i Windows 10 men hvis du stadig har spørgsmål vedrørende dette indlæg, er du velkommen til at stille dem i kommentarfeltet.



