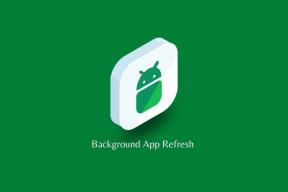7 bedste måder at rette fejlen ved åbning af fil til skrivefejl i Windows 11
Miscellanea / / April 18, 2023
Mens Microsoft Store er den bedste mulighed for at installere de mest populære apps, bærer den ikke alle programmer eller software. Der vil være masser af apps, som du bliver nødt til at downloade fra internettet. Selvom det ikke burde være et problem, kan Windows 11 nogle gange kaste fejlen "Fejl ved åbning af fil til skrivning", når du forsøger at installere apps.

Den fejl kan kaste dig ud, især når du ikke har foretaget ændringer på systemniveau i Windows. Heldigvis kan du nemt løse dette problem. Vi har samlet de bedste måder at rette fejlen 'Fejl ved åbning af fil til skrivning' i Windows 11.
Hvad betyder 'Fejl ved åbning af fil til skrivning'
Før du fortsætter til løsningerne, vil det hjælpe at vide, hvad fejlen betyder, hvilket kan hjælpe dig med at fejlfinde det godt på din Windows-computer. Fejlen vises, når Windows ikke kan skrive en vigtig fil, der kræves for at installere appen. Problemet er almindeligt, mens du installerer populære apps som Steam, VLC medieafspiller og MSI Afterburn. Så når du ikke kan installere appen, er det naturligt at blive kastet ud af fejlen. Men du kan løse dette problem ved at følge disse løsninger.
1. Download filen igen
Normalt vil du stå over for dette problem med installationen, hvis browseren ikke downloadede installationsfilen fuldstændigt. Hvad vi mener er, at filstørrelsen på installationsfilen er mindre end den faktiske størrelse, der blev vist på tidspunktet for download af den. For at sikre, at det ikke forårsager problemet, skal du downloade softwaren igen.
Sørg også for, at du downloader den korrekte version af softwaren, hvis den er tilgængelig i 32-bit og 64-bit. Hvis du kører Windows 11, har du for det meste brug for 64-bit versionen. Men for Windows 10 vil du måske tjekke versionen på din computer.
Så download programmet igen, og installer det for at kontrollere, om problemet fortsætter. Hvis ja, prøv den næste løsning på listen.
2. Kør installationsprogrammet med administrative rettigheder
Vi anbefaler at køre installationsprogrammet med administrative tilladelser. Det sikrer, at installationsprogrammet har ret til at skrive forskellige filer, der kræves for at installere softwaren.
Du kan køre installationsprogrammet med administrative rettigheder ved at højreklikke på det og vælge Kør som administrator fra kontekstmenuen. Se derefter installationsguiden og kontroller, om fejlen dukker op igen.

3. Vælg en anden installationsmappe
Windows vælger systemdrevet (normalt C-drevet) som installationssted for alle applikationerne. Men hvis der er noget problem med det drev, vil du sandsynligvis se fejlen.
Så når installationsprogrammet beder dig om at vælge installationsstedet, skal du vælge et andet drev ved at bruge indstillingen Gennemse. Fortsæt derefter med installationen og kontroller for problemet.

4. Skift mappetilladelser
Hvis skift af installationsmappe ikke gjorde nogen forskel, har din konto sandsynligvis ikke tilladelse til at skrive ind i den mappe, hvor du vil installere softwaren. For at løse dette skal du tilpasse mappens sikkerhedstilladelser. Sådan gør du det:
Trin 1: Højreklik på den mappe, hvor du vil installere programmet, og vælg Egenskaber.

Trin 2: Skift til fanen Sikkerhed.
Trin 3: Klik på knappen Rediger.

Trin 4: Klik på Tilføj.

Trin 5: Vælg indstillingen Avanceret.

Trin 6: Klik på indstillingen Find nu.

Trin 7: Vælg Alle fra søgeresultatet, og klik på OK.

Trin 8: Marker afkrydsningsfeltet Fuld kontrol, og klik på Anvend efterfulgt af OK.

5. Brug programkompatibilitetsfejlfinding
Fejlen 'Fejl ved åbning af fil til skrivning' vises muligvis, hvis det tilknyttede program ikke er kompatibelt med din Windows-version. For at tackle denne situation kan du bruge Programkompatibilitetsfejlfinding.
Det er et indbygget Windows-værktøj, der løser ethvert kompatibilitetsproblem, som en app kan stå over for. Du kan bruge programkompatibilitetsfejlfinding ved at følge disse trin:
Trin 1: Højreklik på installationsprogrammet og vælg Egenskaber fra kontekstmenuen.

Trin 2: Klik på fanen Kompatibilitet øverst.
Trin 3: Klik på knappen 'Kør kompatibilitetsfejlfinding'.

Følg instruktionerne på skærmen i vinduet Få hjælp for at fuldføre fejlfindingsprocessen.
6. Deaktiver midlertidigt kontrolmappeadgang
Kontrolleret mappeadgang er en vigtig Windows-funktion, der sikrer, at ingen tredjepartsapplikationer kan foretage uautoriserede ændringer i beskyttede mapper og hukommelsesområder. Men hvis du har tillid til applikationen, kan du deaktivere denne funktion for at tillade applikationen at foretage ændringer.
Følg nedenstående instruktioner for at deaktivere kontrolleret mappeadgang:
Trin 1: Tryk på vinduestasten for at åbne startmenuen, skriv Windows sikkerhed og tryk på Enter.

Trin 2: Klik på 'Virus- og trusselsbeskyttelse' i venstre sidebjælke.

Trin 3: Klik på Administrer indstillinger.

Trin 4: Klik på 'Administrer kontrolleret mappeadgang'.

Trin 5: Slå kontakten fra under Kontrolleret mappeadgang.

Prøv at installere programmet og kontroller, om du ser en anden fejl igen. Hvis ja, genaktiver den kontrollerede mappeadgang.
7. Skift til en ny brugerkonto
Hvis du stadig får den samme fejlmeddelelse, er der sandsynligvis noget galt med din brugerkonto. Du kan skifte til en ny brugerkonto. For at gøre det skal du følge disse trin:
Trin 1: Tryk på Windows + I-tastgenvejen for at åbne appen Indstillinger og vælg Konti fra venstre sidebjælke.

Trin 2: Vælg Andre brugere fra højre rude.

Trin 3: Klik på knappen Tilføj konto.

Trin 4: Klik på muligheden 'Jeg har ikke denne persons loginoplysninger'.

Trin 5: Vælg muligheden 'Tilføj en bruger uden en Microsoft-konto'.

Trin 6: Indtast de spurgte detaljer, og klik på Næste.

Du har oprettet en brugerkonto. For at skifte til det skal du trykke på Windows-tasten og klikke på dit profilikon i nederste venstre hjørne af startmenuen. Vælg derefter den anden konto fra listen.

Installer dine foretrukne apps på Windows 11
Ingen elsker at stå over for afbrydelser i selve installationsprocessen. Fejlen 'Fejl ved åbning af fil til skrivning' er en af de mange installationsfejl, der forhindrer dig i at installere programmet. Heldigvis kan du hurtigt fejlfinde fejlen ved hjælp af ovenstående rettelser.
Sidst opdateret den 3. april, 2023
Ovenstående artikel kan indeholde tilknyttede links, som hjælper med at understøtte Guiding Tech. Det påvirker dog ikke vores redaktionelle integritet. Indholdet forbliver upartisk og autentisk.
Skrevet af
Aman Kumar
Aman er Windows-specialist og elsker at skrive om Windows-økosystemet på Guiding Tech og MakeUseOf. Han har en Bachelor i informationsteknologi og er nu freelanceskribent på fuld tid med ekspertise i Windows, iOS og browsere.