Top 4 måder at tilføje klistermærker til videoer på iPhone
Miscellanea / / April 19, 2023
De nyeste iPhone-modeller har nogle af de bedste videofunktioner, såsom filmtilstand, slowmotion, actiontilstand, 4K-videooptagelse og mere. Du kan også øge niveauet for dine videoer ved at tilføje emojis og klistermærker. Sådan sætter du klistermærker på videoer på iPhone.

Vil du dele en fascinerende koncertvideo eller en strandscene på en solskinsdag? Du kan altid forstærke dine videoer ved at tilføje hjerte-, ild- eller musik-klistermærker. Du kan bruge standardbeskeder og klip-apps eller bruge tredjepartsindstillinger til at tilføje animerede klistermærker til klip.
1. Brug Beskeder-appen til at tilføje klistermærker til videoer
Du kan bruge Messages-appens indbyggede kamera til at optage en video og tilføje klistermærker. Desværre kan du ikke importere en eksisterende video fra Fotos-appen og sætte klistermærker. Lad os tjekke det i aktion.
Trin 1: Åbn appen Beskeder på din iPhone.
Trin 2: Vælg en samtale.
Trin 3: Tryk på kameraikonet ved siden af iMessage-boksen.

Trin 4: Flyt til fanen Video og optag en video. Tryk på pauseknappen for at fuldføre optagelsen.
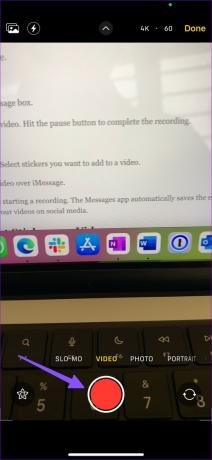
Trin 5: Vælg Effekter i nederste venstre hjørne.

Trin 6: Flyt til menuen Emoji-klistermærker. Vælg klistermærker, du vil føje til en video.

Trin 7: Tryk på send-knappen for at dele videoen over iMessage.
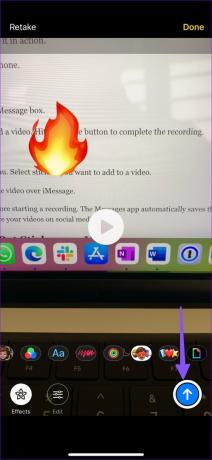
Du kan også tilføje klistermærker til videoer, før du starter en optagelse. Beskeder-appen gemmer automatisk den redigerede video i Fotos-appen. Du kan åbne appen Fotos og dele dine videoer på sociale medier.
2. Brug Apple Clips til at sætte klistermærker på videoer
Clips er en gratis app fra Apple til at lave sjove videoer på farten. Du kan lave fordybende videoer med flere filtre, dynamisk musik, animeret tekst, emojis, klistermærker og mere. I modsætning til appen Beskeder kan du importere alle dine eksisterende videoer fra enhedens lager og tilføje klistermærker. Følg nedenstående trin.
Trin 1: Download klip fra App Store.
Hent klip til iPhone
Trin 2: Åbn Clips, og appen starter videokameraet. Optag en video.
Trin 3: Tryk på ikonet Effekter (stjerne) i nederste højre hjørne.

Trin 4: Åbn menuen med animerede klistermærker, og tryk på et klistermærke, du vil føje til en video.

Trin 5: Tryk på Del-ikonet, og tryk på Gem video.


Gå gennem trinene nedenfor, hvis du vil redigere en eksisterende video.
Trin 1: Åbn Clips og tryk på billedikonet. Importer en video fra appen Fotos.

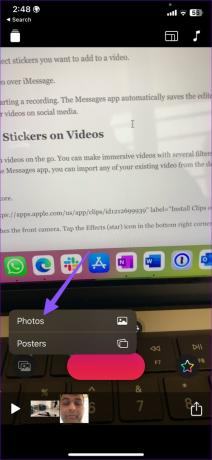
Trin 2: Afspil videoen, og tryk på Effekter.

Trin 3: Du kan åbne emojis eller animerede klistermærker-menuen. Tryk på klistermærker for at tilføje til videoer. Du kan også trække og slippe en emoji til et bestemt sted.

Trin 4: Tryk på deleikonet, og vælg Gem video.
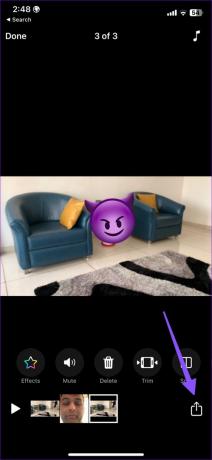
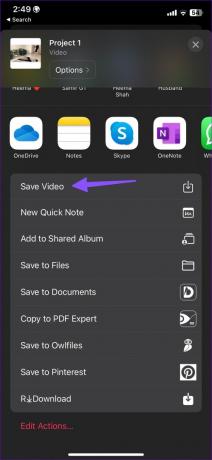
Du kan finde din redigerede video i appen Fotos.
3. Brug WhatsApp til at tilføje klistermærker til videoer
Du kan bruge WhatsApps indbyggede medieredigeringsmuligheder til at tilføje klistermærker til videoer på iPhone. Når du har delt videoen, skal du gemme den på din iPhone. Uanset om du taler med en anden kontakt eller sende beskeder til dig selv, kan du tilføje klistermærker, før du sender på tværs af en video.
Trin 1: Åbn enhver samtale på WhatsApp. Du kan også åbne din personlige gruppe for at sende en besked til dig selv.
Trin 2: Tryk på + og vælg Foto- og videobibliotek.


Trin 3: Vælg en video fra appen Fotos. Tryk på emoji-ikonet øverst.

Trin 4: Føj klistermærker eller emojis til en video. Du kniber endda ind/ud for at ændre størrelsen på et klistermærke. Tryk på send-knappen.


Trin 5: Åbn den samme video, tryk på deleikonet i nederste venstre hjørne, og vælg Gem.


Mens du sender en video, kan WhatsApp komprimere den for at reducere størrelsen. Du ender med en forringet videokvalitet, mens du gemmer den samme video på din iPhone.
4. Brug Messenger til at sætte klistermærker på videoer
Facebook Messenger kommer også med egnede videoredigeringsfunktioner til at tilføje klistermærker på ansigtet. Her er trinene til at fastgøre klistermærker til et objekt i bevægelse i Messenger.
Trin 1: Download Facebook Messenger på din iPhone, og log ind med dine Facebook-kontooplysninger.
Hent Messenger til iPhone
Trin 2: Åbn en chattråd i Messenger.
Trin 3: Tryk på galleriikonet, og vælg en video. Tryk på Rediger.


Trin 4: Vælg mærkatikonet øverst. Vælg et klistermærke, du vil tilføje.

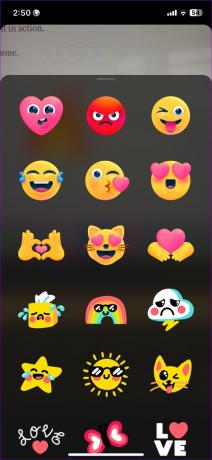
Trin 5: Du kan ændre størrelsen på et klistermærke og slippe det til et relevant sted.
Trin 6: Tryk på Gem i nederste venstre hjørne for at downloade den redigerede video til enhedens lager.
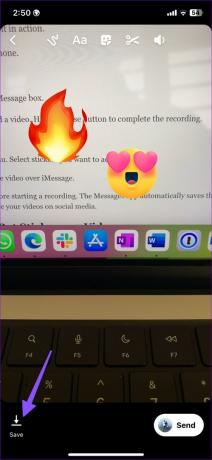
Interessant nok er de samme videoredigeringsmuligheder ikke tilgængelige på Instagram.
Opret trendy videoer på iPhone
Du kan udvide din rækkevidde på sociale medier på Instagram, TikTok og Facebook ved at oprette iøjnefaldende videoer på din iPhone. Hvilken metode foretrækker du at tilføje klistermærker til videoer på iPhone? Del din præference i kommentarerne nedenfor.
vil du tilføje klistermærker til billeder på din iPhone? Se vores dedikerede guide for at lære mere.
Sidst opdateret den 6. april, 2023
Ovenstående artikel kan indeholde tilknyttede links, som hjælper med at understøtte Guiding Tech. Det påvirker dog ikke vores redaktionelle integritet. Indholdet forbliver upartisk og autentisk.
Skrevet af
Parth Shah
Parth har tidligere arbejdet hos EOTO.tech med at dække tekniske nyheder. Han er i øjeblikket freelancer hos Guiding Tech og skriver om apps-sammenligning, tutorials, softwaretip og tricks og dykker dybt ned i iOS-, Android-, macOS- og Windows-platforme.



