2 nemme måder at bruge din bærbare computer som anden skærm i Windows 11
Miscellanea / / April 19, 2023
Traditionelt, når vi taler om opsætning af sekundære skærme, fokuserer vi mere på at bruge en ekstern skærm til en skærm med to skærme. Men da din bærbare computer også har en skærm, kan du så bruge en bærbar som en anden skærm? Svaret er et rungende ja. Læs videre for at vide, hvordan du gør det.

En anden skærm kan i høj grad hjælpe med at øge produktiviteten, især hvis du arbejder i et miljø, hvor du skal håndtere flere opgaver på én gang. Det kan give dig mere plads til at arbejde, åbne faner, programmer og meget mere. Men for at gøre dette behøver du ikke nødvendigvis at købe en ny anden skærm. Hvordan? Ved at bruge din bærbare computer som den anden skærm.
Lad os se nærmere på, hvordan man gør det.
1. Brug Windows 11-indstillingerne til at forvandle din bærbare computer til en skærm
Det Indstillinger app i Windows 11 har de fleste af de vigtigste funktioner og funktioner til rådighed. Dette kan være praktisk, når du konfigurerer din bærbare computer til at fungere som en anden skærm til din Windows 11-pc. Nu kan du enten gå gennem din Windows 11-pc's skærmindstillinger eller bruge Apps-menuen til at gøre dette. Dette giver dig adgang til din pc's skærm og cast-indstillinger, så den kan caste sin skærm til din bærbare computer.
Lad os se nærmere på, hvordan du bruger din bærbare computer som en anden skærm ved hjælp af begge metoder.
Metode 1: Gennem Windows 11 Skærmindstillinger
Bemærk: Hvis du bruger en kablet opsætning, skal du sikre dig, at din pc og bærbare computer er forbundet via en HDMI kabel før du fortsætter. Hvis du forbinder enhederne via en trådløs forbindelse, skal du sikre dig, at de begge er tilsluttet det samme netværk.
Trin 1: Tryk på Windows + I på dit tastatur for at åbne menuen Indstillinger.
Trin 2: Klik derefter på System fra menuindstillingerne.
Trin 3: Klik her på Display.

Trin 4: Gå til sektionen Flere skærme, og klik på pilen for at udvide menuindstillingerne.
Trin 5: Nu, hvis du bruger en trådløs skærm, skal du klikke på Connect. Dette åbner Cast-vinduet.
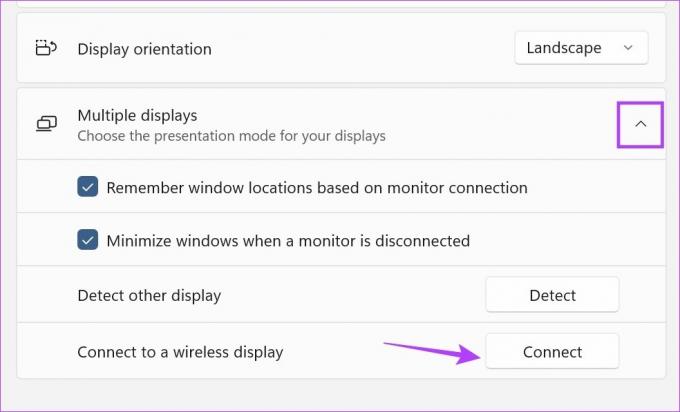
Trin 6: Vælg her den enhed, du vil caste til, og vælg derefter, hvordan du vil bruge det andet display.
Tip: Vælg Duplicate eller Secon screen only for at vise en præsentation eller se en film. Hvis du ønsker at arbejde, skal du vælge Udvid, da det spreder arbejdsskærmen på to skærme.

Trin 7: Hvis du bruger HDMI til at oprette forbindelse til din bærbare computer, bør den automatisk vises i menuen Skærm. Vælg her, hvordan du ønsker, at skærmen skal projiceres på den anden skærm.
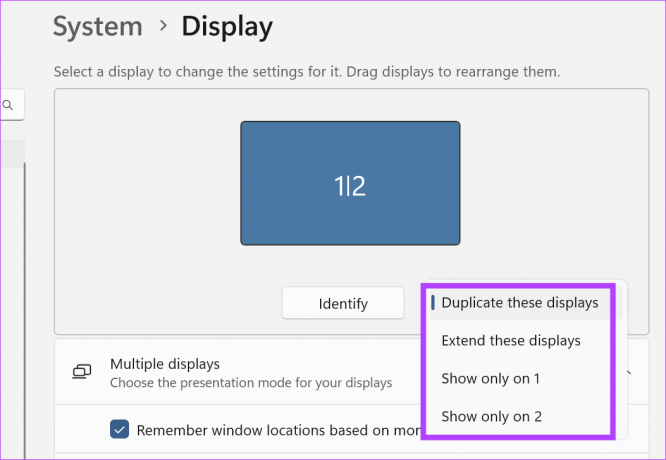
Trin 8: Hvis du har slået HDMI-autogenkendelse fra, skal du gå til menuen Flere skærme og klikke på Find.
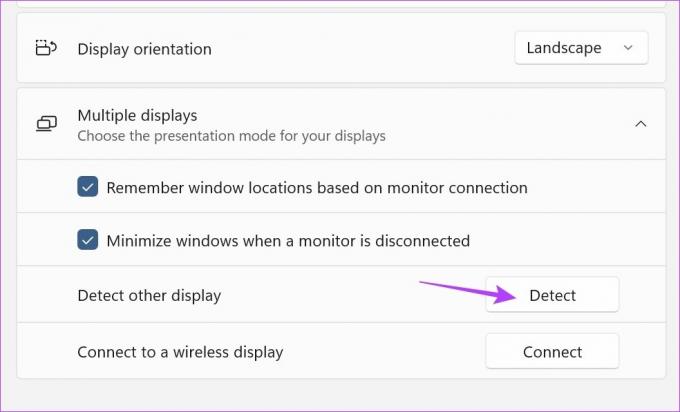
Dette vil registrere og forbinde de to bærbare skærme. Følg derefter ovenstående trin for at konfigurere, hvordan den ekstra skærm vil fungere.
Metode 2: Ved at tilføje valgfrie funktioner
Trin 1: Højreklik på Windows-ikonet og klik på Indstillinger fra indstillingerne.

Trin 2: Klik derefter på Apps fra menuindstillingerne.
Trin 3: Rul ned og klik på Valgfrie funktioner.
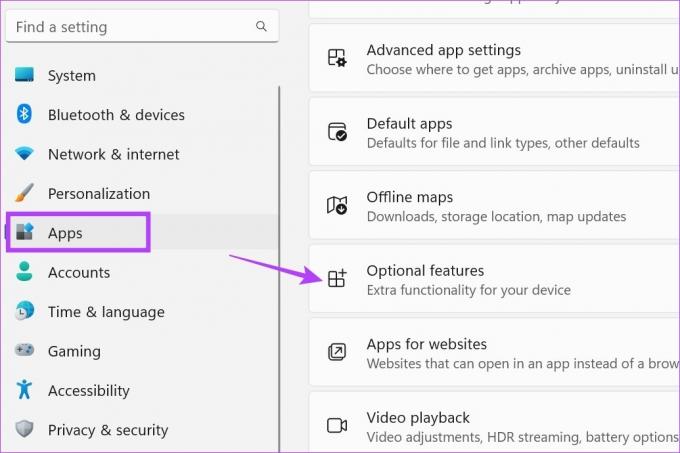
Trin 4: Klik her på Se funktioner. Dette åbner et separat vindue.
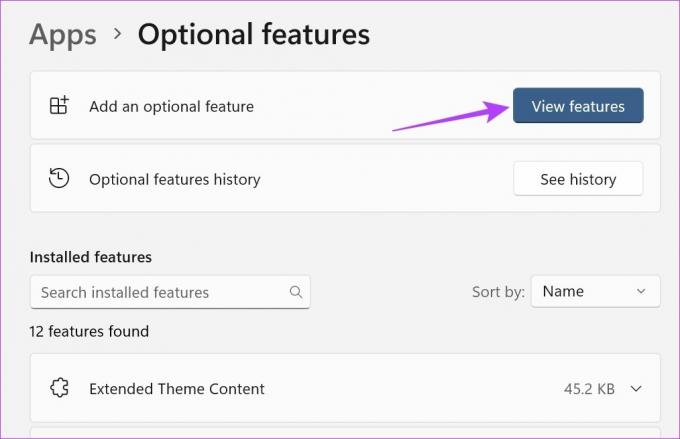
Trin 5: Skriv i søgefeltet Trådløs skærm. Når indstillingen vises, skal du klikke på boksen foran den.
Trin 6: Klik derefter på Næste.
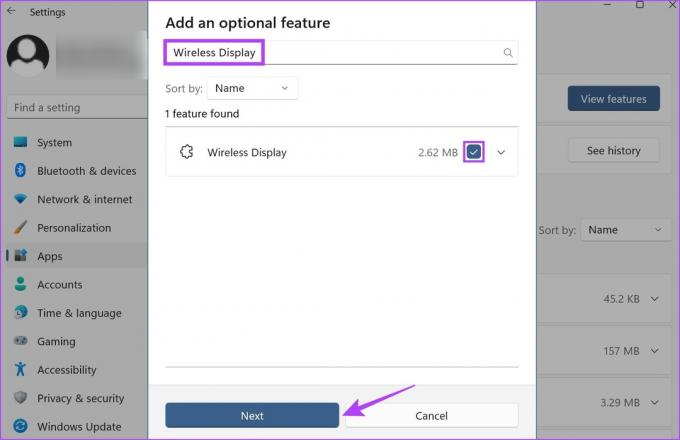
Trin 7: Klik her på Installer. Vent nu på, at funktionen er færdig med at installere.

Trin 8: Klik derefter på System fra menuikonerne.
Trin 9: Rul ned, og du vil finde 'Projecting to this PC' nu tilgængelig. Klik på den.
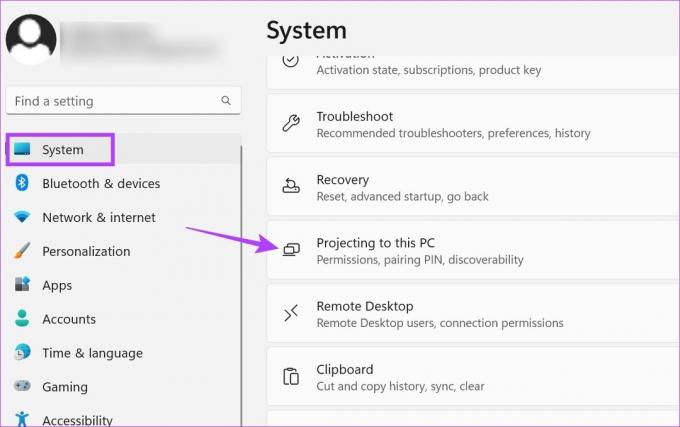
Trin 10: Her skal du justere indstillingerne efter dine krav.

Trin 11: Brug derefter Windows-tasten + K på dit tastatur til at åbne Cast-vinduet.

Her skal du vælge den relevante mulighed for at bruge din bærbare computer som den sekundære skærm og justere den måde, du vil caste i overensstemmelse hermed.
2. Brug Windows 11 bærbar computer som skærm gennem hurtige indstillinger
Windows 11 Quick Settings-menuen har en liste over menuikoner, der er tilgængelige for nem adgang. Ved at bruge dette kan du nemt forbinde din Windows 11-pc til din bærbare computer og bruge den som en anden skærm. Følg nedenstående trin for at gøre det.
Tip: Hvis du har problemer med at finde Cast-ikonet, kan du se vores guide til, hvordan du gør det tilpasse Windows 11 Hurtige indstillinger for at tilføje Cast-ikonet.
Trin 1: Brug Windows-tasten + En genvej til at åbne panelet Hurtige indstillinger.
Trin 2: Klik her på Cast. Dette åbner en liste over tilgængelige skærme.
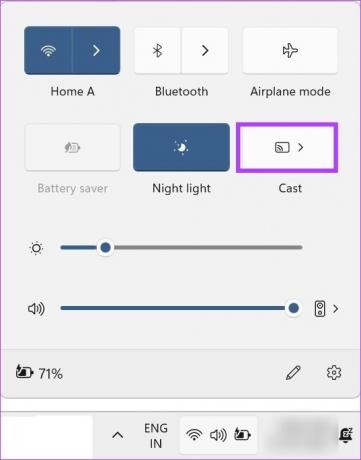
Fra denne liste skal du vælge det display, du vil caste til. Dette vil give dig mulighed for at caste din skærm til den anden skærm, også uden at bruge Miracast. Derudover, hvis du ønsker flere muligheder for, hvordan du vil have skærmen castet, kan du også bruge menupunktet Projekt. Sådan får du adgang til det.
Trin 1: Brug Windows-tasten + P-genvejen for at åbne projektmenuen.
Trin 2: Vælg derefter, hvordan du vil have skærmen castet.
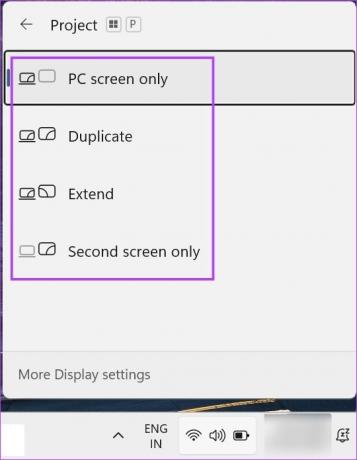
Dette giver dig mulighed for at bruge din bærbare computer som den sekundære skærm.
Ofte stillede spørgsmål om brug af bærbar computer som anden skærm
Ja, du kan bruge tredjepartsapps som f.eks Space Desk at bruge din bærbare computer som skærm.
Ja, du kan frakoble din bærbare computers skærm fra den tilsluttede enhed. Hvis du er tilsluttet trådløst, skal du blot klikke på Afbryd for at slå deling fra. Hvis du bruger et HDMI-kabel, skal du slukke for skærmen fra projektvinduet og frakoble kablet.
Brug din bærbare computer, som du vil
Det er altid rart at have en ekstra skærm, især hvis du arbejder på flere projekter eller bare vil se noget på en større skærm. Så vi håber, at vores artikel hjalp dig med at finde ud af, hvordan du bruger din bærbare computer som en anden skærm i Windows 11.
Hvis du har problemer med skærmstørrelsen og ønsker at kalibrere din skærm igen, er det sådan her ændre din skærmopløsning i Windows 11.
Sidst opdateret den 17. april, 2023
Ovenstående artikel kan indeholde tilknyttede links, som hjælper med at understøtte Guiding Tech. Det påvirker dog ikke vores redaktionelle integritet. Indholdet forbliver upartisk og autentisk.



