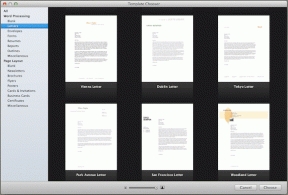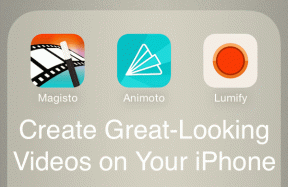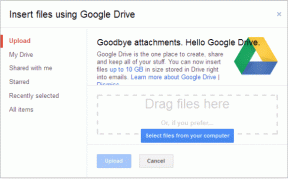Ret Microsoft Teams-fejl 53003 – TechCult
Miscellanea / / April 19, 2023
Oplever du Microsoft Teams-fejl 53003, når du forsøger at deltage i et møde eller opkald? Forskellige faktorer som problemer med login-legitimationsoplysningerne kan forårsage denne fejl. I denne vejledning viser vi dig, hvordan du retter 53003 fejlkode på Teams.

Indholdsfortegnelse
Sådan rettes Microsoft Teams-fejl 53003
Hvis du står over for fejlkode 53003, lykkedes dit login, men ikke opfylder kriterierne for at få adgang til dette ressourceproblem, så læs denne artikel til ende for at løse det.
Hurtigt svar
Prøv at nulstille Microsoft Team-appen for at rette Microsoft Teams-fejl 53003. Åbn også Teams-appen som administrator.
Mulige årsager til Microsoft Teams-fejl 53003
53003 Error Code Teams er et almindeligt problem, der er blevet rapporteret af flere brugere. Denne fejl kan opstå på grund af forskellige årsager, lige fra tekniske fejl til netværksproblemer. Nogle af de mest almindelige årsager til Microsoft Teams fejl 53003 er:
- Problemer med serverforbindelse: Microsoft Teams er stærkt afhængige af sine servere for at sikre en problemfri oplevelse for brugerne. Hvis der er forbindelsesproblemer mellem klienten og serveren, kan det resultere i fejl 53003.
- Forældet Teams-version: At holde Teams-applikationen opdateret er afgørende for at sikre optimal ydeevne. Hvis versionen af Teams er forældet, kan det forårsage forskellige fejl, herunder fejlkode 53003. Dit login var vellykket, men opfylder ikke kriterierne for at få adgang til denne ressource.
- Firewall-begrænsninger: Firewall-begrænsninger kan forhindre teams i at kommunikere med Microsoft-servere, hvilket resulterer i 53003 Error Code Teams.
- DNS-serverproblemer: DNS-serverproblemer kan forårsage forstyrrelser i netværksforbindelsen, hvilket kan udløse Microsoft Teams Error 53003.
- Proxy-serverproblemer: Proxyservere kan nogle gange forstyrre kommunikationen mellem Teams og Microsoft-servere, hvilket forårsager fejl 53003.
- Tredjeparts softwarekonflikter: Visse tredjepartssoftware installeret på computeren kan komme i konflikt med Teams, hvilket forårsager forskellige fejl, herunder Microsoft Teams Error 53003.
- Ødelagt brugerprofil: En beskadiget brugerprofil kan også få Teams til at fungere dårligt og vise 53003 Error Code Teams.
Hvis du oplever denne fejlkode 53003, dit login var vellykket, men opfylder ikke kriterierne for at få adgang til denne ressource, er det tilrådeligt at tage en systematisk tilgang til fejlfinding for at bestemme årsagen til problemet og rette Microsoft Teams-fejl 53003.
Hvis du oplever Microsoft Teams-fejl 53003, er der flere metoder, du kan prøve at løse problemet. Her er metoderne, du skal følge:
Metode 1: Grundlæggende fejlfindingstrin
Før du går videre til mere avancerede fejlfindingsmetoder, er det vigtigt at starte med grundlæggende fejlfindingstrin, der ofte kan løse problemet. Lad os nu udforske nogle grundlæggende fejlfindingsmetoder, som du kan prøve at rette Microsoft Teams Error 53003. Ved at følge disse trin kan du spare tid og kræfter og komme tilbage til at bruge Teams med minimal afbrydelse.
1A. Fejlfinding af netværksforbindelse
Sørg for, at din internetforbindelse er stabil, og at der ikke er nogen problemer med dit netværk. Teams-applikationen er stærkt afhængig af internetforbindelse, og eventuelle problemer med forbindelsen kan forårsage fejlkode 53003 Dit login var vellykket, men opfylder ikke kriterierne for at få adgang til dette Ressource.
- De første ting, du skal gøre, er at tjekke kabler og ledninger for at sikre, at de er sikre, og at din router eller dit modem ikke har mistet signalstyrken eller blevet nulstillet for nylig.
- Dernæst bør du også kontrollere, om andre programmer bruger for meget af din båndbredde, hvilket også kan forårsage problemer.
- Du kan også konsultere vores guide vedr Sådan fejlfindes problemer med netværksforbindelse på Windows 10 for yderligere fejlfindingstrin.

1B. Afslut baggrundsprocesser
Der kan være masser af programmer, der kører i baggrunden. Dette vil øge CPU- og hukommelsesforbruget og derved påvirke systemets ydeevne. For at udføre metoden følg vores guide på Sådan afsluttes opgave i Windows 10.

Læs også:Kan du forlade en gruppechat i teams uden at nogen ved det?
1C. Ryd DNS-cache og data
Rydning af DNS-cache og data kan nogle gange løse Microsoft Teams Error 53003. Dette skyldes, at rydning af DNS-cachen kan hjælpe med at løse problemer relateret til forældede eller beskadigede data, som nogle gange kan forårsage fejlen. For at gøre det læs vores vejledning om Sådan tømmes og nulstilles DNS-cache.

1D. Reparer systemfiler
Reparation af systemfiler kan nogle gange løse Microsoft Teams-fejl 53003. Systemfiler kan blive beskadiget eller beskadiget, hvilket kan forårsage fejl i programmer som Microsoft Teams. Reparation af disse filer kan hjælpe med at løse problemer relateret til 53003 Error Code Teams. Disse inkluderer brug af forskellige værktøjer såsom Windows Fejlfinding, System File Checker (SFC) og DISM-kommandoer gennem kommandolinjegrænsefladen (CLI). Du kan henvise til vores guide vedr Sådan repareres systemfiler på Windows 10 og følg omhyggeligt de medfølgende instruktioner for at løse problemet.

1E. Genstart Microsoft Teams
Genstart af Microsoft Teams kan nogle gange løse fejlkode 53003 dit login var vellykket, men opfylder ikke kriterierne for at få adgang til denne ressource. Når et program er åbent i en længere periode, kan det nogle gange støde på problemer, der kan forårsage fejl som 53003-fejlen. Genstart af programmet kan hjælpe med at nulstille programmet og dets forbindelse til serveren, hvilket nogle gange kan løse Microsoft Teams Error 53003. Genstart af Microsoft Teams er dog kun ét grundlæggende fejlfindingstrin og virker muligvis ikke i alle tilfælde. Det er vigtigt at følge andre grundlæggende fejlfindingstrin. Hvis problemet fortsætter, kan det være nødvendigt at prøve mere avancerede fejlfindingsmetoder eller kontakte Microsofts support for yderligere hjælp. Her er de trin, du kan følge for at genstarte Microsoft Teams:
1. Luk Microsoft Teams ansøgning ved at klikke på X knap på den øverste højre hjørne af programvinduet.

Vent et par sekunder for at sikre, at applikationen er helt lukket.
2. Genstart applikationen ved at dobbeltklikke på Microsoft Teams-ikonet på dit skrivebord eller ved at klikke på Windows-startknappen, søge efter Microsoft Teams og klikke på programmet.
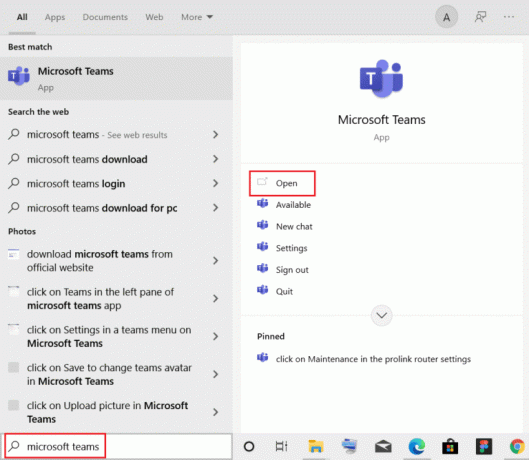
Metode 2: Kør Microsoft Teams som administrator
At køre Microsoft Teams som administrator kan nogle gange løse fejlen 53003. Når et program ikke kører med de nødvendige tilladelser, kan det støde på problemer, der kan forårsage fejl som 53003-fejlen. At køre programmet som administrator kan hjælpe med at sikre, at det har de nødvendige tilladelser til at fungere korrekt og kan nogle gange løse fejlen. For at udføre denne opgave kan du følge instruktionerne nedenfor:
1. Enten højreklik på Microsoft Teams genvejsikon placeret på din Desktop eller ved at gå til installationsmappe og højreklik derefter på Microsoft Teams eksekverbar fil.
2. Dernæst skal du klikke på Ejendomme mulighed.

3. På den Fanen Kompatibilitet, Vælg Kør dette program som administrator mulighed for at aktivere det.
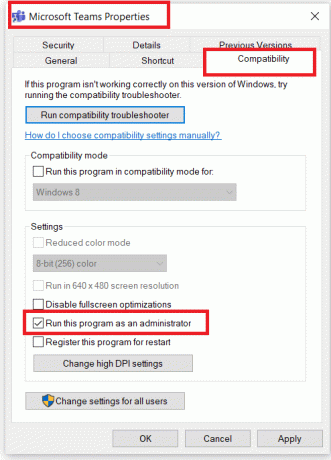
4. For at gemme ændringerne skal du klikke på ansøge og Okay knapper.
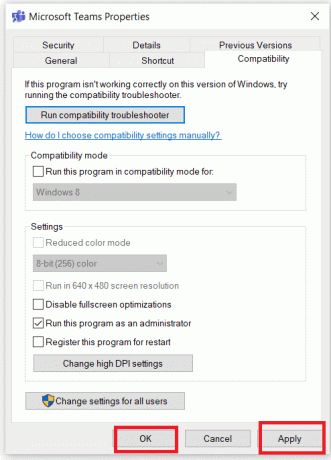
Læs også:Fix Microsoft Teams bliver ved med at sige, at jeg er væk, men jeg tager ikke fejl
Metode 3: Deaktiver antivirus midlertidigt (hvis relevant)
Deaktivering af antivirus midlertidigt kan nogle gange løse fejlkoden 53003 Dit login var vellykket, men opfyldes ikke, hvis problemet fortsætter, selv efter at have deaktiveret antivirussoftwaren, kan det være nødvendigt at prøve mere avancerede fejlfindingsmetoder eller kontakte Microsoft support for yderligere hjælp. Du kan henvise til vores manual på Sådan deaktiveres antivirus midlertidigt på Windows 10 og følg omhyggeligt de medfølgende retningslinjer for midlertidigt at deaktivere antivirussoftwaren på din computer.
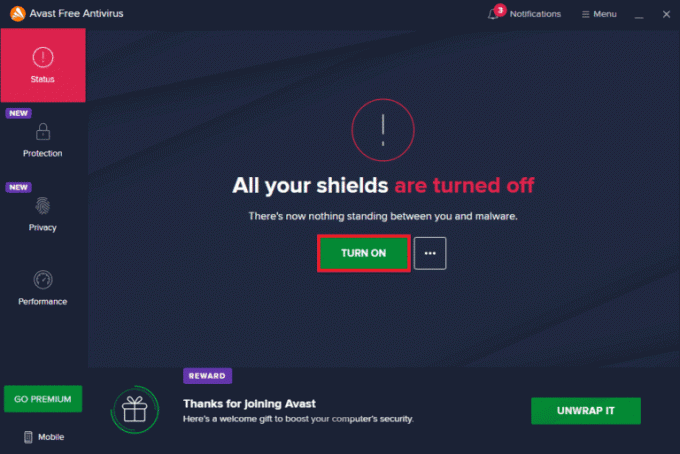
Metode 4: Deaktiver Windows Firewall (anbefales ikke)
Deaktivering af Windows Firewall kan nogle gange løse Microsoft Teams Error 53003, men det anbefales ikke som en permanent løsning. Windows Firewall er en indbygget sikkerhedsfunktion i Windows, der hjælper med at beskytte din computer ved at blokere uautoriseret adgang til dit system. Deaktivering af firewallen kan gøre din computer sårbar over for sikkerhedstrusler og bør kun gøres midlertidigt for at diagnosticere og løse problemer med Microsoft Teams. Hvis du ikke er bekendt med processen med at deaktivere Windows Defender Firewall, kan du henvise til vores vejledning på Sådan slukker du Windows 10 Firewall til vejledning om proceduren.
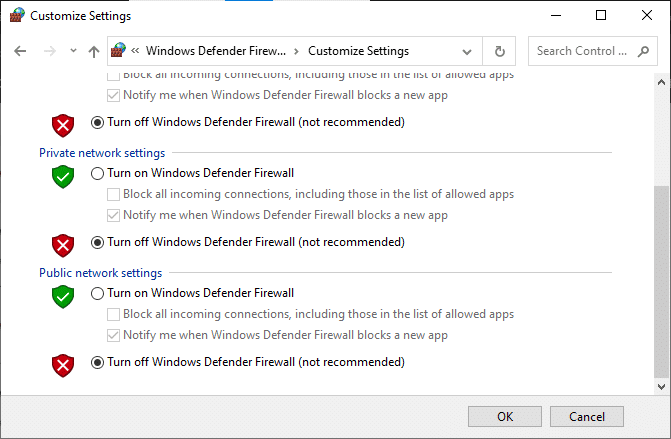
Læs også:Microsoft Teams vil lade dig forvandle dig selv til 3D-avatar fra maj
Metode 5: Opdater Microsoft Teams
Opdatering af Microsoft Teams til den nyeste version kan nogle gange løse 53003 Error Code Teams. Dette skyldes, at den seneste version af Microsoft Teams kan indeholde fejlrettelser og forbedringer, der kan hjælpe med at løse problemer som denne.
1. Klik på ikon med tre prikker der vises ved siden af dit profilbillede i Microsoft Teams applikation.

2. Dernæst skal du vælge Søg efter opdateringer mulighed fra de tilgængelige valg.

En besked om Vi vil verificere og installere eventuelle opdateringer i baggrunden vises øverst på skærmen.

3. Hvis nogen opdateringer er tilgængelige, Microsoft Teams vil fortsætte med at downloade og installere opdateringerne på din Windows 10-computer, efter du har startet Søg efter opdateringer proces som nævnt i de foregående trin.
Metode 6: Nulstil Microsoft Teams
Nulstilling af Microsoft Teams kan rette Microsoft Teams Error 53003, men husk, at det kan slette alle lokalt lagrede data og indstillinger, inklusive chathistorik og præferencer. For at fuldføre denne opgave kan du udføre følgende trin:
1. Søge efter Apps og funktioner i Windows-søgelinjen og klik på Åben for at få adgang til denne funktion.

2. Dernæst inden for søgemenuen, find Microsoft Teams applikation og klik på den, som vist nedenfor.

3. Rul ned på skærmen, indtil du finder Nulstil mulighed, og klik derefter på den.
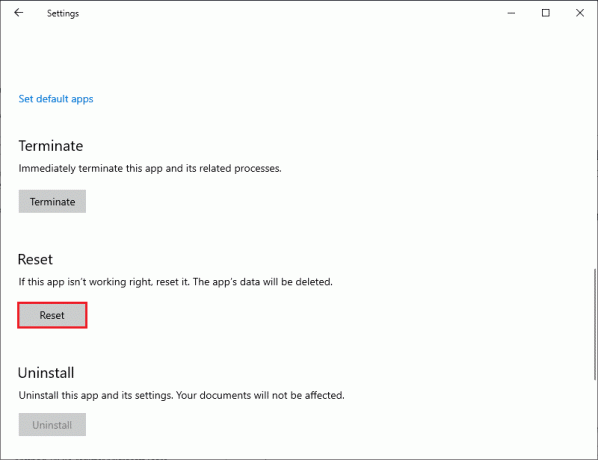
Læs også:Sådan rydder du Microsoft Teams Cache på Windows 10
Metode 7: Geninstaller Microsoft Teams
Afinstallation og geninstallation af Microsoft Teams er en anden potentiel løsning til at rette fejlkode 53003 Dit login var vellykket Men opfylder ikke kriterierne for at få adgang til denne ressource, da det kan hjælpe med at erstatte eventuelle beskadigede eller manglende filer i applikationen.
1. Åben Apps og funktioner.

2. Find Microsoft Teams og klik Afinstaller knappen under appen i søgelisten.

3. Hvis en bekræftelsesprompt kommer til syne, bekræfte det og så genstart din computer efter at have afinstalleret Microsoft Teams.
4. Når du har gennemført afinstallationen af Microsoft Teams, skal du gå til den officielle Microsoft Teams hjemmeside og klik på Download til desktop mulighed som vist på billedet.

5. Dernæst skal du starte Fil Explorer og naviger til Downloads folder. Find og kør derefter Teams_windows_x64 opsætningsfil til start installationsprocessen til Microsoft Teams.
6. Følg instruktioner på skærmen at afslutte installationen af Microsoft Teams på din computer.
Læs også:11 måder at løse Microsoft-teams, der kører langsomt
Metode 8: Kontakt Microsoft Support
Hvis ingen andre metoder, der er nævnt ovenfor, virker for dig, kontakt endelig Microsoft support for at rette Microsoft Teams-fejl 53003
1. Besøg Microsoft Support-side.

2. Klik på Hold under deres produktliste.

3. Klik på Få hjælp baseret på din konto og Fortsæt.
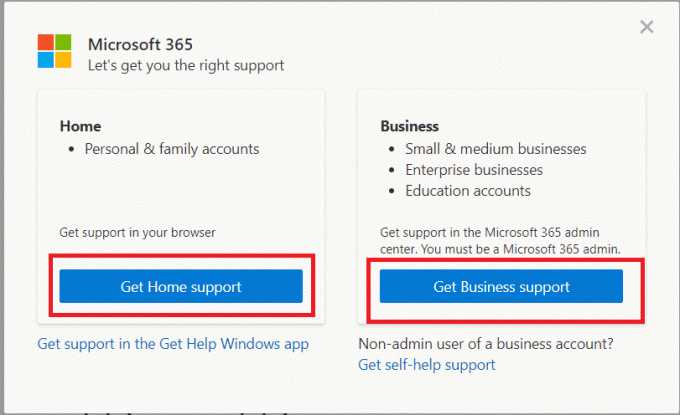
Anbefalede:
- 52 bedste snyd hemmelige beskedapps, der ligner spil
- Hvordan bruger jeg mit Vanilla Visa-gavekort online
- Sådan tagges alle i Teams gruppechat
- Sådan opretter du delt kalender i teams
Vi stoler på, at du fandt denne vejledning nyttig til at løse problemet Microsoft Teams fejl 53003. Hvis du har spørgsmål eller forslag, bedes du dele dem med os i kommentarfeltet nedenfor. Derudover bedes du venligst informere os om ethvert emne, du gerne vil lære om næste gang.
Elon er tech-skribent hos TechCult. Han har skrevet vejledninger i omkring 6 år nu og har dækket mange emner. Han elsker at dække emner relateret til Windows, Android og de nyeste tricks og tips.