6 bedste måder at løse Windows 11 fast i mørk tilstand
Miscellanea / / April 20, 2023
Windows 11 giver flere tilpasningsmuligheder, herunder muligheden for at skifte mellem lys og mørk tilstand. Mens mørk tilstand ser slank og moderne ud, kan det være irriterende, når Windows 11 sætter sig fast i denne tilstand og ikke kan skifte tilbage til lys tilstand.

Som sådan, hvis du ikke kan komme ud af mørk tilstand på Windows, så er det her du skal være. Her vil vi dele seks hurtige måder at løse Windows 11 fast i mørk tilstand problem. Så lad os begynde.
1. Genstart Windows Stifinder
Windows Stifinder er en vigtig Windows-komponent, der administrerer proceslinjen, skrivebordsikoner og andre grafiske elementer i brugergrænsefladen. Sommetider, Windows Stifinder kan ikke reagere og forårsage forskellige problemer, herunder det pågældende.
For at rette op på det skal du genstarte Windows Stifinder, som vil opdatere brugergrænsefladen og eliminere fejlen, der forårsagede problemet. Sådan genstarter du Windows Stifinder:
Trin 1: Højreklik på Windows-ikonet på proceslinjen, og vælg Task Manager fra kontekstmenuen.

Trin 2: I Task Manager skal du højreklikke på Windows Stifinder og vælge Genstart.
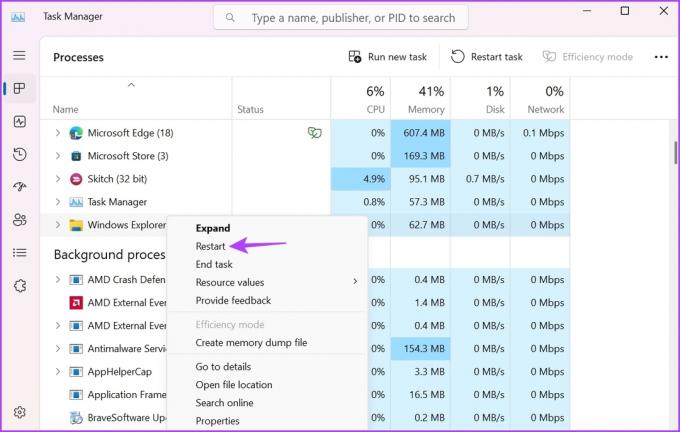
Efter genstart skal du kontrollere, om du kan komme ud af mørk tilstand. Hvis ikke, prøv den næste løsning.
2. Rediger indstillinger for registreringsdatabasen
Registreringseditoren er et vigtigt Windows-værktøj, der indeholder konfigurationsindstillinger og muligheder for Windows og installerede programmer. Du kan redigere registreringsdatabasen for at skifte til den mørke. Det skal du dog sikkerhedskopiere dit register så dine data forbliver sikre, hvis noget går galt.
Sådan redigerer du registreringsdatabasen for at skifte til lystilstand på Windows:
Trin 1: Tryk på Windows + R-tastaturgenvejen for at åbne værktøjet Kør.
Trin 2: Type regedit i boksen og tryk på Enter.

Trin 3: Naviger til følgende placering i registreringseditoren:
HKEY_CURRENT_USER\Software\Microsoft\Windows\CurrentVersion\Themes\Personalize
Trin 4: Dobbeltklik på AppsUseLightTheme-værdien i højre rude.

Trin 5: Type 0 i Værdidata, og klik på OK.
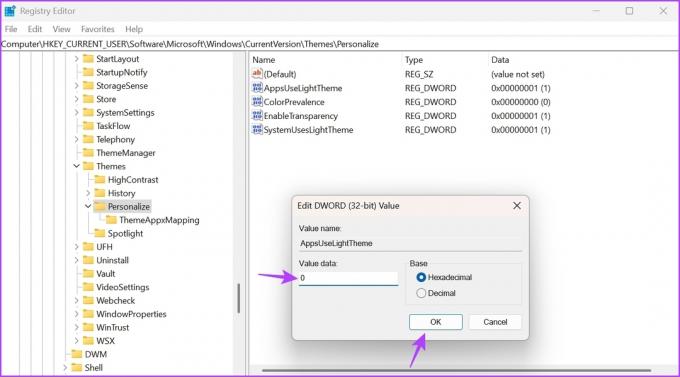
Gentag derefter ovenstående trin med disse værdier: ColorPrevalence, EnableTransparency og SystemUsesLightTheme.
3. Skift gruppepolitikindstillinger
Den lokale gruppepolitikeditor indeholder vigtige politikker for din Windows-pc. Hvis politikken relateret til Windows-temaet er indstillet til at bruge lys tilstand, kan du ikke skifte til mørk tilstand. Du bliver nødt til manuelt at ændre og redigere disse politikker for at komme ud af mørk tilstand på Windows.
Dog er Group Policy Editor begrænset til Windows Pro- og Enterprise-udgaver. Hvis du er på Windows Home, vil du se fejlen 'Windows kan ikke finde gpedit.msc'. For at fjerne denne fejl, tjek vores guide til reparation gpedit.msc mangler fejl.
Ikke desto mindre, her er, hvordan du løser problemet med Windows 11, der sidder fast i mørk tilstand ved hjælp af den lokale gruppepolitikeditor:
Trin 1: Tryk på Windows + R tastaturgenvej for at åbne værktøjet Kør, skriv gpedit.msc i det, og tryk på Enter.

Trin 2: I den lokale gruppepolitikeditor skal du navigere til følgende placering:
Brugerkonfiguration > Administrative skabeloner > Kontrolpanel > Tilpasning
Trin 3: Dobbeltklik på politikken 'Forhindr ændring af farveskema' i højre rude for at åbne dens egenskabsmenu.
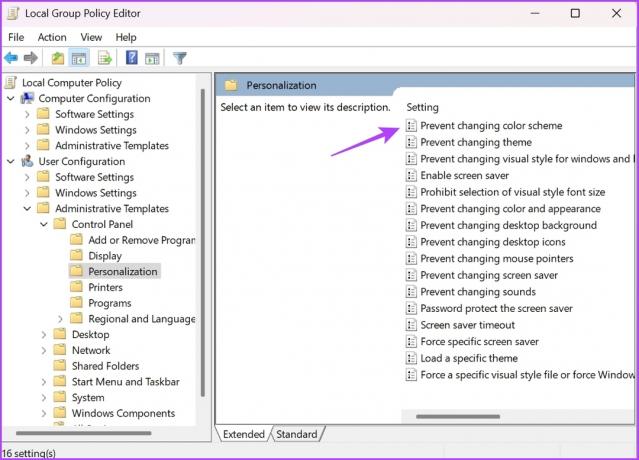
Trin 4: Vælg Ikke konfigureret, og klik derefter på Anvend, og klik derefter på OK.

Vælg derefter Ikke konfigureret til følgende politikker:
- Undgå at ændre temaer.
- Lokalt et specifikt tema.
- Tving en specifik visuel stilfil eller tving Windows Classic.
- Undgå at ændre farve og udseende.
4. Skift indstillingerne for kontrasttemaer
Windows 11 har indstillinger for kontrasttemaer, der tilføjer en tydelig farve til dine apps og tekster. Hvis du bruger et af kontrasttemaerne, vil du ikke være i stand til at ændre farvetilstanden på din computer.
Du bliver nødt til at deaktivere kontrasttemaerne for at skifte til lystilstand. Sådan gør du det:
Trin 1: Tryk på Windows + I-tastaturgenvejen for at åbne appen Indstillinger.
Trin 2: Vælg Tilpasning fra venstre sidebjælke, og klik på Farver i højre rude.

Trin 3: Vælg Kontrast-temaer.
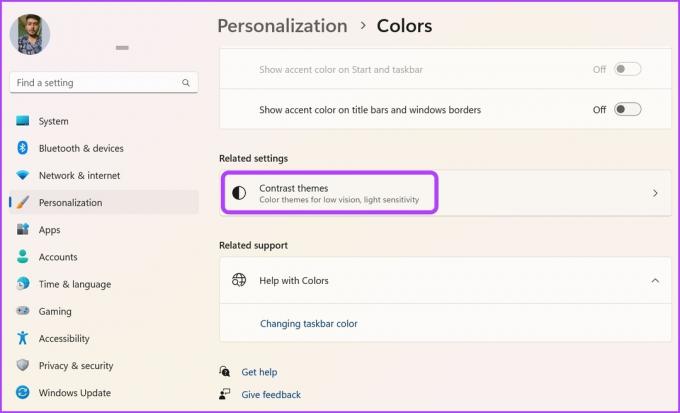
Trin 4: Klik på rullemenuen ud for Kontrast-temaer, og vælg Ingen. Klik derefter på knappen Anvend.
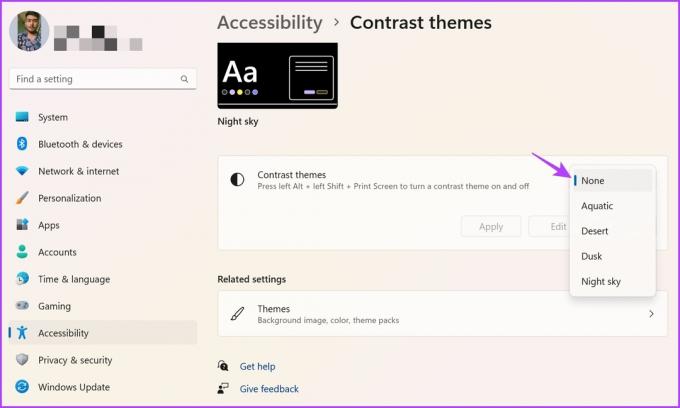
5. Fjern tredjepartsapps
Forskellige tredjepartsapplikationer i Microsoft Store kan konfigurere Windows til automatisk at skifte mellem mørk og lys tilstand. Hvis du bruger en sådan applikation, kan du få problemer med manuelt at skifte mellem farvetilstandene.
Den bedste ting at gøre i denne situation er at deaktivere disse programmer. Du kan gøre det ved at højreklikke på dets ikon i proceslinjen og vælge indstillingen Deaktiver/Luk. Alternativt kan du permanent afinstallere disse programmer hvis du ikke længere har brug for dem.

6. Kør SFC og DISM Scan
Sidder du stadig fast i den mørke tilstand? Måske er der korruption i systemfilerne, der forårsager problemet. Heldigvis kan du hurtigt fjerne korruptionen ved at køre en SFC-scanning (System File Checker). Sådan kører du en SFC-scanning:
Trin 1: Tryk på Windows-tasten for at starte Start-menuen.
Trin 2: Type Kommandoprompt, og vælg Kør som administrator fra højre rude.

Trin 3: Indtast følgende kommando, og tryk på Enter for at starte scanningen.
sfc /scannow

Når SFC-scanningen er fuldført, skal du genstarte din computer og kontrollere, om du kan ændre farvetilstanden. Hvis ikke, skal du køre DISM-scanningen (Deployment Image Servicing and Management). For at gøre det skal du genstarte kommandopromptvinduet med administratorrettigheder og udføre følgende kommandoer én efter én.
DISM /Online /Cleanup-Image /CheckHealth. DISM /Online /Cleanup-Image /ScanHealth. DISM /Online /Cleanup-Image /RestoreHealth

Skift farvetilstande uden problemer
Den mørke tilstand sikrer, at du ikke føler dig anstrengt i dine øjne, mens du bruger din computer om natten. Men nogle gange kan Windows muligvis ikke skifte til lystilstand. Heldigvis kan du hurtigt løse problemet med Windows 11, der sidder fast i mørk tilstand ved hjælp af ovenstående metoder.
Sidst opdateret den 5. april, 2023
Ovenstående artikel kan indeholde tilknyttede links, som hjælper med at understøtte Guiding Tech. Det påvirker dog ikke vores redaktionelle integritet. Indholdet forbliver upartisk og autentisk.
Skrevet af
Aman Kumar
Aman er Windows-specialist og elsker at skrive om Windows-økosystemet på Guiding Tech og MakeUseOf. Han har en Bachelor i informationsteknologi og er nu freelanceskribent på fuld tid med ekspertise i Windows, iOS og browsere.



