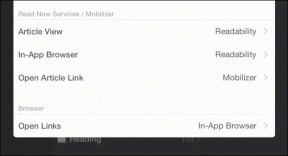Aktiver eller deaktiver AutoPlay i Windows 10
Miscellanea / / November 28, 2021
AutoPlay giver dig mulighed for at vælge forskellige handlinger, når du indsætter en flytbar enhed, såsom en cd, dvd eller hukommelseskort i din pc. En af de bedste ting ved Windows 10 er, at den lader dig indstille AutoPlay som standard for de forskellige typer medier. AutoPlay registrerer den type medie, du har på disken, og åbner automatisk det program, du har indstillet som AutoPlay-standard for det pågældende medie. Hvis du f.eks. har en dvd, der indeholder billeder, kan du indstille AutoPlay som standard til at åbne disken i File Explorer for at se mediefilerne.

På samme måde lader AutoPlay dig vælge, hvilket program der skal bruges til bestemte medier såsom DVD eller CD, der indeholder fotos, sange, videoer osv. Du må heller ikke forveksle AutoPlay med AutoRun, da begge er meget forskellige og opfylder forskellige formål. I hvert fald, hvis AutoPlay irriterer dig, så er der forskellige måder, hvorpå du nemt kan deaktivere det. Så uden at spilde nogen tid, lad os se, hvordan du aktiverer eller deaktiverer AutoPlay i Windows 10 ved hjælp af nedenstående vejledning.
Indhold
- Sådan aktiveres eller deaktiveres AutoPlay i Windows 10
- Metode 1: Aktiver eller deaktiver AutoPlay i Windows 10-indstillinger
- Metode 2: Aktiver eller deaktiver AutoPlay i Kontrolpanel
- Metode 3: Aktiver eller deaktiver AutoPlay i registreringsdatabasen
- Metode 4: Aktiver eller deaktiver AutoPlay i Group Policy Editor
Sådan aktiveres eller deaktiveres AutoPlay i Windows 10
Sørg for at oprette et gendannelsespunkt bare hvis noget går galt.
Metode 1: Aktiver eller deaktiver AutoPlay i Windows 10-indstillinger
1. Tryk på Windows-tasten + I for at åbne Indstillinger, og klik derefter på Enheder.

2. Klik nu på i menuen til venstre Automatisk afspilning.
3. Næste, sluk skiften til "Brug AutoPlay til alle medier og enheder" for at deaktivere AutoPlay-funktionen.
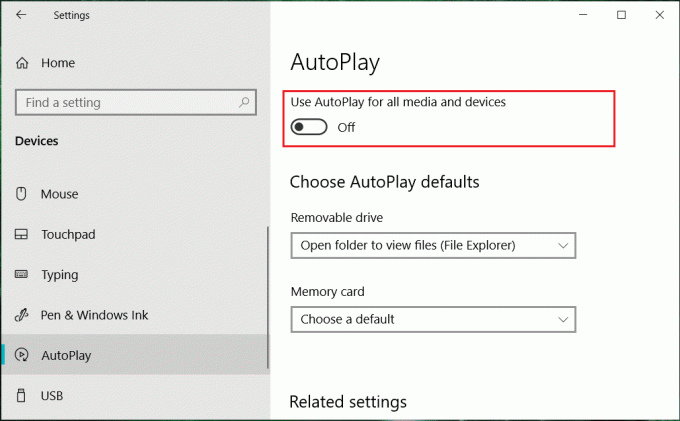
4. I tilfælde af at du har brug for at aktivere AutoPlay for at slå skifte til ON.
5. Genstart din pc for at gemme ændringer.
Metode 2: Aktiver eller deaktiver AutoPlay i Kontrolpanel
1. Type Kontrolpanel i vinduets søgelinje, og tryk på enter.

2. Klik nu på "Hardware og lyd” klik derefter på Automatisk afspilning.
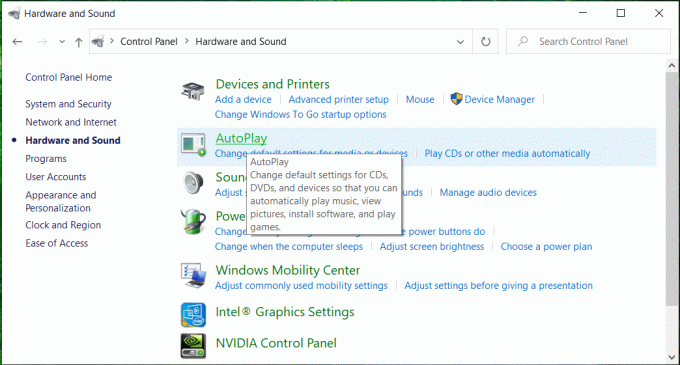
3. Hvis du vil Aktiver AutoPlay derefter afkrydsning “Brug AutoPlay til alle medier og enheder” og hvis du har brug for det
til deaktiver det og fjern markeringen klik derefter på Gem.
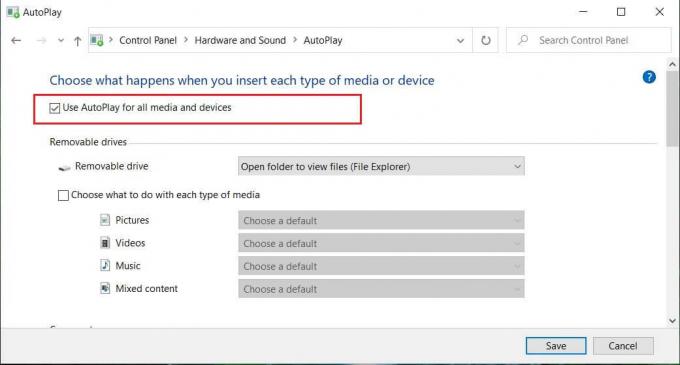
Bemærk: Du kan klikke på "Nulstil alle standardindstillinger" knappen nederst for hurtigt at indstille "Vælg en standard" som standard for automatisk afspilning for alle medier og enheder.
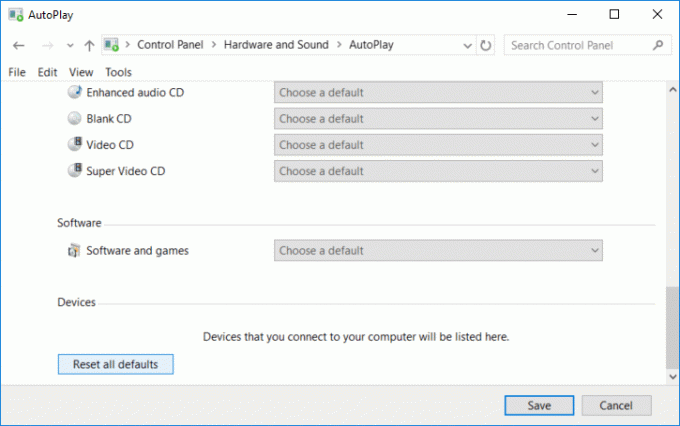
4. Genstart din pc for at gemme ændringer.
Sådan skal man Aktiver eller deaktiver AutoPlay i Windows 10 men hvis denne metode ikke virkede for dig, så fortsæt til den næste metode.
Metode 3: Aktiver eller deaktiver AutoPlay i registreringsdatabasen
1. Tryk på Windows-tasten + R og skriv derefter regedit og tryk på Enter for at åbne Registreringseditor.

2. Naviger til følgende registreringsdatabasenøgle:
HKEY_CURRENT_USER\SOFTWARE\Microsoft\Windows\CurrentVersion\Explorer\AutoplayHandlers
3. Sørg for at vælge AutoplayHandlers derefter i det højre vindue, rude dobbeltklik på DisableAutoplay.

4. Skift nu dens værdi til følgende i henhold til dit valg, og klik derefter på OK:
Deaktiver AutoPlay: 1
Aktiver AutoPlay: 0
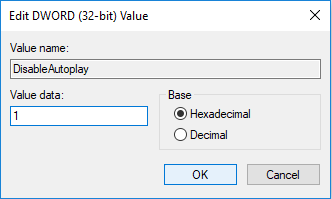
5. Luk alt og genstart derefter din pc for at gemme ændringerne.
Metode 4: Aktiver eller deaktiver AutoPlay i Group Policy Editor
Bemærk: Denne metode virker ikke for Windows 10 Home Edition-brugere.
1. Tryk på Windows-tasten + R og skriv derefter gpedit.msc og tryk på Enter.

2. Naviger til følgende politik:
Computerkonfiguration > Administrative skabeloner > Windows-komponenter > AutoPlay-politikker
3. Vælg AutoPlay-politikker dobbeltklik derefter i højre vinduesrude på "Slå AutoPlay fra“.
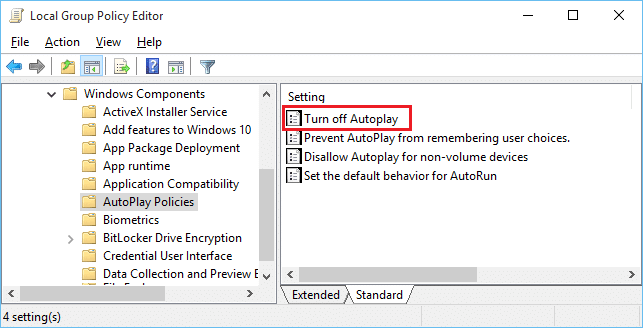
4. For at aktivere AutoPlay skal du blot markere "handicappet” og klik på OK.
5. For at deaktivere AutoPlay, skal du derefter markere "Aktiveret" og vælg derefter "Alle drev" fra "Slå AutoPlay til” rullemenu.

6. Klik på Anvend efterfulgt af OKAY.
7. Genstart din pc for at gemme ændringer.
Anbefalede:
- Deaktiver automatisk arranger i mapper i Windows 10
- Start automatisk vedligeholdelse manuelt i Windows 10
- Deaktiver automatisk vedligeholdelse i Windows 10
- Stop Windows 10 fra automatisk sletning af miniaturecache
Det var det, og du lærte med succes Sådan aktiveres eller deaktiveres AutoPlay i Windows 10 men hvis du stadig har spørgsmål vedrørende denne tutorial, er du velkommen til at stille dem i kommentarens sektion.