Reparer Miracast, der ikke virker på Windows 10
Miscellanea / / November 28, 2021
Antag, at du har fundet en fantastisk film eller et show på din bærbare computer, og du vil caste det til dit tv eller måske til en anden pc ved hjælp af Miracast. Miracast er et program, der giver en enhed mulighed for at opdage andre enheder og dele sin skærm med andre. Med Miracast kan brugere nemt caste deres enhedsskærm til en anden enhed uden at skulle bruge HDMI-kabler for at gøre det. Det eneste ulempe er, at skærmen på casting-enheden skal være tændt hele tiden, for at skærmdeling kan finde sted. Eller måske vil du caste din telefonskærm til dit tv eller din pc. Men hver gang du prøver at gøre det, får du fejlen: Din pc understøtter ikke Miracast. I denne vejledning lærer vi at løse Miracast, der ikke fungerer på Windows 10-systemer.
Du kan få Miracast fra Microsoft Store.
Mange brugere klagede over, at Miracast til Windows 8 og Miracast til Windows 10 ikke virker. Heldigvis er der forskellige metoder, du kan rette på din pc understøtter ikke Miracast problem, og fortsæt med at nyde dine yndlingsprogrammer og -film.

Indhold
- Sådan rettes Miracast, der ikke virker på Windows 10
- Metode 1: Bekræft Miracast-kompatibilitet
- Metode 2: Opdater drivere og grafikdrivere til trådløs netværksadapter
- Metode 3: Aktiver Wi-Fi på begge enheder
- Metode 4: Aktiver integreret grafik
- Metode 5: Skift indstillinger for trådløs adapter
- Metode 6: Deaktiver VPN (hvis relevant)
- Metode 7: Geninstaller drivere til trådløs netværksadapter
Sådan rettes Miracast, der ikke virker på Windows 10
Her er nogle generelle årsager til, at Miracast ikke fungerer på Windows-systemer:
- Intel-grafik ikke aktiveret: Miracast fungerer kun på din pc, hvis Intel Graphics er aktiveret. Du skal også sikre dig, at grafikkortdriverne er opdateret, ellers vil det resultere i, at Miracast ikke understøttes af grafikdriverfejl.
- Ingen Wi-Fi-forbindelse: Enhederne, der deler skærmen og modtager skærmen, skal være forbundet til et Wi-Fi-netværk, helst det samme netværk. Sørg for, at den nævnte internetforbindelse er stabil.
- Inkompatibilitet med Miracast: Den fejlmeddelelse, du modtager, kan betyde, at din enhed ikke er kompatibel med Miracast. Du kan tjekke dette ud ved at køre diagnostik, som forklaret senere i artiklen.
- Indstillinger for trådløs adapter: Hvis indstillingerne for den trådløse adapter på din pc er indstillet til 5GHz, kan det være årsagen til fejlmeddelelsen.
- Tredjeparts softwareinterferens: Din pc kan muligvis ikke oprette forbindelse til Miracast på grund af tredjeparts softwareinterferens. Anden software som AnyConnect kan være i konflikt med Miracast.
Nu hvor du har en bedre idé om, hvorfor din pc ikke understøtter Miracast-fejl, lad os diskutere de mulige løsninger på dette problem.
Metode 1: Bekræft Miracast-kompatibilitet
Den første logiske ting at gøre er at kontrollere, om din pc er i stand til at understøtte Miracast. Netværksadapteren og grafikdriverne på din pc er de to væsentlige komponenter for en vellykket forbindelse af Miracast til computeren. Derfor, for at kontrollere Miracast, der ikke understøttes af grafikdriver, skal du køre diagnosticering for netværksadapteren og grafikdrivere som forklaret nedenfor:
1. Type Powershell i Windows-søgning bar. Vælg Kør som administrator fra søgeresultaterne, som fremhævet.

2. Type Get-netadapter|vælg Navn, ndiversion i Powershell-vinduet.
3. Tryk derefter på Gå ind for at få oplysninger om netværksadapterens driverversion.
4. Tjek nu nummeret under NdisVersion.

Hvis tallene for LAN-, Bluetooth- og Wi-Fi-adaptere er 6.30 eller derover, så kan pc-netværksadapteren understøtte Miracast.
Hvis tallene er under 6.30, opdater din netværksadapterdriver ved at følge den næste metode.
Metode 2: Opdater drivere og grafikdrivere til trådløs netværksadapter
Del I: Kørsel af diagnosticering og opdatering af netværksdriver
1. Type Enhedshåndtering i Windows-søgning bar og start den som vist.

2. I vinduet Enhedshåndtering skal du klikke på nedadgående pil ved siden af Netværksadaptere at udvide det.
3. Højreklik på driver til trådløs netværksadapter og vælg Opdater driver, som vist nedenfor.

Bemærk: Hvis ovenstående trin ikke virkede for dig, betyder det, at din pc ikke er kompatibel med Miracast. Du behøver ikke følge resten af metoderne.
Del II: Kørsel af diagnosticering og derefter opdatering af grafikdriver
Kør nu det næste sæt diagnostik for den lige så vigtige komponent, dvs. grafikdrivere. Til dette skal du køre DirectX Diagnostics.
1. Type Løb i Windows-søgning bar og start dialogboksen Kør herfra.

2. Dernæst skal du skrive dxdiag i dialogboksen Kør og klik derefter på Okay som vist nedenfor.
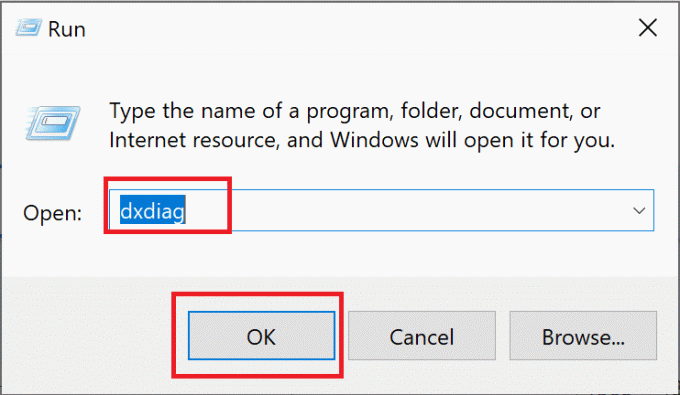
3. Nu, den DirectX diagnoseværktøj vil åbne. Klik på Skærm fanen.
4. Gå til Chauffører rude i højre side og kontroller førerenModel, som fremhævet.

5. Hvis Driver model er nedenfor WDDM 1.3, din pc er ikke kompatibel med Miracast.
Hvis Driver model er WDDM 1.3 eller derover, så er din pc kompatibel med Miracast.
Læs også: Sådan opsætter og bruger du Miracast på Windows 10
Metode 3: Aktiver Wi-Fi på begge enheder
Miracast behøver ikke at begge enheder er tilsluttet det samme Wi-Fi-netværk, men begge enheder skal have Wi-Fi aktiveret på dem. Sådan løser du Miracast, der ikke fungerer Windows 10-problem:
1. Type Trådløst internet i Windows-søgning bar. Lancering Wi-Fi indstillings fra søgeresultaterne som vist.

2. Sørg for at i højre rude i indstillingsvinduet slå tilTrådløst internet.
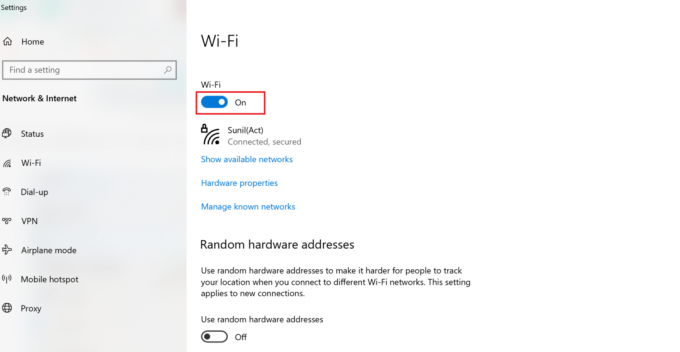
3. På samme måde skal du aktivere Wi-Fi på din smartphone, som vist.

Metode 4: Aktiver integreret grafik
For at en Miracast-forbindelse skal fungere, skal du sikre dig, at Intel integreret grafik er aktiveret på din pc. Sådan løser du Miracast, der ikke understøttes af grafikdriverproblemet, ved at ændre grafikindstillingerne i BIOS-indstillingerne på din Windows 10-computer.
1. Følg vores guide på Sådan får du adgang til BIOS i Windows 10 at gøre det samme på din computer.
Bemærk: BIOS-menuen vil se anderledes ud for forskellige bundkort. Besøg producentens websted eller se brugermanualen for at få oplysninger om BIOS'en for en bestemt model eller mærke.
2. Når du kommer ind på BIOS-skærmen, skal du gå til Avancerede indstillinger eller Ekspertindstillinger.
3. Dernæst skal du finde og klikke på Avancerede chipsætfunktioner fra venstre panel.

4. Her, gå til Primær grafikadapter eller Grafik konfiguration.
5. Vælg derefter IGP > PCI > PCI-E eller iGPU Multi-Monitor for at aktivere integreret grafik på din enhed.
Læs også: Reparer grafikkort ikke fundet på Windows 10
Metode 5: Skift indstillinger for trådløs adapter
Der er stor chance for, at den trådløse adapter er indstillet til Auto i stedet for 5GHz eller 802.11blg og dermed forårsager Miracast ikke at fungere på Windows 10 problem. Følg nedenstående trin for at ændre indstillingerne for den trådløse adapter:
1. Lancering Enhedshåndtering og udvide Netværksadaptere som forklaret i Metode 2.
2. Højreklik derefter på trådløs netværksadapter og vælg Ejendomme, som afbildet.

3. I vinduet Egenskaber skal du skifte til Fremskreden fanen.
4. Under Ejendom, Klik på Valg af trådløs tilstand.
5. Fra Værdi rullemenu, vælg Aktiveret og klik på Okay.
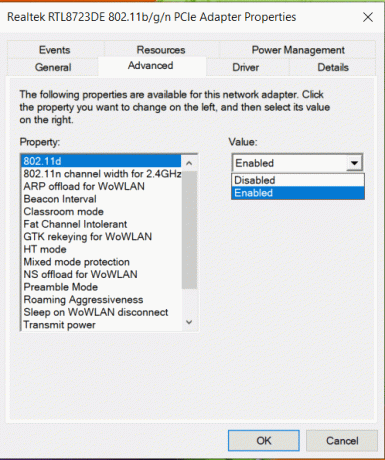
Genstart computeren og kontroller derefter, om din pc ikke understøtter Miracast fejlen er rettet.
Metode 6: Deaktiver VPN (hvis relevant)
Hvis en tredjeparts VPN er aktiveret på din computer, vil den forstyrre Miracast-forbindelsen. Deaktiver det derfor som følger:
1. Gå til nederste højre side af Proceslinje og højreklik på tredjeparts VPN software.
2. Klik derefter på Afslut eller en lignende mulighed, som vist.
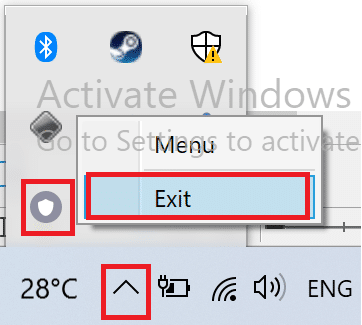
Læs også: Hvad er VPN? Hvordan det virker?
Metode 7: Geninstaller drivere til trådløs netværksadapter
Hvis opdatering af driver til trådløs netværksadapter og deaktivering af modstridende programmer ikke virkede, er der en god chance for, at dette vil løse problemet med Miracast, der ikke fungerer på Windows 10. Bare følg trinene nedenfor for at afinstallere og derefter installere drivere til trådløs netværksadapter.
1. Lancering Enhedshåndtering som forklaret tidligere.
2. Udvid nu Netværksadaptere i dette vindue.
3. Højreklik på den trådløse netværksadapter, og vælg derefter Afinstaller enhed som fremhævet.

4. Vælg Afinstaller i pop op-boksen for at bekræfte afinstallationen.
5. Endelig, genstart din pc. Windows geninstallerer automatisk de manglende trådløse netværksadapterdrivere, når computeren genstarter.
Anbefalede:
- Opret forbindelse til en trådløs skærm med Miracast i Windows 10
- Sådan spejler du din Android- eller iPhone-skærm til Chromecast
- Sådan rettes fejlkode 0x80004005
- Fix kommandoprompt vises og forsvinder derefter på Windows 10
Vi håber, at denne guide var nyttig, og at du kunne fix Miracast, der ikke virker, eller din pc understøtter ikke Miracast-problemet på din Windows 10 desktop/laptop. Fortæl os, hvilken metode der virkede for dig. Hvis du har spørgsmål eller forslag, er du også velkommen til at smide dem i kommentarfeltet nedenfor.


