Sådan konverteres JPG til PDF på Mac
Miscellanea / / April 21, 2023
Det er ret nemt at dele billeder med dine kontakter direkte fra din Mac. Du kan organisere dine filer ved hjælp af Tags i Finder på din Mac. Nogle gange ønsker du måske at skjule indholdet af et billede eller ønsker at bevare dets fortrolighed. Den bedste måde at gøre det på er at konvertere et billede til PDF, og macOS lader dig gøre det i et snuptag.

Normalt ville du tænke på at stole på en tredjepartsapp eller et websted til at konvertere din billedfil til en PDF. Men hvad nu hvis vi fortalte dig, at Preview-appen kan gøre det på din Mac? Ja den kan. Dette indlæg viser, hvordan du konverterer dine JPG-filer til PDF-filer ved hjælp af Preview-appen på Mac.
Før du kommer i gang
Til tider resulterer den ældre version af macOS ofte i at køre ældre version af apps også. Det betyder, at det anbefales, at du opgraderer macOS-versionen. Til det skal du installere eventuelle ventende opdateringer, og derefter vil Preview-appen fungere som en charme. Det vil hjælpe, når du skal konvertere store billeder til PDF-filer. Så her er, hvordan du kan hente macOS-opdateringer på din Mac.
Trin 1: Tryk på Kommando + mellemrumstasten for at åbne Spotlight Search, skriv Se efter softwareopdateringer, og tryk på Retur.

Trin 2: Hvis der er en tilgængelig opdatering, skal du downloade og installere den.
Lad os fortsætte med, hvordan du konverterer en JPG-billedfil til en PDF på din Mac ved hjælp af Preview-appen.
Sådan konverteres JPG til PDF på Mac
Preview er en alsidig app, der fremstår som en ydmyg billedfremviser på Mac. Uden tvivl har Apple stille og roligt tilføjet flere funktioner i appen. Så først skal du sikre dig, at appen fungerer fint. Du kan henvise til vores indlæg for rettelser hvornår Preview-appen virker ikke på Mac. Når du har fået det til at fungere, er det her, du skal gøre:
Trin 1: Gennemse billedfilen på din Mac ved hjælp af Finder, og dobbeltklik på billedfilen for at åbne den i Preview.
Som standard åbner macOS alle billedfiler i Preview. Men hvis du har valgt en anden app som standard, skal du højreklikke på billedfilikonet, vælge Åbn med og vælge Eksempel fra undermenuen.

Trin 2: Når billedet åbnes i Preview-appen, skal du klikke på File-indstillingen i øverste venstre hjørne på menuen.

Trin 3: Vælg 'Eksporter som PDF' fra kontekstmenuen.

Trin 4: Indtast navnet på din PDF-fil, og vælg filplaceringen på din Mac.

Trin 5: Klik på Vis detaljer.

Trin 5: Vælg papirstørrelse og retning for din PDF-fil.

Trin 6: Når du har valgt dine præferencer, skal du klikke på Gem for at konvertere.

Preview gemmer indstillingerne for retning og papirstørrelse for at gemme din JPG-fil som en PDF på din Mac. Derefter kan du navigere til det sted, hvor PDF-filen er gemt, og åbne den igen ved hjælp af Preview-appen. Men hvad hvis du vil gøre denne PDF-fil mere sikker? Læs videre.
Sådan tilføjes adgangskode til PDF-fil på Mac
Blot at konvertere et billede til en PDF er kun halvdelen af kampen. Den virkelige udfordring er at holde indholdet af filen væk fra nysgerrige øjne. Heldigvis er Preview-appen i stand nok til at lade dig tilføje en adgangskode til din PDF-fil. Sådan gør du det.
Trin 1: Åbn billedet i Preview-appen.
Trin 2: Klik på Fil i øverste venstre hjørne.

Trin 3: Vælg Eksporter som PDF.

Trin 4: Klik på Vis detaljer.

Trin 5: Klik på Tilladelser.

Trin 6: Klik på afkrydsningsfeltet ud for 'Kræv adgangskode for at åbne dokument.'
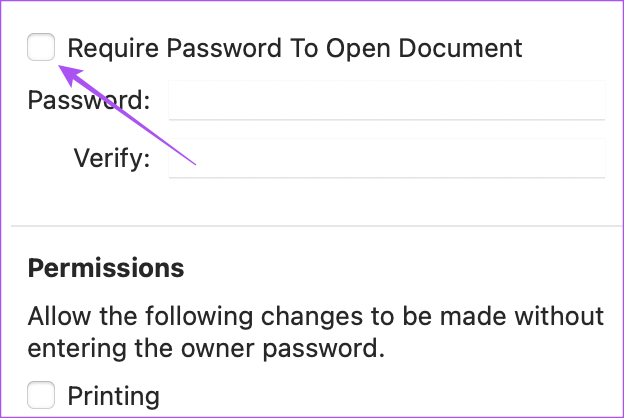
Trin 7: Indtast din adgangskode, og indtast igen for at bekræfte den.
Du kan også vælge forskellige tilladelser til din PDF-fil, som først skal tilgås efter indtastning af adgangskoden.
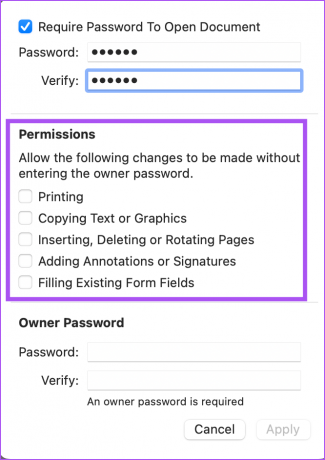
Trin 8: Indtast ejeradgangskoden, og indtast den igen for at bekræfte.

Trin 9: Klik på Anvend nederst til højre.

Trin 10: Klik på Gem.

Sådan konverteres billedfiler til en enkelt PDF
Hvis du har mange billedfiler, som du vil tilføje til en enkelt PDF-fil, kan du her se, hvordan du gør det samme ved hjælp af Preview-appen på din Mac.
Trin 1: Vælg alle dine billedfiler.
Trin 2: Dobbeltklik for at åbne dem i Preview. Du skal bruge miniaturevisningsbjælken i venstre side. Du kan klikke på et miniaturebillede af et billede og trække det op eller ned for at omarrangere dem i, hvor du vil have dem vist i PDF-filen.

Du kan klikke på Roter øverst til højre for at justere orienteringen af hver billedfil.

Trin 3: Klik på Fil i øverste venstre hjørne.
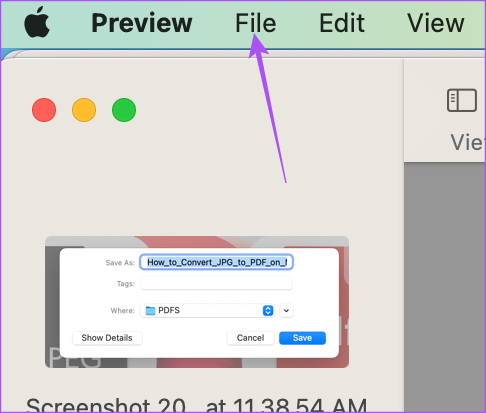
Trin 4: Vælg Udskriv.

Trin 5: Under Side skal du vælge Alle. Alternativt kan du også vælge siderne (de faktiske billeder) i Preview's thumbnail-bjælke eller tildele et numerisk område til billederne.

Trin 6: Klik på PDF-rullemenuen nederst.

Trin 7: Vælg Gem som PDF.

Trin 8: Tildel navn og placering af din PDF-fil.
Du kan tilføje en adgangskode til din PDF-fil ved at klikke på knappen Sikkerhedsindstillinger.

Trin 9: Når du har valgt dine præferencer, skal du klikke på Gem nederst til højre.

Preview-appen konverterer alle dine valgte billeder til en enkelt PDF-fil. Hvis du har flere billeder af et dokument, kan du oprette en enkelt PDF-fil af det dokument og underskriv det ved hjælp af Adobe Acrobat Reader på din Mac.
Konverter JPG til PDF gratis
Disse trin hjælper dig med at konvertere alle dine JPG- eller JPEG-filer til PDF-filer på din Mac uden at installere en tredjepartsapp eller uploade filerne på et websted. Ved at bruge appen Fotos kan du også konverter dine billeder til PDF-filer på din iPhone. Da PDF-filer har bredere kompatibilitet, er det nemmere at dele dine billeder med dine kontakter til forskellige formål. Plus, PDF-filer er mindre i størrelse sammenlignet med JPG- eller HEIC-billedfiler.
Sidst opdateret den 5. april, 2023
Ovenstående artikel kan indeholde tilknyttede links, som hjælper med at understøtte Guiding Tech. Det påvirker dog ikke vores redaktionelle integritet. Indholdet forbliver upartisk og autentisk.
Skrevet af
Paurush Chaudhary
Afmystificering af teknologiens verden på den enkleste måde og løsning af hverdagsproblemer relateret til smartphones, bærbare computere, tv'er og indholdsstreamingplatforme.



