Stop automatiske driverdownloads på Windows 10
Miscellanea / / November 28, 2021
Hvis du leder efter en måde at forhindre Windows i automatisk at installere forældede drivere på Windows 10, så er du på det rigtige sted, da vi i dag skal diskutere præcis det. Selvom det var ret nemt at stoppe automatiske driveropdateringer på en tidligere version af Windows, men fra Windows 10, er det obligatorisk at installere drivere gennem Windows-opdateringer, og det er det, der irriterer mange brugere, fordi automatiske opdateringer ser ud til at ødelægge deres pc, da driveren ikke er kompatibel med deres enhed.
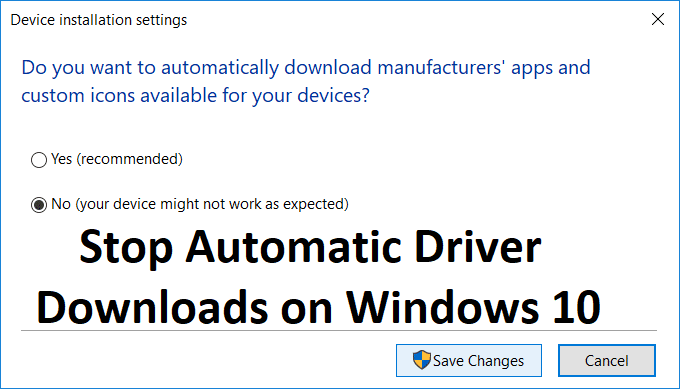
Det største problem, der opstår med 3. parts enheder eller hardware, da opdaterede drivere leveret af Windows ser ud til oftere at bryde ting i stedet for at rette det. Så uden at spilde nogen tid, lad os se, hvordan du stopper automatiske driverdownloads på Windows 10 ved hjælp af nedenstående guide.
Indhold
- Stop automatiske driverdownloads på Windows 10
- Metode 1: Deaktiver automatiske driveropdateringer
- Metode 2: Brug af Windows Update Vis/Skjul fejlfinding
- Metode 3: Deaktiver automatisk opdatering af enhedsdrivere via registreringsdatabasen
- Metode 4: Stop automatiske driverdownloads ved hjælp af Group Policy Editor
Stop automatiske driverdownloads på Windows 10
Sørg for at oprette et gendannelsespunkt, bare hvis noget går galt.
Metode 1: Deaktiver automatiske driveropdateringer
1. Tryk på Windows-tasten + R og skriv derefter sysdm.cpl og tryk enter for at åbne Avancerede systemindstillinger.

2. Skifte til Fanen Hardware og klik derefter på Indstillinger for enhedsinstallation.

3. Vælg "Nej (din enhed fungerer muligvis ikke som forventet)” og klik Gem ændringer.

4. Igen, klik Ansøge, efterfulgt af OKAY.
Metode 2: Brug af Windows Update Vis/Skjul fejlfinding
1. Tryk på Windows-tasten + R og skriv derefter devmgmt.msc og tryk på Enter.

2. Højreklik på problematisk enhed og vælg Afinstaller.

3. Markér afkrydsningsfeltet "Slet driversoftwaren til denne enhed.”
4. Tryk på Windows-tasten + R og skriv derefter appwiz.cpl og tryk på Enter.

5. Vælg fra menuen til venstre Se installerede opdateringer.

6. For at afinstallere den uønskede opdatering skal du højreklikke på den og derefter vælge Afinstaller.
7.Nu for at forhindre, at driveren eller opdateringen geninstalleres, skal du downloade dem og køre "Vis eller skjul opdateringer" fejlfinding.

9. Følg instruktionerne i fejlfindingen, og vælg derefter at skjule den problematiske driver.
10. Genstart din pc for at gemme ændringer, og se, om du er i stand til det Stop automatiske driverdownloads på Windows 10, hvis ikke, så prøv den næste metode.
Metode 3: Deaktiver automatisk opdatering af enhedsdrivere via registreringsdatabasen
1. Tryk på Windows-tasten + R og skriv derefter regedit og tryk på Enter for at åbne Registreringseditor.

2. Naviger til følgende registreringsdatabasenøgle:
HKEY_LOCAL_MACHINE\SOFTWARE\Microsoft\Windows\CurrentVersion\DriverSearching
3. Vælg nu Driversøgning dobbeltklik derefter på i højre vinduesrude SearchOrderConfig.

4. Skift værdien fra feltet Værdidata til 0 og klikker OK. Dette vil deaktivere Automatiske opdateringer.
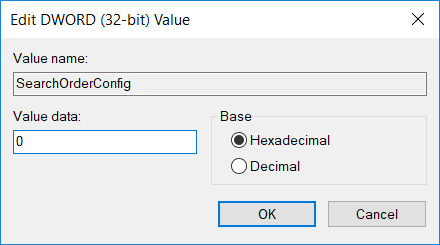
5. Genstart din pc for at gemme ændringer og se, om du er i stand til det Stop automatiske driverdownloads på Windows 10.
Metode 4: Stop automatiske driverdownloads ved hjælp af Group Policy Editor
Bemærk: Denne metode virker ikke for Windows Home Edition-brugere.
1. Tryk på Windows-tasten + R og skriv derefter gpedit.msc og tryk på Enter for at åbne Group Policy Editor.

2. Naviger til følgende sti:
Computerkonfiguration > Administrative skabeloner > System > Enhedsinstallation > Begrænsninger for enhedsinstallation
3. Vælg Enhedsinstallation og dobbeltklik derefter i højre vinduesrude på "Forhindre installation af enheder, der ikke er beskrevet af andre politikindstillinger.”

4. Afkrydsning aktiveret klik derefter på Anvend efterfulgt af OK.
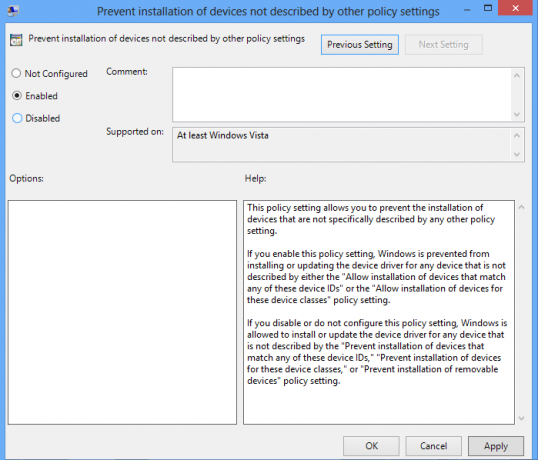
5. Genstart din pc for at gemme ændringer.
Anbefalede:
- Sådan viser du filudvidelser i Windows 10
- Sådan repareres Computeren slukker automatisk
- Skift standardmappevisning af søgeresultater på Windows 10
- Sådan repareres Windows 10 Tænder af sig selv
Det er det du har med succes Stop automatiske driverdownloads på Windows 10 men hvis du stadig har spørgsmål vedrørende dette indlæg, er du velkommen til at stille dem i kommentarfeltet.



