Ret Zoom-fejlkode 300 – TechCult
Miscellanea / / April 21, 2023
Zoom er en af de mest foretrukne apps til at være vært for møder og kommunikation. Men nogle fejlmeddelelser kan snige sig ind, mens du er midt i vigtigt arbejde og forstyrre vores møde. En sådan fejlmeddelelse er Zoom-fejlkoden 300. I denne guide vil vi lære dig om, hvad koden 300 betyder for Zoom, og hvordan du nemt kan løse det.

Indholdsfortegnelse
Sådan rettes Zoom-fejlkode 300
Hvis du vil fortsætte dit møde uden at have nogen fejl, så læs denne artikel og følg metoderne trin-for-trin for at løse problemet med Zoom-fejlkode 300.
Hvad betyder kode 300 for zoom?
Zoom fejlkode 300 betyder blot, at brugerens loginforsøg er mislykket. Denne fejlmeddelelse dukker normalt op, når du forsøger at logge ind på platformen. I de fleste tilfælde kan dette være en midlertidig fejl og kan løses med en simpel tweaking. Svarene på spørgsmålet om, hvad koden 300 betyder for Zoom, vil blive diskuteret i næste afsnit.
Hvad forårsager fejl 300 i zoom?
Med en kort forståelse af Zoom-fejlkoden 300 kan vi nu lære, hvordan denne fejl ser ud. Svarene på spørgsmålet om, hvad der forårsager Fejl 300 i Zoom, er som anført.
- Problemer med login: Fejlkoden vises, mens brugerne forsøger at logge på eller tilmelde sig platformen. Enhver fejlkommunikation på grænsefladen mellem platformen og brugeren kan forårsage forkert login. Ud over dette kan forkerte loginoplysninger forårsage fejlkoden.
- Outlook tilføjelse: Selvom Outlook-tilføjelsesprogrammet tjener til at være en vigtig hjælpefaktor, kan interferens fra tilføjelsesprogrammet forårsage fejlkoden.
- Netværksproblem: Netværket er muligvis ikke stabilt nok til at understøtte Zoom-platformen.
- Problem i Zoom Server: Zoom-serveren kan være nede af vedligeholdelsesårsager eller kan være blokeret på grund af stor brugermængde og trafik.
- Forkert konfiguration: Til tider kan systemfilerne være konfigureret forkert, og deres indtastninger kan blive forstyrret. Ud over dette kan suspenderede aktiviteter på grund af ukorrekte nedlukninger forårsage fejl.
Hurtigt svar
Prøv at geninstallere Zoom-appen for at rette Zoom-fejl 300. Du kan også midlertidigt deaktivere VPN, før du bruger Zoom-appen for at forhindre fejlen.
Med en grundlæggende forståelse af, hvordan denne fejl ser ud, kan vi hengive os til at finde metoderne til at rette fejlkoden.
Metode 1: Grundlæggende fejlfindingsmetoder
Enkle løsninger er altid fascinerende, da de kan hjælpe os med at løse et problem på ingen tid. Da vi har en vis forståelse af, hvad koden 300 betyder for Zoom, kan vi finde ud af de vigtigste metoder til at rette det.
1A. Vent på Zoom Server Oppetid
Hvis mange Zoom-brugere forsøger at logge ind på platformen på samme tid, kan serveren være nede. Du kan tjekke status for Zoom-serveren og vente på dens oppetid. Åbn den officielle Zoom serverstatus hjemmeside og kontrollere platformens funktion.

1B. Løs netværksproblemer
En ordentlig internetforbindelse er nødvendig for at sikre effektiv drift af Zoom-platformen. Du kan følge indstillingerne givet her for at løse problemerne med internetforbindelsen og dermed rette Zoom-fejl 300.
- Det kræves at have et minimum af 1 Mbps af internethastighed. Du kan kontrollere hastigheden på internetforbindelsen ved hjælp af Hastighedstest hjemmeside på webbrowseren.
- Hvis internethastigheden ikke er tilstrækkelig, kan du bruge en af mulighederne i linket til fejlfinde netværksforbindelsen problemer.

1C. Scan og reparer systemfiler
Manuel redigering af systemelementer og ændring af værdierne kan have fejlkonfigureret Zoom-appen. Du kan scanne og reparere systemfilerne som anvist i linket for at gendanne dem til standardfunktionerne.
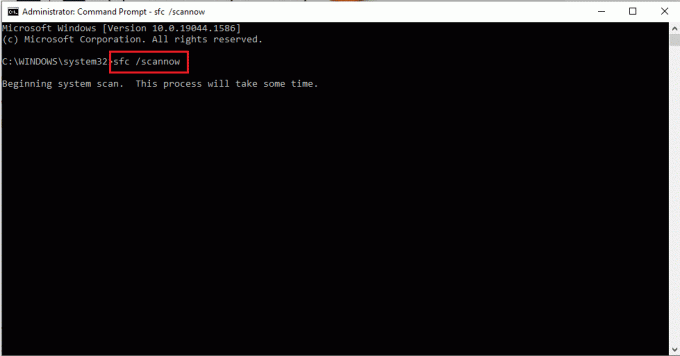
1D. Ændre grundlæggende detaljer
En potentiel mulighed for at rette Zoom-fejl 300 er at ændre de grundlæggende detaljer for Zoom-kontoen, såsom efternavn eller land. Dette gælder dog kun for konti, der er oprettet lokalt på platformen, da de konti, der er oprettet ved hjælp af linkede profiler, ikke kan ændres specifikt for Zoom-platformen.
Læs også:Ret Zoom Error Code 2008 i Windows 10
Metode 2: Fejlfind login-problemer
En af de vigtigste årsager til, at fejlkoden opstår, er de forkerte loginoplysninger. Et godt kig på, hvordan denne fejl ser ud, vil foreslå det samme. Du kan udføre en hvilken som helst af mulighederne i dette afsnit for at løse login-relaterede problemer.
Mulighed I: Indtast korrekte brugeroplysninger
Fra svaret på spørgsmålet om, hvad koden 300 betyder for Zoom, kan du forstå, at indtastning af forkerte brugeroplysninger udløser det. Sørg for, at de indtastede tegn og tal i felterne er korrekte.
Mulighed II: Synkroniser konto igen
Hvis du har logget ind på Zoom-platformen ved at linke en af dine konti som Google, kan du prøve at synkronisere kontoen igen. Muligheden for at gensynkronisere din Google-konto er forklaret, og du kan henvise til denne mulighed for at gensynkronisere andre konti.
1. Åbn Zoom app ved hjælp af søgelinjen i nederste venstre hjørne.
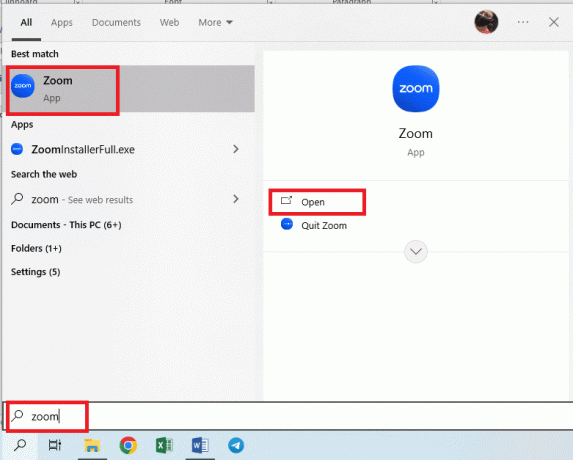
2. Klik på profil ikonet i øverste højre hjørne og klik på Log ud mulighed i menuen.

3. Følg instruktionerne i artiklen for at afslutte Zoom-appen og genstart den som sagt.

4. Klik på Log ind knappen i hovedvinduet.
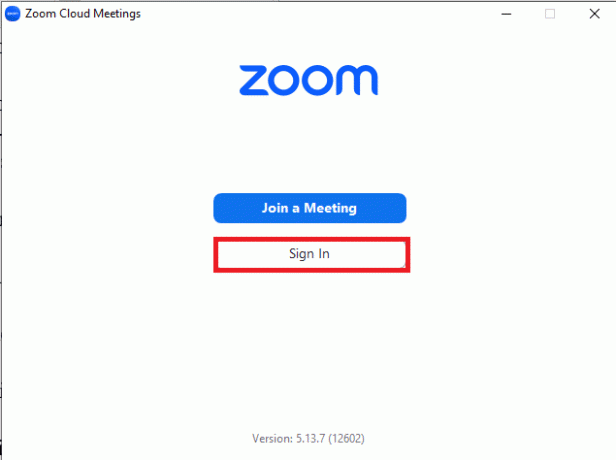
5. Klik på Google mulighed og log ind ved hjælp af dine Google-legitimationsoplysninger.

Læs også:Fix Zoom siger, at du ikke er berettiget til at tilmelde dig Zoom på nuværende tidspunkt
Mulighed III: Log ind igen til Zoom-appen
Den næste mulighed, der anbefales for at løse loginproblemerne, er at logge ind på Zoom-appen igen. Som nævnt i, hvad der forårsager Fejl 300 i Zoom-sektionen, ville denne løsning rydde alle de midlertidige fejl på Zoom-kontoen.
1. Som forklaret tidligere skal du logge ud af Zoom-kontoen.
2. Genstart Zoom app som sagt.
3. Klik på Log ind knappen og brug dine loginoplysninger til at logge på kontoen igen.
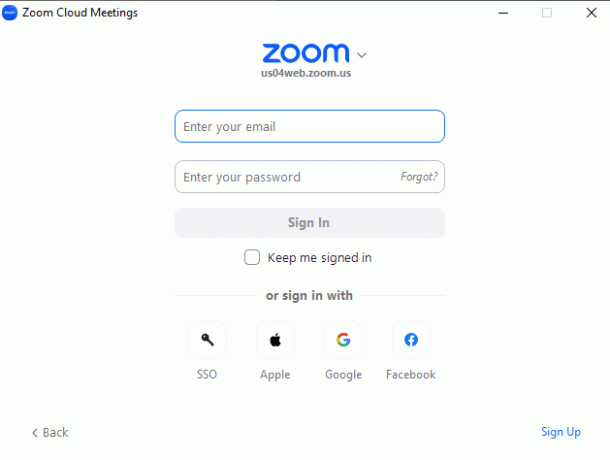
Mulighed IV: Nulstil legitimationsoplysninger
En anden mulighed for at løse login-problemerne og dermed rette Zoom-fejl 300 er at nulstille zoom-kontoens loginoplysninger.
1. Start Zoom app og logge ud af Zoom-kontoen som nævnt tidligere.
2. I den Log ind side, klik på Glemte? mulighed i Adgangskode Mark.
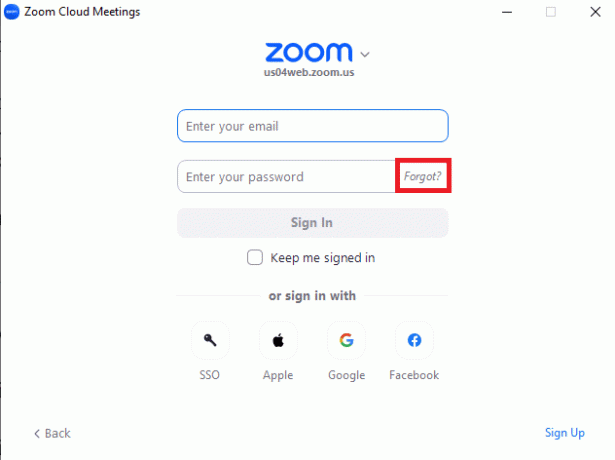
3. Når siden er omdirigeret til browseren, skal du angive e-mailadressen i feltet og klikke på Sende knap.

4. Brug linket sendt til din mail og følg instruktionerne for at nulstille din adgangskode.
Mulighed V: Opret ny Zoom-konto
Hvis du ikke er i stand til at identificere, hvad der forårsager Fejl 300 i Zoom, kan du oprette en ny Zoom-konto ved hjælp af Tilmelde mulighed og angiv en anden e-mailadresse.

Hvis du ikke kan få adgang til den tilknyttede Zoom-konto, kan du prøve at logge ind på Zoom-appen ved at bruge en hvilken som helst anden mulighed som Apple.
1. Åbn Zoom app og gå til login-siden som anvist.
2. Klik på Æble mulighed.

3. Giv den Apple-id i feltet og opret en ny Zoom-konto.

Læs også:Ret Zoom-konto deaktiveret fejl
Metode 3: Ryd cachefiler
Cachelagrede filer hjælper med at indlæse Zoom-appen hurtigt. Ironisk nok bruger dette enorm plads på pc'en og sænker indlæsningshastigheden. Du kan rydde disse filer for at rette Zoom-fejl 300.
Mulighed I: På webbrowser
Den første mulighed er at ryd cachefilerne i webbrowseren som anvist i linket her. Dette ville hjælpe med at indlæse Zoom-webversionen uden Zoom-fejlkoden 300.

Mulighed II: Zoom App
En anden mulighed for at rydde cachefilerne er at rydde dem på Zoom-appen.
1. Følg instruktionerne givet tidligere for at åbne Zoom app.
2. På startsiden skal du klikke på Indstillinger ikonet i øverste højre hjørne.

3. Flyt til Zoom apps fanen i venstre rude og klik på Klar knap.
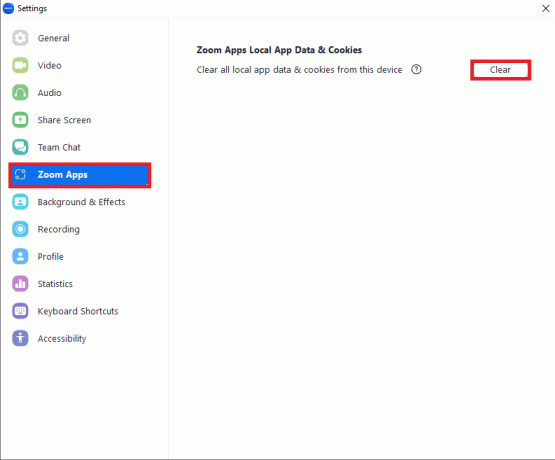
4. Klik på Klar knappen i bekræftelsesvinduet.

Læs også:Fix Zoom kan ikke registrere et kamera
Metode 4: Ryd tilbagevendende møde
En af de indstillinger, der hjælper med at undgå behovet for at oprette et nyt møde gentagne gange, er det tilbagevendende møde. Dette kan dog gendanne Zoom-fejlkoden 300, mens det bruges af mange brugere.
1. Som sagt tidligere, åbn Google Chrome app.
2. Åbn den officielle hjemmeside for Zoom web-login og klik på Log ind mulighed i øverste højre hjørne.

3. Log ind på Zoom-kontoen med dine loginoplysninger.

4. I den Kommende fanen af Møder side, klik på Redigere knappen på et af møderne.

5. Fjern markeringen i Tilbagevendende møde mulighed i Tidszone afsnittet og klik på Gemme knap.
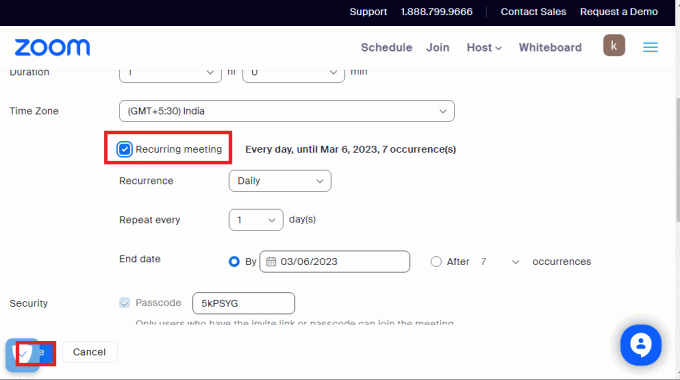
Læs også:Ret zoomlyd, der ikke fungerer Windows 10
Metode 5: Rediger DNS-server
Domain Name System, forkortet til DNS, er en vigtig komponent, der hjælper med at identificere pc'ens IP-adresse. Det bruges til kontobekræftelse på Zoom-platformen.
Mulighed I: Tøm DNS-cache
I lighed med Zoom-cachen kan netværkets DNS være skyet med cache-filer. Du kan følge instruktionerne i linket til tøm netværkets DNS-cache.

Mulighed II: Skift DNS-serveradresse
Netværkets DNS kan forårsage fejlen på Zoom-platformen.
- Du kan nulstil DNS-adressen på dit netværk som sagt i linket for at sikre, at fejlen er ryddet.
- Det er bedst at bruge Googles DNS-serveradresse på felterne som forklaret i artiklen.

Metode 6: Opdater Zoom-appen
Den forældede Zoom-app kan føre til problemer, og fejlkoden kan snige sig ind, mens du forsøger at få adgang til platformen. Du kan prøve at opdatere appen til ret Zoom-fejlen kode 300.
Note 1: Det er nødvendigt at have en stabil internetforbindelse for at installere Zoom-opdateringen.
Note 2: Du kan indstille den automatiske indstilling til at opdatere Zoom app fra Indstillinger side. Klik på Hold automatisk Zoom desktop-klient opdateret indstilling i Zoom-opdateringer afsnit af Generel fanen.
1. Start Zoom app og klik på profil ikonet i øverste højre hjørne.
2. Klik på Søg efter opdateringer mulighed i menuen.

3A. Hvis Zoom-appen er opdateret, vil du modtage en bekræftelsesmeddelelse for det samme.
3B. Hvis en opdatering er tilgængelig, vil den begynde at installere automatisk.

4. Når opdateringen er downloadet, skal du klikke på Installere knap.

5. Statusskærmen ville blive vist.

6. Ved installationen Zoom app ville genstarte på pc'en, og du vil se bekræftelsesmeddelelsen.

Læs også:Sådan optager du et zoommøde uden tilladelse i Windows 10
Metode 7: Geninstaller Zoom-appen
Som en sidste udvej til at rette Zoom-fejlkoden 300, kan du geninstallere Zoom-appen på din pc. Dette ville hjælpe i den friske installation af appen.
Trin I: Afinstaller Zoom-appen
Det første trin i denne metode er at afinstallere den installerede version af Zoom-appen fra din pc.
1. Følg instruktionerne i linket til afinstaller Zoom-appen bruger Kontrolpanel app.
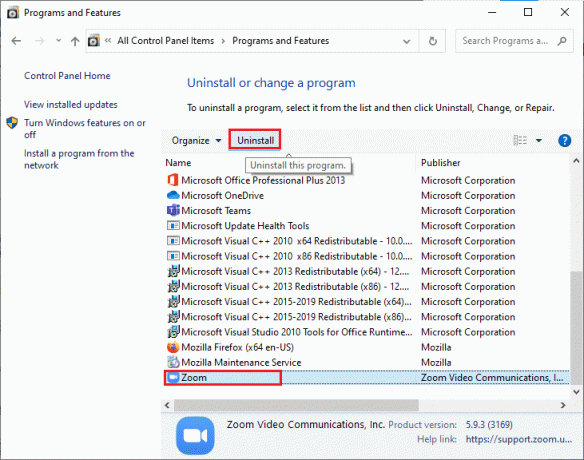
2. Tryk på Windows + E-taster sammen for at åbne Windows Stifinder og naviger til Dokumenter folder.
3. Vælg Zoom mappe og tryk på Slet nøgle.

4. Følg instruktionerne i linket til genstart pc'en.

Trin II: Geninstaller Zoom-appen
Det næste trin er at geninstallere Zoom-appen på din pc.
1. Åbn Google Chrome app som sagt tidligere.
2. Åbn den officielle hjemmeside for Zoom Desktop Client og klik på Hent knap.

3. Dobbeltklik på opsætningsfil i nederste venstre hjørne.

4. Vent til installationen er færdig, og klik derefter på Færdig knap.

Læs også:Sådan gør du zoom bedre ved at bruge de bedste apps
Metode 8: Kontakt Zoom Support Team
Hvis ingen af de nævnte metoder hjælper med at rette fejlkoden, kan du kontakte supportteamet på Zoo-platformen og bede dem om hjælp i denne henseende. Brug webbrowseren til at åbne den officielle hjemmeside for Kontakt Zoom og indsend en anmodning med følgende detaljer.
- Operativsystem på pc'en og andre specifikationer. Du kan lære om metoden til at finde systemspecifikationerne ved at bruge linket her.
- Informer de aktiviteter, der kunne have udløst fejlen, og forklar, hvad du lavede på det tidspunkt.
- Angiv oplysninger om det planlagte møde, f.eks. møde-id'et.
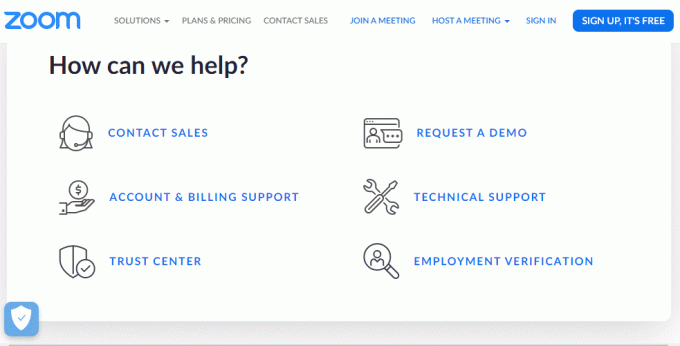
Anbefalede:
- 9 måder at rette discord fast på grå skærm
- Hvorfor stopper min Spotify ved 10 sekunder?
- Ret Zoom-profilbillede vises ikke i møde
- Ret Zoom-fejlkode 103033 på Windows 10
Artiklen forklarer metoderne til at rette Zoom fejlkode 300. Afsæt venligst et par minutter til at sende dine spørgsmål og forslag til os i kommentarfeltet.
Elon er tech-skribent hos TechCult. Han har skrevet vejledninger i omkring 6 år nu og har dækket mange emner. Han elsker at dække emner relateret til Windows, Android og de nyeste tricks og tips.



