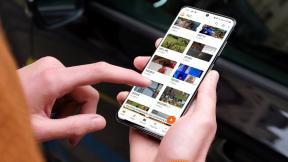7 bedste rettelser til printeren, der ikke vises på iPhone
Miscellanea / / April 24, 2023
Du kan udskrive fotos eller dokumenter fra din iPhone med eller uden Wi-Fi. Du behøver ikke at stå over for besværet med at overføre filen fra din iPhone til din computer og derefter udskrive den fra din computer. Du kan udskrive trådløst fra din iPhone, hvis din printer understøtter det.

Men hvis du ikke kan se din printer vises på din iPhone, bringer vi nogle fungerende løsninger til at løse problemet med, at din printer ikke vises på din iPhone.
1. Tjek, om din printer understøtter AirPrint
Apples AirPrint funktionalitet giver dig mulighed for trådløst at oprette forbindelse og udskrive dokumenter eller billeder fra din iPhone. Til det skal din printer have support til AirPrint. Du kan besøge mærkets supportside for din printer og kontrollere, om din printer tillader AirPrint.
Du kan også tjekke vores indlæg, hvor vi har foreslået bedste trådløse printere til din Mac.
2. Opret forbindelse til det samme Wi-Fi-netværk
Når du er sikker på, at vores printer har AirPrint-funktionalitet, skal du kontrollere, om din printer og iPhone er forbundet til det samme Wi-Fi-netværk. Du kan kontrollere din printers trådløse indstillinger og se navnet på Wi-Fi-netværket. Hvis din printer mangler dual-band Wi-Fi-funktionalitet, skal du sikre dig, at din iPhone også er forbundet med det samme 2,4 GHz-frekvensbånd.
3. Flyt tættere på printeren
I tilfælde af at både din printer og iPhone er tilsluttet et 5GHz frekvensbånd, bliver du nødt til at flytte tættere på din printer. Et 5GHz frekvensbånd understøtter hurtigere internethastigheder, men med en kortere rækkevidde. Det er derfor, du skal holde din iPhone tættere på printeren for hurtig udskrivning. Dette tilrådes, især når du hurtigt skal udskrive flere sider eller udskrive et stort fotografi, der indeholder mange detaljer.
4. Brug Hotspot til at udskrive ved hjælp af iPhone
Hvis du stadig står over for det samme problem, kan du konfigurere et hotspot mellem din iPhone og printer. Før du starter med trinene, skal du sikre dig, at en blinkende LED er angivet ved siden af Wi-Fi-logoet på din printer. Vi bruger en HP-printer til dette indlæg.
Trin 1: Åbn appen Indstillinger på din iPhone.

Trin 2: Tryk på Wi-Fi

Trin 3: Tryk på dit printernavn på listen over tilgængelige netværk.
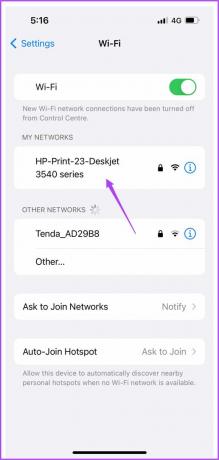
Trin 4: Indtast adgangskoden for at oprette forbindelse til din printer.

Du kan kontrollere printeradgangskoden ved at gå til menuen Trådløs på din printer.
Trin 5: Når du har tilsluttet dig printerens hotspot, skal du lukke appen Indstillinger.
Trin 6: Åbn den fil, du vil udskrive.
Trin 7: Tryk på Del-ikonet i nederste venstre hjørne.
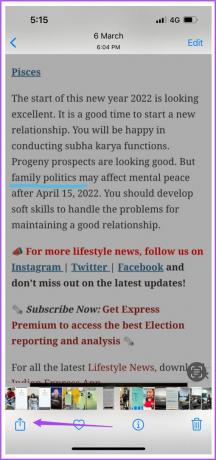
Trin 8: Rul ned og tryk på Udskriv.

Din printer er muligvis allerede valgt i menuen Printerindstillinger. Hvis ikke, kan du vælge det igen.
Trin 9: Vælg dine muligheder, og tryk på Udskriv i øverste højre hjørne.
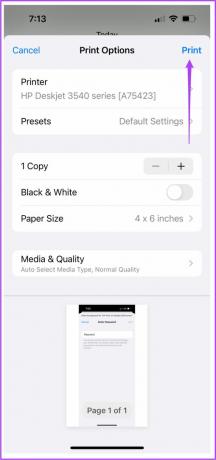
5. Slå flytilstand fra på iPhone
Flytilstanden på din iPhone deaktiverer alle trådløse forbindelser. Du kan fortsætte med at bruge Bluetooth og Wi-Fi, men du vil ikke være i stand til at bruge mobildata. Så hvis du skal bruge hotspottet til at udskrive fra din iPhone, skal du deaktivere flytilstand.
Trin 1: Åbn appen Indstillinger på din iPhone.

Trin 2: Tryk på knappen ud for Flytilstand for at deaktivere den.
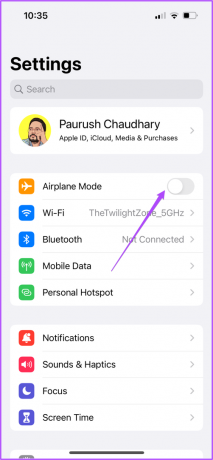
Trin 3: Luk Indstillinger og kontroller, om problemet er løst.
6. Genstart din printer og iPhone
Hvis du stadig står over for problemet, kan du genstarte din printer og iPhone for at kontrollere, om problemet er løst. Sluk printeren i et stykke tid, og tænd den derefter.
Sådan genstarter du din iPhone baseret på modellen.
Trin 1: Sluk først din enhed.
- På iPhone X og nyere: Tryk og hold lydstyrken nede og sideknappen.
- På iPhone SE 2. eller 3. generation, 7 og 8-serien: Tryk og hold sideknappen nede.
- På iPhone SE 1. generation, 5s, 5c eller 5: Hold tænd/sluk-knappen i toppen.

Trin 2: Træk Power Slider for at slukke din enhed.
Trin 3: Tænd for din enhed ved at trykke på tænd/sluk-knappen og holde den nede.
Trin 4: Når din iPhone er startet op, skal du kontrollere, om problemet er løst.
7. Opdater iOS
Hvis ingen af løsningerne virker, foreslår vi, at du installerer den nyeste version af iOS på din enhed. Dette bør fjerne eventuelle fejl, der forårsager dette problem.
Trin 1: Åbn appen Indstillinger på din iPhone.

Trin 2: Tryk på Generelt.

Trin 3: Tryk på Softwareopdatering.

Trin 4: Hvis en opdatering er tilgængelig, skal du downloade og installere den.
Trin 5: Når det er gjort, skal du kontrollere, om problemet er løst.
Udskriv fra iPhone
Disse løsninger genoptager udskrivningen fra din iPhone. Se vores indlæg på hvordan man udskriver billeder fra Google Fotos på din iPhone.
Sidst opdateret den 6. april, 2023
Ovenstående artikel kan indeholde tilknyttede links, som hjælper med at understøtte Guiding Tech. Det påvirker dog ikke vores redaktionelle integritet. Indholdet forbliver upartisk og autentisk.
Skrevet af
Paurush Chaudhary
Afmystificering af teknologiens verden på den enkleste måde og løsning af hverdagsproblemer relateret til smartphones, bærbare computere, tv'er og indholdsstreamingplatforme.