11 måder at rette på beskeder, der ikke kunne indlæses Discord-fejl – TechCult
Miscellanea / / April 26, 2023
Discord er en populær kommunikationsplatform. Det giver dig mulighed for at forbinde med deres venner og fællesskaber. Men som enhver anden teknologi er den ikke immun over for fejl. Et af de mest almindelige problemer, du kan støde på, er, at meddelelser ikke kunne indlæse Discord-fejl. Denne fejl kan forhindre brugere i at se deres chathistorik og beskeder. I denne vejledning vil vi udforske årsagerne til dette problem, og hvordan du løser det, så du kan komme tilbage til at nyde din Discord-oplevelse.
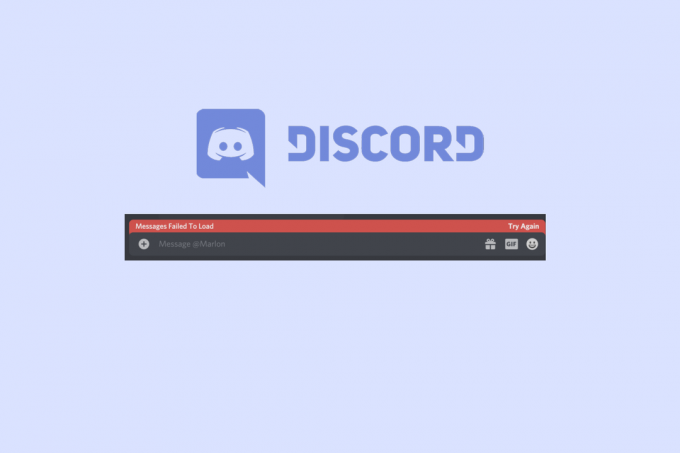
Indholdsfortegnelse
Sådan rettes meddelelser, der ikke kunne indlæses Discord-fejl
Hvis du ikke er i stand til at indlæse beskeder på Discord, så fortvivl ikke! Læs denne vejledning til slutningen for at løse Discord-fejlmeddelelser, der ikke indlæste problemet på ingen tid.
Hvorfor står der, at meddelelser ikke kunne indlæses på Discord?
Før vi begynder med metoderne, lad os først forstå, hvorfor der står, at discord-fejlmeddelelser ikke kunne indlæses.
- Hvis Discord-serveren oplever nedetid, kan du komme til at stå over for problemet.
- En dårlig eller langsom internetforbindelse kan også være en af årsagerne.
- En forældet version af programmet kan forårsage et problem.
- Hvis brugeren er udelukket fra Discord, vil de se den diskuterede besked.
- Hvis din installation er mangelfuld eller ufuldstændig, kan den nævnte fejl opstå.
Hurtigt svar
For at rette op på meddelelser, der ikke kunne indlæses Discord-fejl, kan du rydde Discord-cachedataene ved at følge trin:
1. Åbn Løb dialog boks.
2. Gå ind i %appdata%\Discord kommando.
3. Her skal du slette filerne for at fjerne cachedata.
I denne artikel vil vi fortælle dig, hvordan du løser meddelelser, der ikke blev indlæst Discord-fejl. Så lad os uden videre komme i gang.
Metode 1: Vent på Discord Server-oppetid
Den første ting du skal gøre er at tjekke Discord-serverstatus. Hvis serveren oplever nedetid, vil du ikke modtage nogen beskeder. Desuden kan du ikke engang sende beskeder. Desuden vil ingen metode, der er nævnt nedenfor, være i stand til at løse problemet, når serveren er nede. Tjek derfor Discord-serverstatus på sin officielle side. Hvis statussiden vises Alle systemer i drift, og flyt derefter til nedenstående metode for at løse fejlen. Men hvis serveren er nede, vent et stykke tid.
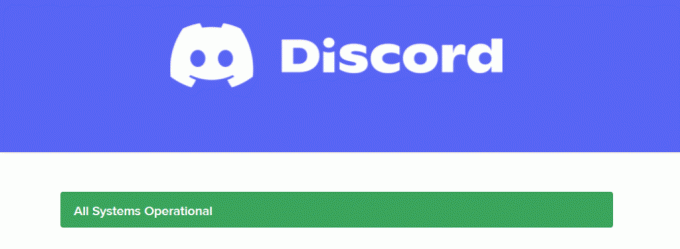
Metode 2: Genstart Discord
Genstart af det diskuterede program er også en af de hurtigste måder at løse Discord-fejlmeddelelser, der ikke blev indlæst. Du kan blot lukke appen og genstarte den. Vi foreslår dog, at du lukker appen ordentligt, og for at gøre det kan du læse vores guide på hvordan man afslutter opgave i Windows 10. Til sidst skal du genstarte Discord-appen efter at have afsluttet opgaven.
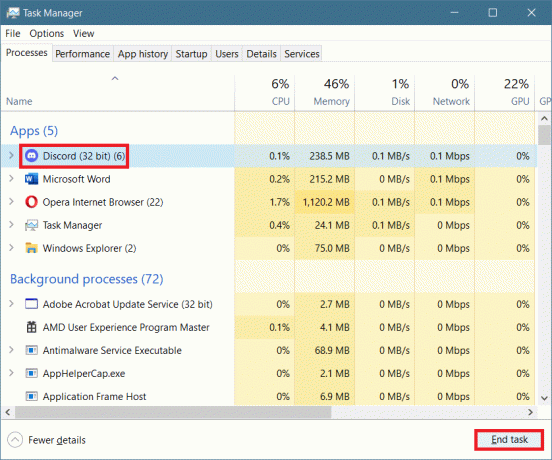
Læs også:13 rettelser til forsinkelser i Discord-videoopkald på mobil
Metode 3: Log ind igen på Discord
Du kan også logge ind på Discord igen. Vi har leveret trinene, der forklarer dig, hvordan du logger ud og derefter logger ind på den omtalte software:
1. Åbn Uenighed applikation og klik derefter på Indstillinger.
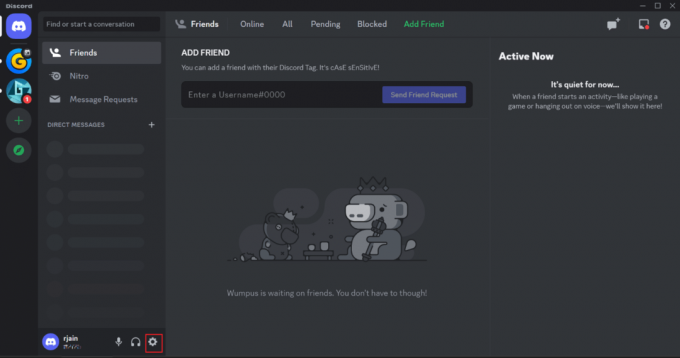
2. Vælg nu Log ud.
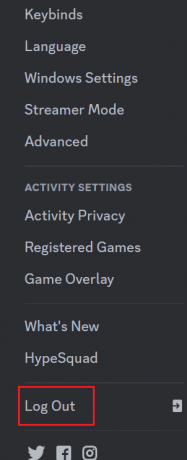
3. Bekræft prompten ved at klikke på Log ud en gang til.
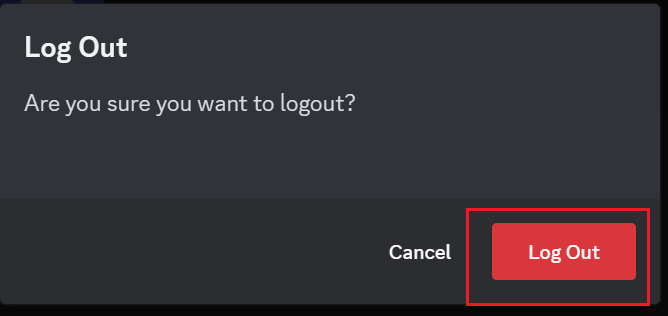
4. Endelig, Log ind igen ved at indtaste de korrekte legitimationsoplysninger.
Metode 4: Fejlfinding af internetforbindelse
Den omtalte applikation har brug for en god internetforbindelse. Hvis internethastigheden er langsom, kan du undre dig over, hvorfor der står, at beskeder ikke kunne indlæses på Discord. Så for at undgå denne situation, foreslås det at kontrollere internethastighed først. Hvis det er langsomt, kan du bruge vores guide på hvordan man fejlfinder internetforbindelsesproblemer i Windows 10 for at øge hastigheden på internettet.

Metode 5: Opdater Discord
En anden metode, som du kan bruge til at rette beskeden mislykkedes med at indlæse discord-fejl, er ved at opdatere det diskuterede program. Generelt bliver det opdateret, når du starter eller genstarter Discord. Men nogle gange, på grund af fejl, bliver den ikke opdateret af sig selv. Derfor skal du opdatere appen manuelt. For at opdatere appen manuelt kan du læse vores guide på hvordan man opdaterer Discord.

Læs også:12 måder at ordne Discord GIF'er, der ikke virker
Metode 6: Marker tekstkanaler som læst
En anden nyttig løsning på beskeden, der ikke kunne indlæse Discord-problemet, er at markere dem som læst på kanalen eller serveren. Det vil sandsynligvis indlæse beskeder, der af en eller anden grund ikke kunne levere. Trinene til at udføre det samme på din computer er nævnt nedenfor:
1. Først skal du højreklikke på kanal eller server hvor du står over for det diskuterede problem.
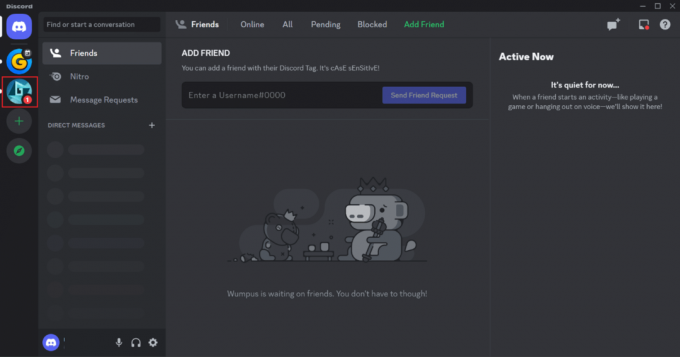
2. Vælg fra rullemenuen Marker som læst.
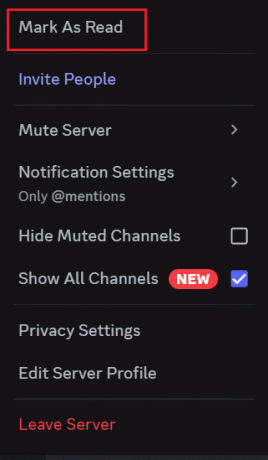
Tjek, om problemet er løst. Hvis det ikke er løst, skal du følge den anden metode, der er angivet nedenfor.
Metode 7: Slå lyd fra og til for kanal
Du kan slå lyden fra og til for kanalen for at løse meddelelserne, der ikke kunne indlæses Discord-fejl. Når du slår beskederne fra den kanal, hvor teksterne sidder fast, bliver meddelelserne fra den pågældende server sat på pause. Følg nedenstående trin for at gøre det:
1. Først skal du højreklikke på kanal eller server hvor du står over for problemet.
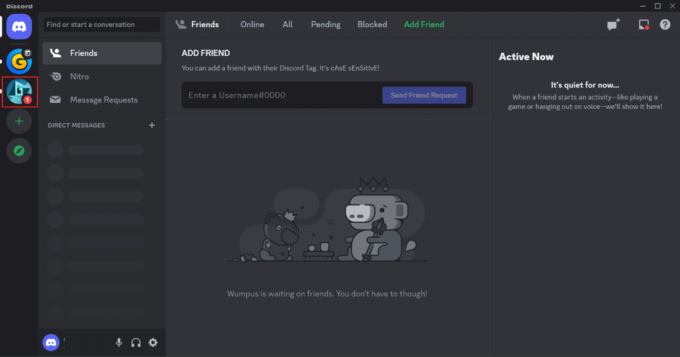
2. Fra rullemenuen skal du navigere til Slå server fra eller Slå kanal fra.
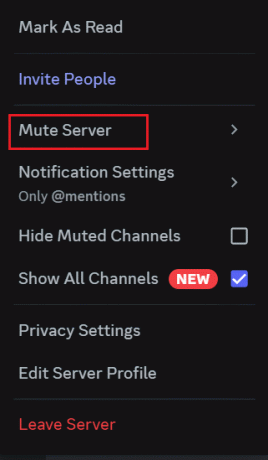
3. Nu, vælg Indtil jeg tænder den igen.

4. Vent et par minutter, og højreklik derefter på det samme kanaleller server en gang til.
5. Klik nu videre Slå kanal til eller Slå serveren til.
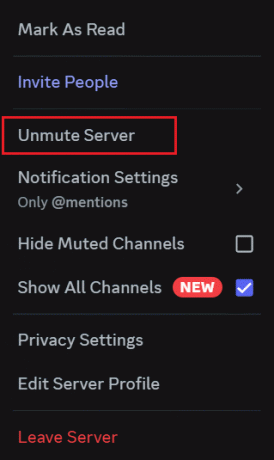
Læs også:Sådan tilslutter du dig en Discord-server med et udløbet link
Metode 8: Brug VPN
VPN har udviklet sig til et behov over tid, især for brugere, der bruger meget internetinformation. Sammen med adskillige andre fordele hjælper det med at bevare din anonymitet og forhindre sporing. Du kan læse vores guide på 21 bedste gratis VPN til Windows 10.
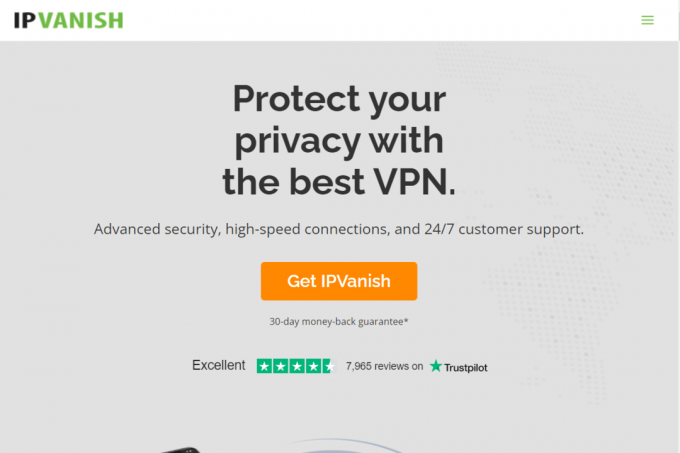
Metode 9: Ryd Discord App Cache
Du kan rydde de midlertidige filer i Discord for at løse fejlen. Rensning af midlertidige filer vil hjælpe dig med at slippe af med de filer, der er beskadiget. Du kan bruge nedenstående trin til at rydde cachefiler:
1. Først, Afslut fra Discord, og tryk på Windowsnøgle.
2. Skriv nu %appdata% og vælg Åben.
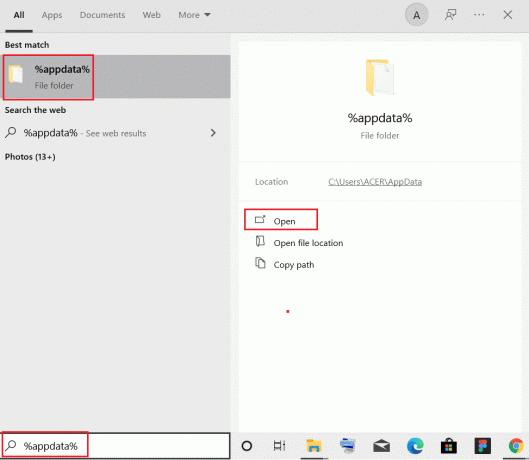
3. Åbn discord mappe.
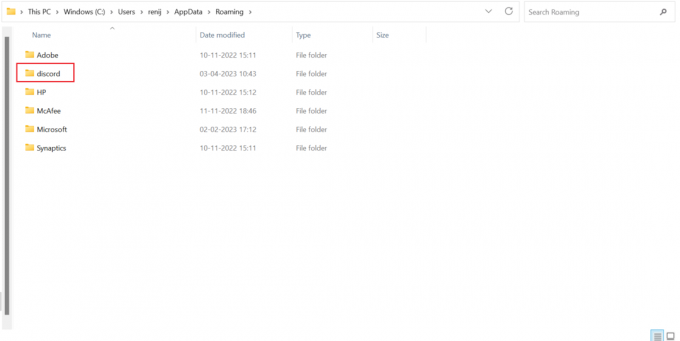
4. I Discord-mappen skal du højreklikke på Cache mappe og klik på papirkurv ikon.
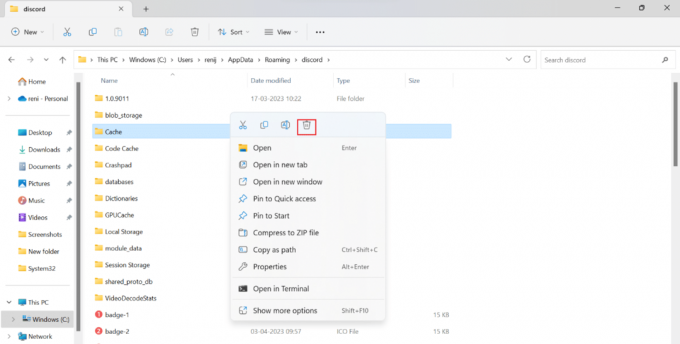
Læs også:Discord for at bruge ChatGPT på alle servere
Metode 10: Geninstaller Discord
Geninstallation af softwaren er en anden effektiv måde at løse meddelelser, der ikke kunne indlæse Discord-fejl. Fordi alle indstillinger og konfigurationsopsætning bliver opdateret, når du geninstallerer applikationen. For at geninstallere Discord skal du afinstallere det og derefter installere det. Vi har leveret trinene, der vil guide dig til, hvordan du geninstallerer det omtalte program:
1. Først åben Indstillinger ved at trykke på Windows + Inøgler samtidigt.
2. Vælg under Indstillinger Apps.
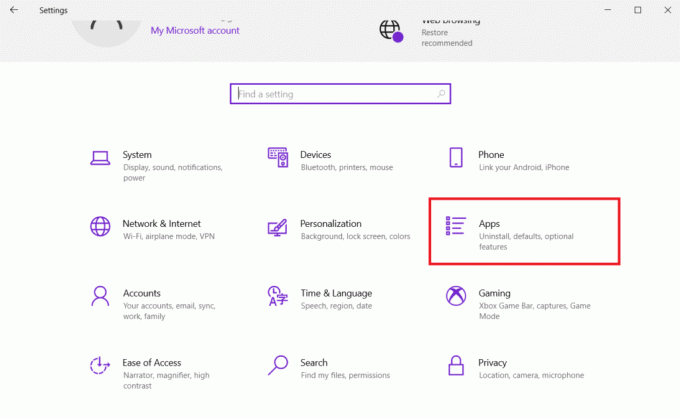
3. Nu under Apps og funktioner fanen, vælg Uenighed og vælg Afinstaller mulighed.
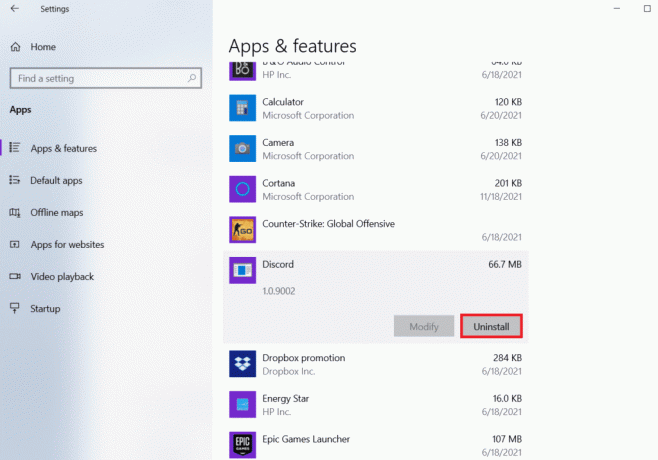
4. Følg instruktionerne på skærmen for at fuldføre afinstallationen.
5. Besøg nu Discord hjemmeside og klik på Download til Windows.
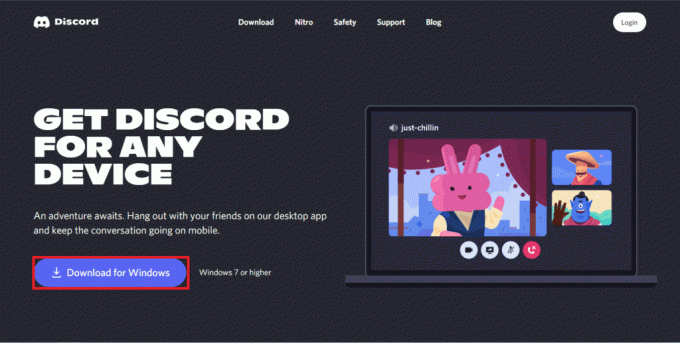
6. Når overførslen er fuldført, skal du åbne DiscordSetup.exe fil og installer programmet.
Læs også:Fix Discord Email er allerede registreret fejl
Metode 11: Kontakt Discord Support
Du kan overveje at kontakte Discord-supportteamet som en sidste udvej. Trinene til at indsende en anmodning på dens officielle supportside er nævnt nedenfor:
1. Først besøg Discord støtte.

2. Klik derefter på Send en forespørgsel.

3. Vælg nu problemet fra Drop down menu.
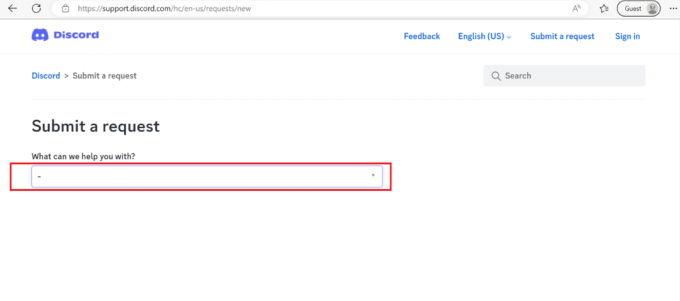
4. Klik til sidst videre Indsend.
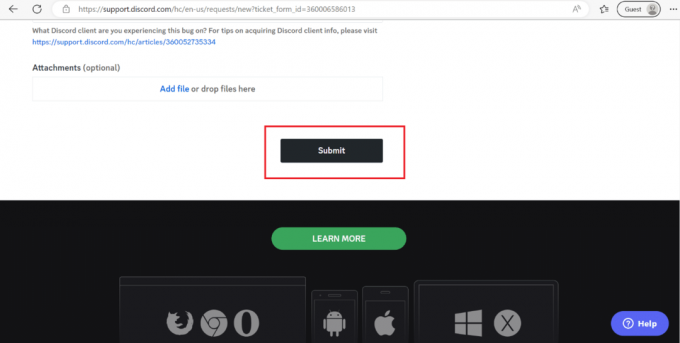
Anbefalede:
- Fordele og ulemper ved Instagram for Business
- Hvor meget koster Steam for at sælge et spil?
- 11 rettelser til discord, der ikke uploader billeder på mobil
- 9 måder at rette discord fast på grå skærm
Vi håber, at denne artikel var nyttig, og nu ved du det hvordan man løser meddelelser, kunne ikke indlæses Discord-fejl. Hvis du har spørgsmål, kan du stille dem i kommentarfeltet nedenfor. Du kan også fortælle os, hvilken metode der har virket for dig. Fortæl os også, hvad du vil lære næste gang.
Elon er tech-skribent hos TechCult. Han har skrevet vejledninger i omkring 6 år nu og har dækket mange emner. Han elsker at dække emner relateret til Windows, Android og de nyeste tricks og tips.



