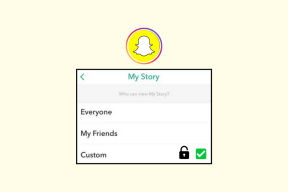Top 5 måder at finde ansøgningsproces-id i Windows 11
Miscellanea / / April 26, 2023
Windows-operativsystemet har flere aktive processer og tjenester, der starter, efter at systemet starter op. Nogle kernesystemprocesser starter automatisk, mens andre oprettes, når du starter programmer. Hver proces har et proces-id (PID) som et unikt identifikationsnummer.
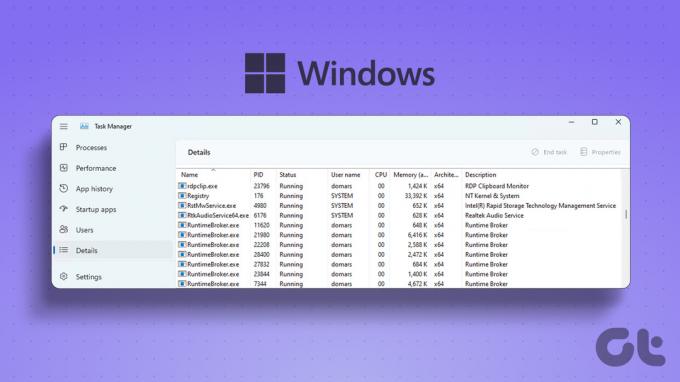
Du kan bruge PID'et til at identificere den korrekte underproces eller bruge det til fejlretning, hvis det er det hogging systemressourcer eller opfører sig kræsen. Her er de mange måder at finde ansøgningsproces-id'et på dit system.
1. Brug af Task Manager
Task Manager tilbyder en grafisk brugergrænseflade til at vise information om processer og systemtjenester. Den seneste version af Task Manager til Windows 11 tilføjede en søgefunktion. Så det bliver nemmere at lokalisere aktive processer ved deres navne eller proces-id. Sådan gør du:
1. Højreklik på Start-knappen for at åbne Power User-menuen. Klik på indstillingen Task Manager i menuen.

2. Gå til menuen i venstre side, og klik på fanen Detaljer.

3. Du vil se, at kolonnen Proces ID vises ved siden af procesnavnet. Du kan kontrollere og kopiere proces-id'et.

4. Alternativt kan du se PID'et fra fanen Processer. Task Manager viser ikke proces-id'et som standard. Så du skal tilføje PID-kolonnen på fanen Processer.
5. Højreklik på en kolonne på fanen Proces, og vælg PID-indstillingen i kontekstmenuen.

6. Nu kan du se den tilhørende PID for hver proces.

2. Brug af Resource Monitor
Windows Resource Monitor giver en detaljeret visning af de systemressourcer, der er i brug. Du kan få detaljer om de moduler, en aktiv proces er afhængig af for at fungere korrekt. Den præsenterer også en grafisk visning af ressourceforbruget af systemhardware (CPU, hukommelse, disk og netværk). Men du kan også finde PID'en for enhver proces i dette værktøj. Sådan gør du:
1. Tryk på Windows-tasten for at åbne menuen Start, skriv resmon.exe, og tryk på Enter.

2. I vinduet Ressourcehåndtering skal du klikke på fanen Hukommelse.

Hukommelsessektionen viser alle de kørende processer med de tilsvarende PID'er. Men du kan ikke kopiere PID direkte fra kolonnen.
3. Brug af kommandoprompt
For terminalelskere er det muligt at se PID for en proces ved hjælp af kommandoprompten. Som standard åbnes kommandoprompten i en Terminal app vindue. Gentag følgende trin:
1. Højreklik på Start-knappen for at starte Power User-menuen. Klik på Terminal-indstillingen på listen.

2. Skriv følgende kommando, og tryk på Enter for at liste alle de aktive processer med deres PID'er:
Opgaveliste
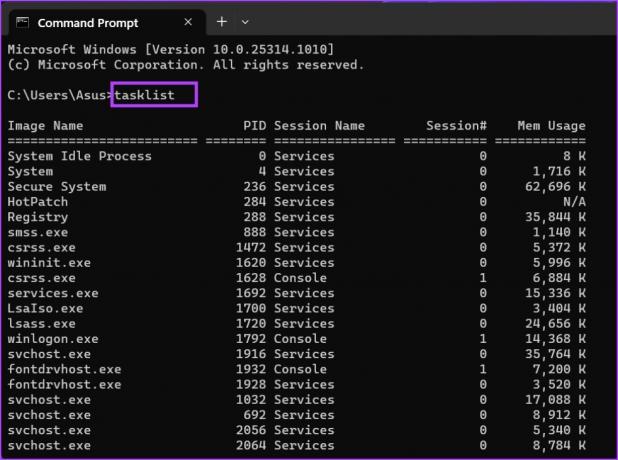
3. Outputtet af opgavelistekommandoen kan være svært at læse og navigere i i terminalvinduet. Så du kan kopiere resultaterne til en tekstfil for at lette brugen. Indtast følgende kommando i kommandopromptvinduet, og tryk på Enter:
Opgaveliste > D:\PIDfil.txt
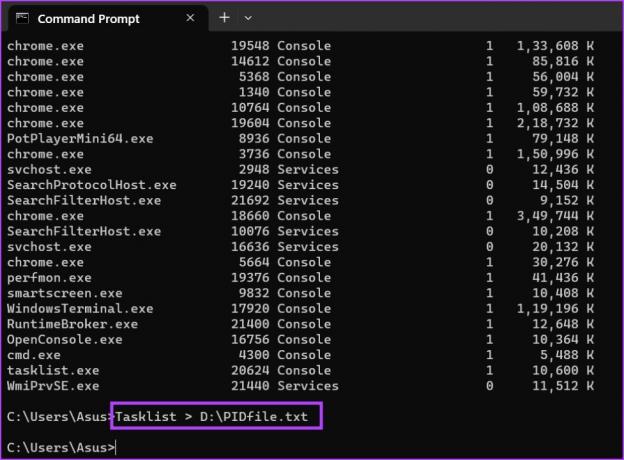
4. Ovenstående kommando gemmer alle outputindgange fra opgavelistekommandoen i en tekstfil med navnet PIDfile.
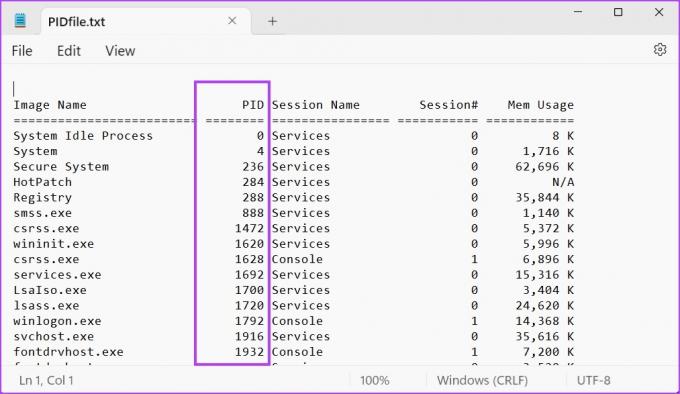
4. Bruger PowerShell
Ligesom kommandoprompt kan du bruge en PowerShell cmdlet til at liste dit systems kørende processer. Du kan vise alle processerne, deres respektive proces-id'er og andre tilgængelige parametre. Sådan gør du:
1. Tryk på Windows-tasten for at åbne menuen Start, skriv PowerShell, og tryk på Enter for at starte værktøjet.

2. PowerShell åbnes i Terminal-appvinduet. Skriv følgende kommando, og tryk på Enter for at generere listen over kørende processer og deres PID'er:
Hent-proces | Format-Tabel -Ejendomsprocesnavn, Id
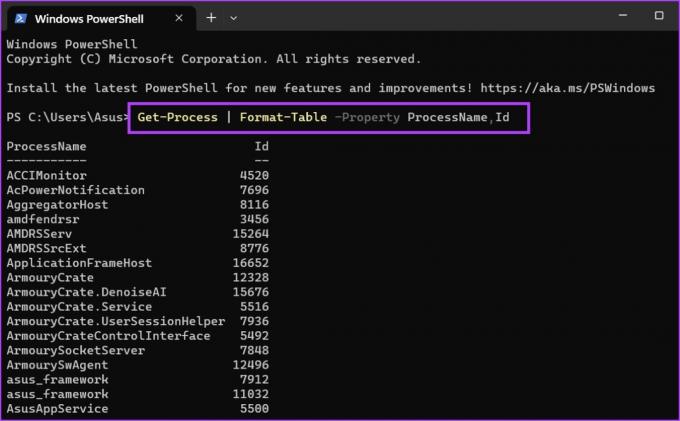
3. Vi har med vilje begrænset outputtet til to kolonner. Det bliver nemmere at se PID'erne og navnene. Men hvis du stadig har svært ved at navigere i terminalvinduet, kan du kopiere outputtet fra Get-Process-kommandoen til en CSV-fil. Skriv følgende kommando og tryk på Enter:
Hent-proces | Format-Tabel -Ejendomsprocesnavn, Id > D:\q.csv

4. Du kan bruge File Explorer til at finde den nyoprettede CSV-fil i D-drevet. Åbn den i Excel for at se og søge efter en bestemt PID.

5. Brug af et tredjepartsværktøj
Den indbyggede Task Manager kan virke lidt utilstrækkelig for avancerede brugere. Så du kan bruge et tredjepartsværktøj som Process Explorer eller Process Lasso for at kontrollere PID'erne for enhver proces. Men Process Lasso kan meget mere end blot at angive systemstatistik. Du kan bruge det til at forbedre systemets ydeevne, tage fuld kontrol over processer og logge alle disse data. Sådan kontrollerer du PID'erne med Process Lasso:
1. Download og installer Process Lasso-applikationen på dit system.
Download Process Lasso
2. Start appen, og klik på indstillingen Vis. Fjern markeringen i Vis graf og trævisning i menuen Vis.
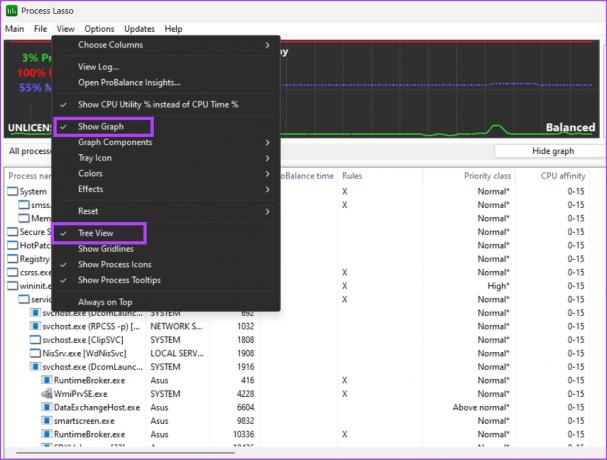
3. Du kan se alle processerne, deres proces-id'er og en masse information relateret til processen, inklusive dens placering, i ét vindue. Ingen grund til at skifte fane.

Find PID'er i et snuptag
Windows tildeler en PID til hver kørende proces. Ikke to processer kan have samme PID. PID'et er midlertidigt, og din computer vil tildele en ny decimalværdi, hver gang du lukker og genstarter et program.
Sidst opdateret den 12. april, 2023
Ovenstående artikel kan indeholde tilknyttede links, som hjælper med at understøtte Guiding Tech. Det påvirker dog ikke vores redaktionelle integritet. Indholdet forbliver upartisk og autentisk.
Skrevet af
Abhishek Mishra
Abhishek holdt sig til Windows-operativsystemet, lige siden han købte Lenovo G570. Hvor indlysende det end er, elsker han at skrive om Windows og Android, de to mest almindelige, men fascinerende operativsystemer, der er tilgængelige for menneskeheden. Når han ikke udarbejder et indlæg, elsker han at binge OnePiece og hvad Netflix har at tilbyde.