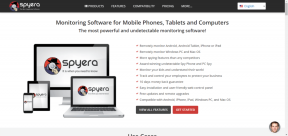Hvor finder man skærmbilleder på Windows 11 og 10
Miscellanea / / April 26, 2023
Du kan tage et skærmbillede på forskellige måder på en Windows-computer. Du kan gøre det via PrintScreen-knappen ved at bruge tastaturgenveje Klippeværktøjeller Gamebar. Lagringsplaceringen af skærmbilleder ændres dog afhængigt af, hvordan du tog dem. Lad os tjekke forskellige scenarier for at forstå, hvor du kan finde skærmbilleder gemt på Windows 11 og 10.

Du skal bemærke, at nogle metoder til at tage skærmbilleder ikke gemmer dem automatisk. Du bliver nødt til manuelt at gemme dem på din computer. Men bare rolig, vi har også dækket det. Lad os begynde.
Metode 1: Where Do Print Screen (PrntSc) Screenshots Go på Windows
Hvis du har brugt den traditionelle metode til at trykke på Print Screen-tast (PrntSc) på tastaturet til at tage skærmbilleder på din computer, gemmes dine skærmbilleder ikke automatisk. De vil dog blive kopieret til din udklipsholder.
Så du bliver nødt til at bruge en hvilken som helst fotoredigeringsapp (selv Paint gør det) for at få skærmbilledet fra udklipsholderen. Sådan gør du:
Trin 1: Åbn MS Paint-appen på din computer, og tryk på Ctrl + V-knappen for at indsætte skærmbilledet i appen.
Trin 2: Klik på Fil efterfulgt af Gem som. Vælg derefter filformatet for at gemme billedet. Dialogboksen Gem som åbnes. Gem skærmbilledet på din foretrukne placering.

Pro tip: Brug Windows-tasten + V-tastaturgenvejen til at se andre elementer, der findes i din computerens udklipsholder.
Metode 2: Hvor finder man Win + Print Screen (PrntSc)-knap-skærmbilleder
Hvis du bruger Win + PrntSc-tastaturgenvejen til at tage skærmbilleder, gemmes dine fuldskærmsskærmbilleder automatisk på din computer. Du finder dem i mappen Billeder > Skærmbilleder, som du kan få adgang til enten fra denne pc > Billeder eller fra C:\Brugere\[dit brugernavn]\Billeder\Skærmbilleder.

Du kan bruge den samme placering til at få adgang til skærmbilleder, hvis du bruger følgende genveje:
- Windows+Fn+Print Screen (på ældre Surface-pc'er)
- Windows+lydstyrke ned (bærbare computere med berøringsskærm)
- Power+lydstyrke ned (bærbare computere med touchskærm)
Pro tip: Lær hvordan rette, hvis din Windows-computer ikke tager skærmbilleder.
tidligere, Klippeværktøj gemte ikke skærmbillederne automatisk. Men nu gemmer den dem på din computer.
Efter at have taget et skærmbillede ved hjælp af klippeværktøjet (eller Shift + Windows-tast + S-tastaturgenvej), hvis meddelelsen siger 'Skærmbillede kopieret til udklipsholderen og gemt', det betyder, at dit skærmbillede er blevet kopieret til udklipsholderen og også gemt automatisk på din PC.

Du finder den i mappen Mine billeder > Skærmbilleder, som du kan få adgang til fra 'Denne PC\Billeder\Skærmbilleder' eller fra 'C:\Brugere\[dit brugernavn]\Billeder\Skærmbilleder'.
Pro tip: Lær hvordan gem skærmbilledet et andet sted.
Hvis meddelelsen derimod siger "Snip kopieret til udklipsholderen", betyder det, at du har den gamle version af Snipping-værktøjet, eller at den automatiske lagring af skærmbilleder er deaktiveret.

Derfor skal du manuelt gemme skærmbilledet af klippeværktøjet, hvilket du kan gøre på to måder. Lad os tjekke, hvordan du gemmer og finder skærmbilleder af klippeværktøjer.
1. Gem et skærmbillede fra meddelelsen
Trin 1: Tag et skærmbillede ved hjælp af klippeværktøjet, og klik på den notifikation, der vises.

Skærmbilledet åbnes i Snipping Tool-editoren, hvor du kan anmærk billedet.
Trin 2: For at gemme skærmbilledet på din computer skal du klikke på ikonet Gem øverst.

Trin 3: Vælg destinationsmappen i dialogboksen Gem som, og klik på knappen Gem. Derefter vil du finde skærmbilledet i den samme mappe, hvor du gemte det.

Tip: Lær hvordan reparere klippeværktøjet, der ikke virker på Windows.
2. Indsæt skærmbilledet fra udklipsholderen
Da skærmbillederne af klippeværktøjet automatisk kopieres til udklipsholderen, kan du indsætte skærmbilledet i Paint eller en hvilken som helst anden fotoredigeringsapp, ligesom metode 1 på knappen Print Screen. Det vil sige, tag et skærmbillede med Snipping-værktøjet, åbn Paint-appen og tryk på Ctrl + V-knappen. Klik derefter på Filer efterfulgt af Gem som.
Pro tip: Dine skærmbilleder kan gemmes midlertidigt i C:\Users\[dit brugernavn]\AppData\Local\Packages\Microsoft. Windows. ShellExperienceHost_cw5n1h2txyewy\TempState\ScreenClip-mappen.
Hvis skærmbilleder ikke gemmes automatisk fra klippeværktøjet, skal du sørge for, at indstillingen er aktiveret i appen som vist nedenfor.
Trin 1: Skriv klippeværktøjet i Windows-søgningen, og klik på det fra søgeresultaterne.

Trin 2: Snipping tool-appen åbnes. Klik på ikonet med tre prikker øverst, og vælg Indstillinger.

Trin 3: Aktiver til/fra-knappen ud for Gem automatisk skærmbilleder.

Metode 4: Tjek i OneDrive-mappen
Hvis du bruger OneDrive på din Windows-pc, er chancerne for, at dine skærmbilleder fra Win + Print Screen eller Snipping-værktøjet gemmes i OneDrive-mappen i stedet for din pc. Gå til C:\Users\[dit brugernavn]\OneDrive\Pictures\Screenshots for at finde dine skærmbilleder.
Hvis du vil forhindre OneDrive i at gemme dine skærmbilleder, skal du klikke på OneDrive-ikonet på proceslinjen. Klik derefter på ikonet Indstillinger efterfulgt af Indstillinger. Gå til fanen Sikkerhedskopiering og fjern markeringen af 'Gem automatisk skærmbilleder, jeg optager til OneDrive'. Nu vil dette gemme dine skærmbilleder i din computers billedmappe.

Metode 5: Hvor finder man spilskærmbilleder
Hvis du bruger Xbox Game Bar til at tage skærmbilleder, skal du følge trinene nedenfor for at finde lagringsplaceringen af skærmbilleder:
Trin 1: Åbn Indstillinger på din pc og gå til Gaming efterfulgt af Captures.

Trin 2: Du vil se mappeplaceringen nævnt under Captures-placeringen. Klik på Åbn mappe for at åbne mappen med dine skærmbilleder.

Bonus: Sådan finder du skærmbilleder, hvis de ikke er i billedmappen
Hvis der ikke er en mappe med Skærmbilleder på din pc, er den muligvis flyttet til en anden placering. Du kan finde dine skærmbilleder ved at bruge følgende metoder:
1. Brug af Windows Search
Klik på søgelinjen eller Windows-ikonet nederst på skærmen, og skriv skærmbillede. Du vil se det nyligt taget skærmbillede. Højreklik på den og vælg Åbn filplacering. Det vil åbne filplaceringen af skærmbilleder-mappen.

Tip: Lær hvordan fix søgning, der ikke virker på Windows-pc.
2. Brug af fotos-appen
Åbn Microsoft Photos-appen, og du vil finde det nyligt taget skærmbillede. Højreklik på skærmbilledet og vælg 'Åbn i File Explorer' for at se skærmbilledet-mappen.

3. Brug af Explorer-søgning
Åbn File Explorer på din pc, og vælg C Drive. Gå ind ændret dato: i dag i søgefeltet. Du bør se dit skærmbillede. Højreklik på skærmbilledet, og vælg Åbn filplacering.

4. Brug af denne pc
Åbn denne pc (eller Denne computer) og klik på Hjem (eller Hurtig adgang), og du vil finde afsnittet Seneste. Se efter skærmbilledet. Højreklik derefter på den og vælg Åbn filplacering.

Klip og gem
Vi håber, du var i stand til at finde dine skærmbilleder på Windows ved hjælp af ovenstående metoder. Også vide hvordan man gemme et skærmbillede som PDF og hvordan man automatisk tage skærmbilleder på Windows PC.
Sidst opdateret den 21. april, 2023
Ovenstående artikel kan indeholde tilknyttede links, som hjælper med at understøtte Guiding Tech. Det påvirker dog ikke vores redaktionelle integritet. Indholdet forbliver upartisk og autentisk.
Skrevet af
Mehvish
Mehvish er uddannet computeringeniør. Hendes kærlighed til Android og gadgets fik hende til at udvikle den første Android-app til Kashmir. Hun er kendt som Dial Kashmir og vandt den prestigefyldte Nari Shakti-pris fra Indiens præsident for det samme. Hun har skrevet om teknologi i mange år, og hendes foretrukne vertikaler omfatter vejledninger, forklarende, tips og tricks til Android, iOS/iPadOS, Windows og webapps.