Reparer Tinder, der sidder fast på indlæsningsskærmen – TechCult
Miscellanea / / April 27, 2023
Tinder er et populært navn i online datingbranchen. Med millioner af brugere har det gjort det muligt at finde et match made in heaven for mange. Dog er alt ikke så drømmende med Tinder. Nogle brugere har på det seneste klaget over, at Tinder sidder fast i en uendelig løkke til indlæsningsskærmen på Android. Hvis du også er en af dem, så vil vores guide om Tinder fast på indlæsningsskærmen være til stor hjælp for dig.

Indholdsfortegnelse
Sådan repareres Tinder, der sidder fast på indlæsningsskærmen
Frustreret over at Tinder sidder fast på indlæsningsskærmen på Android-enhed, bare rolig! Vi har en perfekt guide til at løse dette problem. Så fortsæt med at læse!
Hurtigt svar
Prøv at opdatere appen for at ordne Tinder, der sidder fast på indlæsningsskærmen på Android. Følg disse trin for at gøre det:
1. Åben Legetøjsbutik app og søg efter Tinder app.
2. Trykke på Opdatering mulighed, hvis den er tilgængelig.
3. Vent på, at appen er opdateret, og tryk derefter på Åben.
Hvorfor sidder Tinder fast på indlæsningsskærmen?
Ved åbning af Tinder-appen, hvis den sidder fast på indlæsningsskærmen, kan der være forskellige årsager til det:
- Fejl- og fejlproblemer i Tinder-appen
- Tekniske problemer med enheden
- Svag eller ustabil internetforbindelse
- Forældet version af Tinder-appen
- Korrupte cache og data i Tinder-appen
- Forældet telefonoperativsystem
- Utilstrækkelige tilladelser til Tinder-appen
- Forældede Google Play-tjenester
- Tredjeparts appinterferens
- Korrupte Tinder app installationsfiler
Nu hvor du er klar over de grundlæggende problemer, der udløser indlæsningsskærmfejlen, når du prøver at starte Tinder-appen på din telefon, er det tid til at løse problemet ved hjælp af nogle testede og afprøvede løsninger i den rækkefølge, de er givet under:
Metode 1: Genstart Tinder-appen
Tving lukning af Tinder-appen er den første løsning til at løse indlæsningsproblemet på platformen. På grund af tekniske problemer med appen eller en midlertidig fejl og en fejl, kan Tinder stoppe med at fungere. Derfor skal du lukke appen helt fra din enhed og genstarte den for at få den til at virke igen.
1. På startskærmen på din Android-telefon skal du åbne Indstillinger app.

2. Åben Apps og tilladelser fra menuen.

3. Åbn derefter App manager.

4. Rul ned og find Tinder at åbne den.
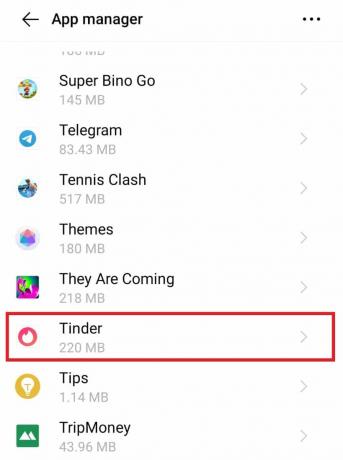
5. Til sidst skal du vælge Tvunget stop.

Når du er færdig, skal du genstarte Tinder-appen på din telefon og kontrollere, om problemet med indlæsningsskærmen er blevet løst.
Metode 2: Genstart telefonen
En anden nyttig metode, der kan hjælpe dig med Tinder, der sidder fast på den røde indlæsningsskærm, er at genstarte din Android-telefon. Din smartphone kan have forskellige fejl eller fejl, der kan forhindre visse apps i at indlæse. At starte telefonen igen vil derfor hjælpe dig med at lukke alle baggrundsapps og gøre noget ekstra plads til, at Tinder kan starte. Lær om forskellige og effektive måder at genstarte en Android-telefon på ved hjælp af vores guide på Sådan genstarter eller genstarter du din Android-telefon?

Læs også:Tinder udruller nye sikkerhedsfunktioner
Metode 3: Brug stabilt internet
Internetproblemer er en anden grund, der kan forhindre Tinder i at fungere fint på din smartphone. Dette kan skyldes en svag eller ustabil internetforbindelse. For at løse dette kan du skifte til Wi-Fi fra din mobildata, hvis din datadækning er lav. Omvendt kan du også aktivere mobildata på din telefon, hvis dit Wi-Fi-netværk virker på grund af forbindelsesproblemer. Hvis du gør det, sikrer du, at Tinder fungerer korrekt.
Metode 4: Opdater Tinder-appen
En opdateret version af Tinder-appen er vigtig for at holde den væk fra mindre fejl eller fejl. Hvis Tinder sidder fast på indlæsningsskærmen fortsætter, skal du kontrollere, om appen er forældet eller ej. Få adgang til Google Play Butik for at gøre det, og i tilfælde af en tilgængelig opdatering, gå videre med den. Tjek følgende trin for at vide mere om, hvordan du opdaterer Tinder-appen på Android:
1. Tryk på Google Play Butik app på din smartphone.
2. Tryk nu på din navneikon eller profilbillede på toppen.

3. Vælg derefter Administrer apps og enheder fra menuen.
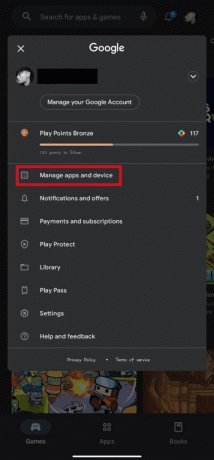
4. Flyt til Styre fanen.
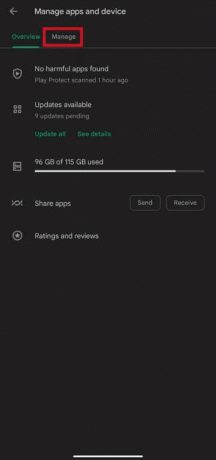
5. Find Tinder på listen og tryk på den.
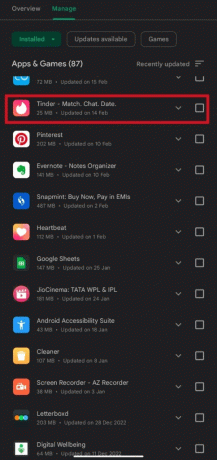
6. Tryk til sidst på Opdatering knap.
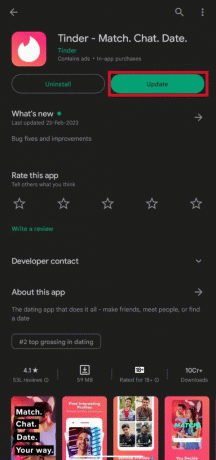
Læs også:9 måder at rette Tinder på, noget gik galt 40036-fejl
Metode 5: Ryd Tinder-cache og data
Cachedata hjælper med at åbne en app på kortere tid. Men når disse cachedata bliver korrupte, kan det også forårsage problemer som at indlæsningsskærmen sidder fast på Tinder. Derfor skal du rydde Tinder-cachen og data, der er opbygget over tid. Det er nemt at gøre det ved hjælp af vores guide på Sådan rydder du cache på Android-telefon.
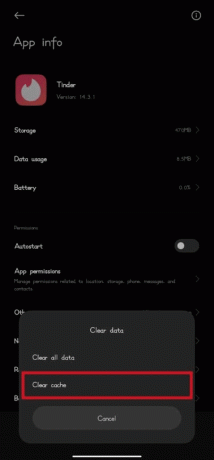
Metode 6: Opdater OS
Ikke kun har Tinder-appen brug for en opdatering, men din smartphone kræver også en. Det er nødvendigt at tjekke for telefonens operativsystemopdateringer rettidigt. Et forældet OS på Android-telefonen kan også resultere i en fejl, hvor Tinder holder op med at svare. Så for at reparere Tinder, der sidder fast på indlæsningsskærmen på Android, skal du opdatere din telefon til den seneste tilgængelige version. Du kan henvise til vores guide Sådan opdateres Android manuelt til nyeste version for mere.

Metode 7: Tillad apptilladelser
At nægte enhver anmodning om tilladelse til Tinder kan også være en udløsende årsag bag, at skærmen ikke indlæses ved lancering af Tinder. Når du har installeret appen, opstår der mange popups, og det er muligt, at du måske har nægtet en af dem. Hvis ja, giv adgang til alle tilladelser, når du bliver bedt om det af Tinder-appen på din smartphone. Du kan tillade tilladelser manuelt ved at følge nedenstående trin.
1. Tryk først på Indstillinger.

2. Rul nu ned og tryk på Apps.

3. Tryk derefter på Tinder.
4. Tryk derefter på Tilladelser.
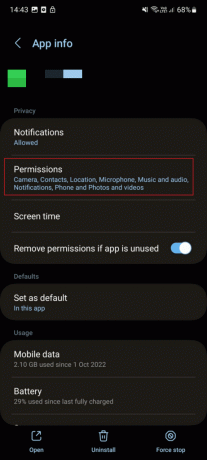
5. Tillad her de nødvendige app-tilladelser.

Læs også:10 måder at rette Tinder på, noget gik galt 50000-fejl
Metode 8: Opdater Google Play Services
Nogle brugere har også rapporteret at slippe af med Tinder, der sidder fast i uendelig indlæsningsskærm ved at opdatere Google Play Services. Selvom applikationen opdaterer sig selv, nogle gange på grund af en fejl, er den måske ikke. Så sørg for at opdatere Google Play Services. For at gøre det, glem ikke at tjekke vores guide på Sådan opdateres Google Play-tjenester manuelt.
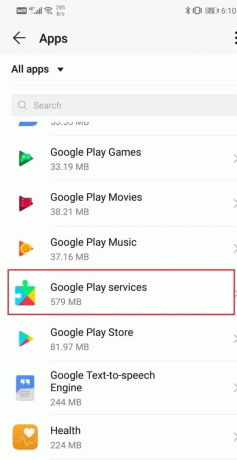
Metode 9: Deaktiver VPN
Tredjepartsprogrammer som en VPN kan også forhindre Tinder i at virke og indlæse. Hvis appen sidder fast ved indlæsning, er det tid til at deaktivere dette eksterne softwareprogram, da det kan resultere i problemer med Tinder, mens du forsøger at filtrere data og skjule din identitet. Du kan deaktivere VPN på din telefon for at reparere Fix Tinder, der sidder fast på indlæsningsskærmen på Android ved at følge nedenstående trin:
1. Start VPN app på din smartphone.
2. Trykke på Koble fra eller TRYK FOR AT STOPPE på skærmen.

Metode 10: Geninstaller Tinder
Hvis ingen af de ovennævnte løsninger har hjulpet dig med at reparere Tinder, der sidder fast på den røde indlæsningsskærm på Android, så prøv at geninstallere appen. Hvis du gør det, hjælper det dig med at slippe af med den korrupte installation samt fejl eller fejl, der forhindrer appen i at starte i første omgang. Du kan følge instruktionerne nedenfor for at afinstallere og derefter geninstallere Tinder på din smartphone:
1. Tryk på Google Play Butik app-ikonet på din telefon.

2. Tryk nu på søgefeltet og indtast Tinder i det.

3. Find Tinder og tryk på den.

4. Vælg Afinstaller knap.

5. Når appen er afinstalleret, skal du søge igen Tinder i Play Butik og tryk på den grønne Installere knap.
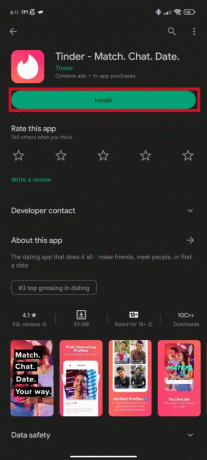
Nu hvor du har geninstalleret appen, skal du prøve at starte den igen og kontrollere, om indlæsningsproblemet nu er løst.
Læs også:Fix Tinder-matches forsvundet på Android
Metode 11: Kontakt Tinder Support
Til sidst, hvis intet andet har virket for dig indtil nu, er det tid til at kontakte fagfolk for at få hjælp. Du kan blot besøge Hjælp til Tinder og indsend det problem, du står over for der. Dette vil også hjælpe dig med at få hjælp hurtigt, så du kan bruge appen normalt igen.

Ofte stillede spørgsmål (FAQ)
Q1. Hvorfor er skærmen hvid, når jeg åbner Tinder?
Ans. Den hvide skærm ved åbning af Tinder kan skyldes forældet versionaf appen såvel som din smartphone.
Q2. Hvorfor er der en fejl, der siger ups noget gik galt på Tinder?
Ans. Den angivne fejl kan skyldes forskellige årsager, f.eks langsom eller ustabil netværksforbindelse, serverproblemer, installationsproblemer, og mere.
Q3. Hvad sker der, hvis jeg sletter min Tinder-konto?
Ans. Når du sletter din Tinder-konto, kan du tabe dine gemte kampe permanent sammen med Beskeder og andre vigtige gemte oplysninger.
Q4. Hvorfor går Tinder-appen på min telefon ned?
Ans. Tinder-appen kan gå ned på din telefon pga utilstrækkelig hukommelse.
Q5. Hvorfor tager Tinder så lang tid at behandle?
Ans. Tinder kan tage lang tid at behandle pga internetproblemer eller serverproblemer.
Anbefalede:
- Top 10 Bluestacks iPhone Alternative
- Sådan rettes Netflix-fejlkode CM 17377
- Tinder Platinum vs Gold: Hvilken er bedre?
- Ret Tinder-bekræftelse, der ikke virker
Tinder er en enormt populær platform og problemer som Tinder sidder fast på indlæsningsskærmen på Android er uundgåelige. Vi håber dog, at løsningerne ovenfor guider dig godt og hjælper dig med at løse problemet bekvemt. Fortæl os, om vi kan være til mere hjælp for dig i kommentarfeltet nedenfor.
Elon er tech-skribent hos TechCult. Han har skrevet vejledninger i omkring 6 år nu og har dækket mange emner. Han elsker at dække emner relateret til Windows, Android og de nyeste tricks og tips.



