Top 6 måder at ordne Microsoft Solitaire Collection, der ikke virker på Windows 11
Miscellanea / / April 27, 2023
Microsoft Solitaire Collection er en app, der giver dig adgang til alle kabalespil fra tidligere versioner af Windows. Hvis du er en solitaire-misbruger, der nyder at slå tid ihjel i Microsoft Solitaire Collection-spilhubben, kan det være frustrerende, når appen holder op med at fungere på Windows 11.

Hvorvidt Microsoft Solitaire Collection åbner ikke eller du har problemer med at spille et af de inkluderede spil, bør fejlfindingstipsene nedenfor hjælpe med at løse alle disse problemer. Så lad os tage et kig på dem.
1. Kør Windows Store Apps Fejlfinding
At køre Windows Store Apps fejlfinding er en problemfri måde at løse alle almindelige problemer med Microsoft Store-apps. Derfor er dette den første ting, du kan prøve.
Trin 1: Klik på søgeikonet på proceslinjen, skriv ind fejlfinding af indstillinger, og vælg det første resultat, der vises.

Trin 2: Klik på 'Andre fejlfinding'.

Trin 3: Rul ned og klik på Kør-knappen ved siden af Windows Store Apps.

2. Reparer eller nulstil Solitaire Collection App
Hvis fejlfindingen i Windows Store Apps ikke kan identificere nogen problemer, kan du prøve at reparere appen Microsoft Solitaire Collection. Windows 11 giver dig mulighed for reparere dine apps på flere forskellige måder. Ud af alt er den nemmeste måde gennem appen Indstillinger. Her er, hvordan du kan gøre det.
Trin 1: Tryk på Windows-tasten + S for at åbne søgemenuen. Type Solitaire samling i boksen og klik på App-indstillinger.

Trin 2: Rul ned til sektionen Nulstil, og klik på knappen Reparer.

Windows vil forsøge at reparere appen. Prøv derefter at spille Solitaire Collection igen.
Hvis problemet fortsætter, kan der være et problem med dataene i appen Solitaire Collection. Så du kan klikke på Nulstil-knappen fra den samme menu. Det vil rydde alle appdata og nulstille appen til dens standardindstillinger.

3. Opdater Solitaire Collection-appen
Problemerne med Solitaire Collection kan eksistere, hvis du bruger en ældre version af appen. Du kan opdatere appen fra Microsoft Store. Sådan gør du det.
Trin 1: Åbn Microsoft Store på din pc. Type Microsoft solitaire samling i søgefeltet øverst, og tryk på Enter.
 Trin 2: Klik på knappen Opdater for at installere opdateringer til Microsoft Solitaire Collection. Hvis du ikke kan se Opdater-indstillingen, er appen allerede opdateret.
Trin 2: Klik på knappen Opdater for at installere opdateringer til Microsoft Solitaire Collection. Hvis du ikke kan se Opdater-indstillingen, er appen allerede opdateret.
Genstart appen for at kontrollere, om problemet stadig eksisterer.
4. Genstart eller opdater grafikdriver
Til tider kan midlertidige fejl med din grafikdriver også forårsage problemer med dine apps og spil på Windows. I de fleste tilfælde kan du løse problemet ved at genstarte grafikdriveren. For at gøre det skal du trykke på Windows-tasten + Ctrl + Shift + B tastaturgenvejt. Din skærm vil blinke, når driveren genstarter.
Hvis det ikke hjælper at genstarte grafikdriveren, kan du prøve at opdatere den fra Enhedshåndtering. Sådan gør du det.
Trin 1: Højreklik på Start-ikonet og vælg Enhedshåndtering fra listen.

Trin 2: Udvid Skærmadaptere, højreklik på din grafikadapter, og vælg Opdater driver.

Derfra skal du følge instruktionerne på skærmen for at afslutte opdateringen af driveren.
5. Ryd Microsoft Store Cache
Ødelagt eller beskadiget Microsoft Store-cache kan også påvirke ydeevnen af dine apps. Du kan rense den eksisterende Microsoft Store-cache for at se, om det hjælper.
Trin 1: Tryk på Windows-tasten + R for at åbne dialogboksen Kør.
Trin 2: Type wsreset.exe i boksen og tryk på Enter.

Et tomt kommandopromptvindue vises og forsvinder derefter. Derefter åbner Microsoft Store automatisk og det vil tage et stykke tid at indlæse billederne.
6. Genregistrer Microsoft Solitaire Collection på Windows
Til sidst, hvis ingen af ovenstående løsninger virker, kan du prøve at genregistrere Solitaire Collection på din pc. Heldigvis er det ikke så skræmmende, som det måske lyder. Her er de trin, du kan følge.
Trin 1: Tryk på Windows-tasten + S for at åbne søgemenuen, skriv ind Windows PowerShell, og vælg Kør som administrator.

Trin 2: Vælg Ja, når prompten User Account Control (UAC) vises.
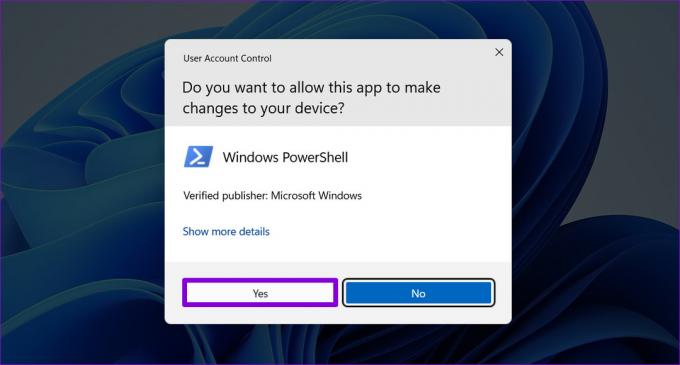
Trin 3: I konsollen skal du kopiere og indsætte følgende kommando og trykke på Enter:
Get-AppxPackage -allusers *MicrosoftSolitaireCollection* | Foreach {Add-AppxPackage -DisableDevelopmentMode -Register “$($_.InstallLocation)\AppXManifest.xml”}

Genstart din pc efter at have udført ovenstående kommando. Herefter skulle Microsoft Solitaire Collection fungere som forventet.
Tid til at spille
Solitaire-spil er ret populære blandt Windows-brugere i alle aldre. Men det er ikke sjovt, hvis du ikke kan afspille dem på din Windows 11-pc. Forhåbentlig har ovenstående rettelser vist sig nyttige og løst problemet med Microsoft Solitaire Collection, der ikke virker på Windows 11.
Sidst opdateret den 29. september 2022
Ovenstående artikel kan indeholde tilknyttede links, som hjælper med at understøtte Guiding Tech. Det påvirker dog ikke vores redaktionelle integritet. Indholdet forbliver upartisk og autentisk.
Skrevet af
Pankil Shah
Pankil er civilingeniør af profession, der startede sin rejse som forfatter på EOTO.tech. Han sluttede sig for nylig til Guiding Tech som freelanceskribent for at dække how-tos, forklarende vejledninger, købsvejledninger, tips og tricks til Android, iOS, Windows og Web.



