Sådan ændres skærmbilledeplacering i Windows 11
Miscellanea / / April 27, 2023
Microsoft Windows tilbyder en praktisk skærmbilledetast lige på tastaturet. Tryk blot på Prt Sc-knappen og tag et skærmbillede. Standardplaceringen er angivet i mappen Skærmbilleder i OneDrive på Windows. Det virker for dem, der synkroniserer hvert skærmbillede til OneDrive-lageret. Heldigvis kan du ændre skærmbilledets placering til en anden mappe i Windows 11.

Windows gemmer også skærmbillede i mappen Billeder, som automatisk synkroniseres med OneDrive-kontoen. Sådan kan du ændre skærmbilledets placering og kun gemme den på din computer.
Skift skærmbilledeplacering i Windows 11
Du vil måske ændre placeringen af skærmbilledet til Dokumenter eller en hvilken som helst anden mappe bare for at holde et lager af dem ved hånden. Følg nedenstående trin for at foretage ændringer.
Trin 1: Tryk på Windows + E-tasterne for at åbne File Explorer.
Trin 2: Vælg 'Denne pc' fra venstre sidebjælke.
Trin 3: Dobbeltklik på mappen Billeder i højre rude. Hvis du ser et skyikon ved siden af mapperne Billeder, betyder det, at det automatisk synkroniserer dine skærmbilleder til din OneDrive-konto.
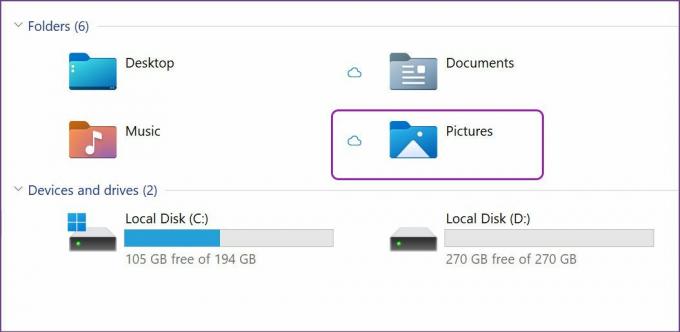
Trin 4: Find mappen Skærmbilleder fra listen, og højreklik på den.

Trin 5: Vælg Egenskaber fra kontekstmenuen, eller brug Alt + Enter-tasterne.

Trin 6: Vælg fanen Placering øverst.

Trin 7: Vælg Flyt, og det åbner standardplaceringen for skærmbillede i Windows 11.

Trin 8: Vælg en ny mappe eller et drev som den nye placering for at gemme skærmbilleder.
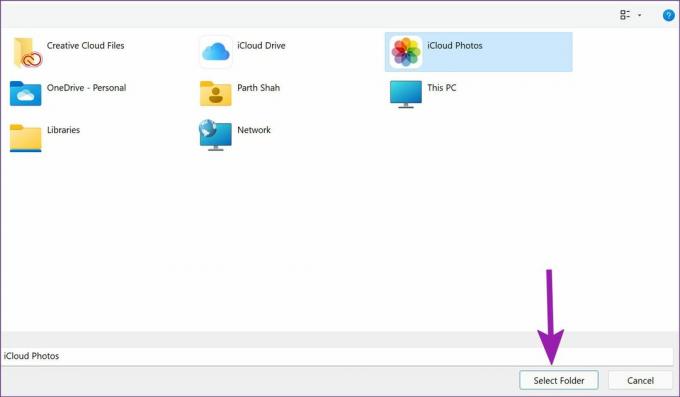
Windows 11 vil spørge, om du vil flytte alle filerne fra den gamle placering til den nye placering. Du kan springe det over eller klikke på Ja for at flytte alle de tidligere skærmbilleder til en ny mappe.

Hvis du har konfigurere Google Drev eller iCloud på Windows 11 pc, kan du vælge en af deres mapper og synkronisere skærmbilleder direkte med din foretrukne cloud-lagringstjeneste.
Skift skærmbilledeplacering ved hjælp af klippeværktøjet
Snipping Tool er endnu en praktisk måde at fange skærmen på Windows 11. Med Prt Sc-tasten fanger du hele skærmen, inklusive proceslinjen, uret og endda app-menulinjen. De fleste brugere vil hellere vælge Snipping Tool til at fange en bestemt del af skærmen.
Dog dig Klippeværktøj vil ikke straks gemme skærmbilledet i en mappe. Det vil blot kopiere skærmbilledet og tilbyde en pop-up for at tilføje enhver annotering.
Trin 1: Når du vil tage et skærmbillede, skal du bruge Windows + Shift + S-tasterne og kontrollere Snipping Tool i aktion.
Trin 2: Tag skærmen, og den vil tilbyde en pop-up i meddelelsescenteret. Og når du klikker på det, åbner klippeværktøjet på en stor skærm.
Trin 3: Brug en highlighter, pen, beskæringsværktøj og lineal til at foretage ændringer. Tryk på Gem-ikonet i øverste højre hjørne, eller brug Windows + S-tasterne til at gemme skærmbilledet.

Trin 4: Snipping Tool vil bede dig om at vælge en mappe for at gemme skærmbilledet. Når du har valgt en relevant mappe, vil Snipping Tool-appen huske placeringen og bruge den til at gemme alle skærmbilleder i fremtiden.
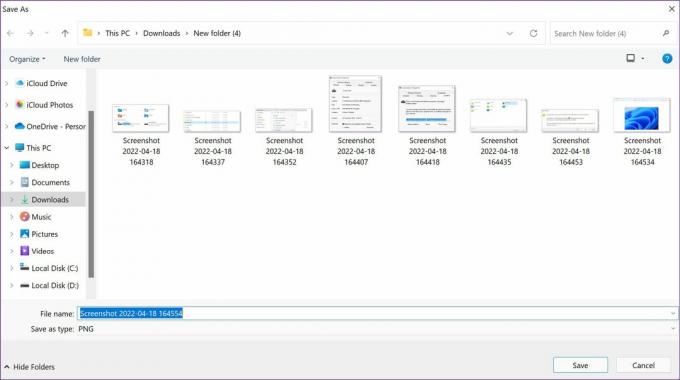
Så næste gang du trykker på Windows + S-tasterne fra redigeringsmenuen, vil Snipping Tool bede om en placering til at gemme og huske mappen.
Gendan skærmbilledeplacering til standard
Hvis du har ombestemt dig og ønsker at rulle ændringen tilbage for at gemme skærmbilleder i den originale billedmappe, kan du nemt gøre det fra filhåndteringen.
Trin 1: Tryk på Windows-tasten + E for at åbne File Explorer på Windows 11.
Trin 2: Vælg den aktuelle mappe, du bruger til at gemme skærmbilleder.
Trin 3: Højreklik på mappen Skærmbillede og vælg Egenskaber.

Trin 4: Gå til fanen Placering.

Trin 5: Vælg knappen Gendan standard. Men hvis du har slettet den forrige mappe Billeder > Skærmbilleder, vil systemet bede om at oprette en.

Trin 6: Tryk på Ja, og du har mulighed for at flytte alle skærmbilleder fra den eksisterende mappe til en standardmappe.
Trin 7: Bekræft din beslutning, og flyt tilbage til den oprindelige mappe for at gemme skærmbilleder i Windows 11.
Bonustip: Frigør plads i mappen Skærmbilleder
Hvis du bruger OneDrive til at gemme skærmbilleder, vil det hurtigt fylde plads på din computer og OneDrive. Du har mulighed for at frigøre plads på din computer, hvis du vil gemme en kopi online.
Trin 1: Åbn Filhåndtering ved at trykke på Windows-tasten + E og naviger til OneDrive for at åbne mappen Billeder på dit primære drev som vist ovenfor.
Trin 2: Find mappen Skærmbilleder og højreklik på den.

Trin 3: Vælg indstillingen 'Frigør plads', og systemet vil slette alle de gemte skærmbilleder fra det lokale lager.

Du bør kun følge dette, hvis du løber tør for lagerplads på din Windows 11-pc.
Administrer skærmbilleder med stil på Windows 11
Standardskærmbilledets placering i OneDrive's Pictures-mappe er muligvis ikke alles kop te. Især for dem, der ikke bruger Microsofts cloud storage-løsning. Brug trinene ovenfor og skift skærmbilledets placering i Windows 11 uden problemer.
Sidst opdateret den 18. april, 2022
Ovenstående artikel kan indeholde tilknyttede links, som hjælper med at understøtte Guiding Tech. Det påvirker dog ikke vores redaktionelle integritet. Indholdet forbliver upartisk og autentisk.
Skrevet af
Parth Shah
Parth har tidligere arbejdet hos EOTO.tech med at dække tekniske nyheder. Han er i øjeblikket freelancer hos Guiding Tech og skriver om apps-sammenligning, tutorials, softwaretip og tricks og dykker dybt ned i iOS-, Android-, macOS- og Windows-platforme.



