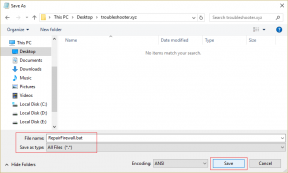6 bedste måder at rette virus- og trusselsbeskyttelsesmotor utilgængelig fejl i Windows 11
Miscellanea / / April 28, 2023
Windows Security-appen beskytter din computer mod vira, malware og andre sikkerhedstrusler. Men når du forsøger at få adgang til dens Virus & Threat Protection-funktion, kan du støde på fejlen Engine Unavailable. Denne fejl vises, når computeren ikke kan downloade Security Intelligence-opdateringen til Windows Defender Antivirus.

Heldigvis som alle andre Problem med Windows Security-appen, det kan også repareres. I dette indlæg vil vi se, hvordan du løser fejlen Windows Security Engine Unavailable. Så lad os begynde.
1. Start Security Center-tjenesten
Tjenester er vigtige Windows-pc-komponenter, der kører i baggrunden og spiller en afgørende rolle i forskellige opgaver. En af disse tjenester er Security Center-tjenesten, som kontrollerer og rapporterer din computers tilstand. Hvis denne tjeneste ikke kører, vil du sandsynligvis stå over for problemet med Windows Defender-motorens utilgængelige.
Løsningen her er at starte Security Center-tjenesten. Sådan gør du det:
Trin 1: Tryk på Windows-tasten for at åbne startmenuen.
Trin 2: Type Tjenester i søgefeltet, og tryk på Enter.
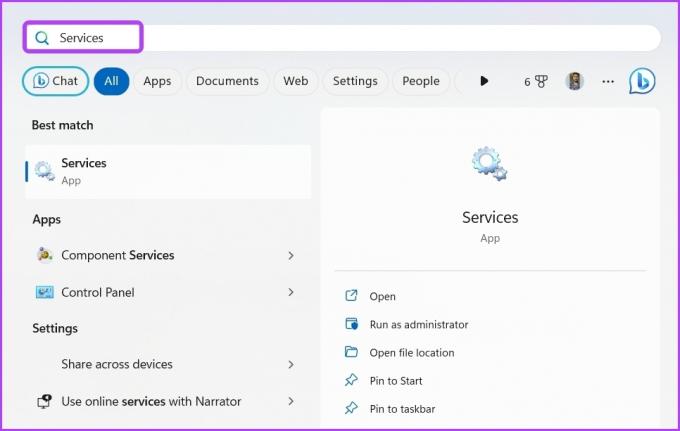
Trin 3: Højreklik på Security Center-tjenesten, og vælg Start i genvejsmenuen.

Vent til tjenesten starter. Derefter skal du genstarte din computer og kontrollere for problemet.
2. Brug Windows Update-fejlfinding
Som før nævnt, vises motorens utilgængelige fejl, når Windows ikke kan downloade Security Intelligence-opdateringen. For at løse dette kan du køre Windows Update-fejlfindingen, der vil opdage og eliminere den skyldige, der forårsager downloadfejlen.
Følg nedenstående trin for at køre Windows Update fejlfinding:
Trin 1: Tryk på Windows + I tastaturgenvej for at åbne appen Indstillinger.
Trin 2: Klik på System fra venstre sidebjælke, og vælg derefter indstillingen Fejlfinding.

Trin 3: Vælg Andre fejlfindere.

Trin 4: Klik på knappen Kør ved siden af Windows Update.
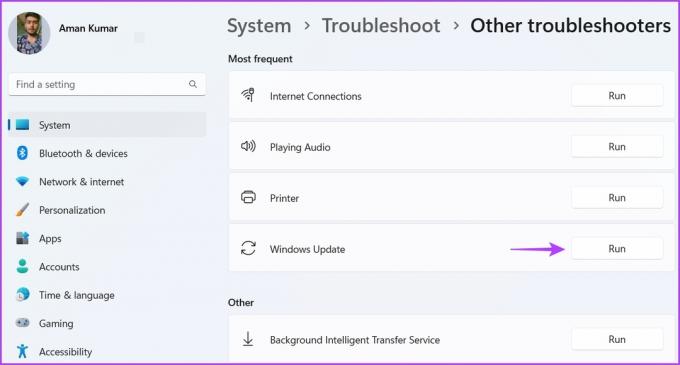
Fejlfindingsvinduet vises og leder efter eventuelle tilgængelige problemer. Det vil automatisk rette enhver uden meget brugerinput, hvis den finder nogen.
3. Genstart Windows Defender
En anden hurtig måde at løse problemet på er at genstarte Windows Defender. At gøre dette vil være nyttigt, hvis du får fejlen på grund af en midlertidig fejl i Windows Defender antivirus.
Følg nedenstående instruktioner for at genstarte Windows Defender antivirus:
Trin 1: Klik på knappen Start på proceslinjen for at åbne menuen Start, skriv Kommandoprompt, og vælg Kør som administrator fra højre rude.

Trin 2: Indsæt følgende kommando i vinduet Common Prompt, og tryk på Enter:
sc start WinDefend Aktiver

4. Rediger indstillinger for registreringsdatabasen
Nogle gange kan noget tredjepartssoftware ende med at lave ændringer i registreringsdatabasen stille og roligt for at fungere korrekt på din computer. Når det er sagt, er DisableAntiVirus og DisableAntiSpyware to vigtige poster forbundet med Windows Defender Antivirus. Hvis en af disse poster er aktiveret, vil du stå over for Windows Defender-motorens utilgængelige problem.
Løsningen er i dette tilfælde at få adgang til registreringseditoren og deaktiver disse poster. Sådan gør du:
Trin 1: Tryk på Windows + R-tastaturgenvejen for at åbne værktøjet Kør, skriv regedit og tryk på Enter.

Trin 2: Naviger til følgende placering i registreringseditoren:
HKEY_LOCAL_MACHINE\SOFTWARE\Policies\Microsoft\Windows Defender
Trin 3: Højreklik på DisableAntiSpyware-tasten i højre rude, og vælg Rediger.
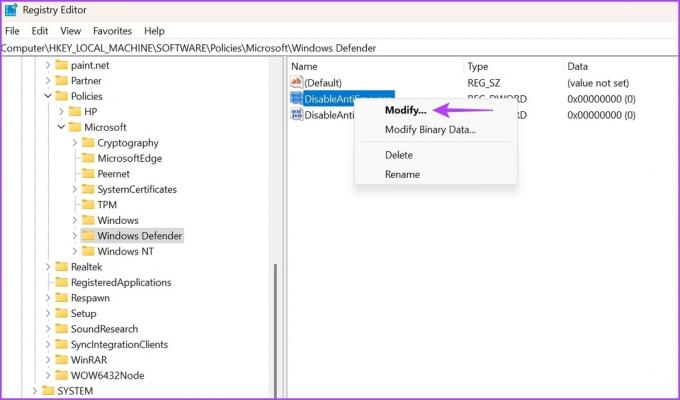
Trin 4: Type 0 i værdidata, og klik på OK.

Gentag de samme trin for DisableAntiVirus-nøglen, skriv 0 i dens værdidatasektion, og klik på OK for at gemme ændringerne.
5. Fjern tredjeparts sikkerhedsapp
Windows Security-appen er nok til at beskytte din computer mod online og offline trusler. Mange brugere installerer dog stadig en tredjepartsapplikation på deres enheder.
Hvis du bruger et tredjeparts sikkerhedsprogram, skal du deaktivere det for at løse motorens utilgængelige problem. Du kan gøre det ved at højreklikke på appens ikon i proceslinjen og vælge Deaktiver i kontekstmenuen.
Når du har deaktiveret appen, skal du kontrollere, om fejlen er rettet. Hvis ja, kan du overveje at afinstallere denne app fra din computer.
6. Nulstil Windows-sikkerhed
Som enhver anden indbygget applikation kan Windows Security-appen også blive korrupt af forskellige årsager. Når det sker, bliver du tilbøjelig til at støde på forskellige problemer, inklusive det pågældende.
Den bedste måde at fjerne korruption fra Windows Security-appen på er at nulstille den. Du kan gøre det ved at følge disse trin:
Trin 1: Klik på Start-ikonet på proceslinjen, skriv Windows PowerShell i startmenuens søgelinje, og vælg Kør som administrator fra højre rude.

Trin 2: Indsæt følgende kommando i PowerShell-vinduet, og tryk på Enter:
Hent-AppxPackage Microsoft. SecHealthUI -AllUsers | Reset-AppxPackage
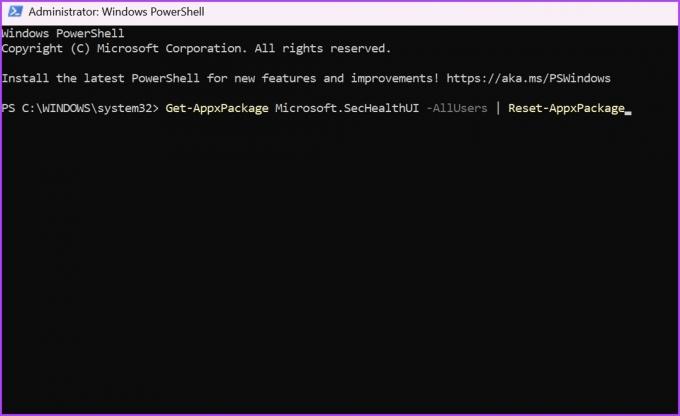
Når du har udført kommandoen, skal du genstarte din computer og kontrollere for problemet.
Hold din computer beskyttet
Virus- og trusselsbeskyttelse er en vigtig komponent i Windows Security-appen. Det er et sted, hvorfra du kan køre en fuld systemscanning, administrer beskyttelsesindstillinger og meget mere.
Du vil dog ikke være i stand til at få adgang til alle disse indstillinger, hvis du støder på Windows Defender-motorens utilgængelige fejl. Heldigvis kan du hurtigt fjerne fejlen ved hjælp af ovenstående metoder.
Sidst opdateret den 17. april, 2023
Ovenstående artikel kan indeholde tilknyttede links, som hjælper med at understøtte Guiding Tech. Det påvirker dog ikke vores redaktionelle integritet. Indholdet forbliver upartisk og autentisk.
Skrevet af
Aman Kumar
Aman er Windows-specialist og elsker at skrive om Windows-økosystemet på Guiding Tech og MakeUseOf. Han har en Bachelor i informationsteknologi og er nu freelanceskribent på fuld tid med ekspertise i Windows, iOS og browsere.