4 måder at ændre tastatur på Android
Miscellanea / / April 28, 2023
Alle Android-telefoner leveres som standard med et tastatur, men det er muligvis ikke i stand til at følge med dine præferencer. Derfor er det bedre at ændre tastaturet på Android til noget, der kan matche dine præferencer. Men når du først beslutter dig for at gå med en tastatur efter eget valg, hvordan skal du ændre tastaturet på din Android-telefon?
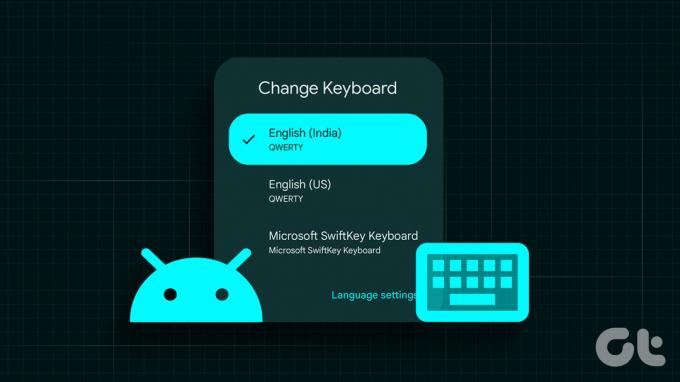
Nå, der er forskellige måder, hvorpå du kan skifte tastaturet på din Android-smartphone. Vi vil vise dig alle måder at gøre det på i denne artikel. Følg med.
1. Skift standardtastaturet, når du installerer en ny tastaturapp
Da du planlægger at ændre tastaturet på Android, har du måske allerede installeret et, eller du kan vælge et fra vores liste over de bedste Android-tastaturer med et udklipsholder. Du vil være i stand til at ændre din standard i opsætningsprocessen.
Her viser vi dig, hvordan du installerer Swift-tastaturet på din Android-telefon, og hvordan du skifter fra dit standardtastatur. Trinnene kan variere lidt afhængigt af appen, men vil for det meste være de samme.
Trin 1: Åbn Play Butik og søg på SwiftKey Keyboard.
Trin 2: Tryk på Installer.
Trin 3: Når den er installeret, skal du trykke på Åbn.

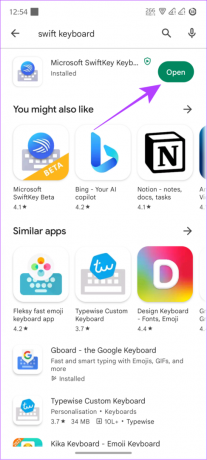
Trin 4: Tryk på Aktiver SwiftKey.

Trin 5: Slå her til/aktiver tastaturet/tastaturerne efter eget valg.
Trin 6: Tryk på OK for at bekræfte.


Trin 7: Gå derefter tilbage og tryk på Vælg SwiftKey.
Trin 8: Vælg det ønskede tastatur.


Trin 9: Tryk derefter på Afslut for at fuldføre opsætningen.
Du kan fortsætte yderligere ved at logge ind med din Microsoft-konto for at få yderligere funktioner.


2. Brug af Vælg input-tastaturmetode
Bortset fra det kommer de fleste Android-telefoner med en nem metode til at skifte mellem tastaturer. Sådan gør du:
Trin 1: Åbn dit tastatur.
Trin 2: Tryk på ikonet "Vælg inputmetode" under tastaturet
Trin 3: Vælg tastaturet. Hvis du bliver bedt om at bekræfte, skal du trykke på OK.
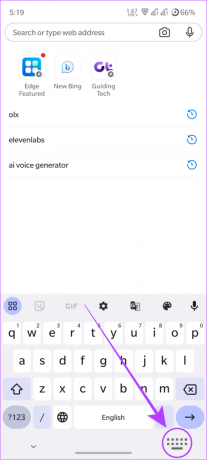

Bortset fra det kan du også skifte tastatur ved hjælp af indstillingen 'Vælg inputmetode' fra meddelelsespanelet. Alt du skal gøre er at trykke på det og vælge det ønskede tastatur. Nogle enheder/tastaturapps viser dog muligvis ikke denne mulighed.
3. Skift standardtastaturet fra Indstillinger
Hvis du allerede har flere tastaturer installeret på din Android-telefon, eller hvis du ved et uheld har skiftet til et andet tastatur, kan du ændre dit tastatur tilbage til det normale.
Trin 1: Gå til Indstillinger > System.
Bemærk: For Xiaomi, vælg Yderligere indstillinger, og for Samsung, vælg Generel styring.

Trin 2: Tryk på Sprog og input.
Trin 3: Vælg nu Skærmtastatur under Tastaturer.


På nogle enheder kan denne mulighed være skjult under det virtuelle tastatur.
Trin 4: Slå nu til/vælg det ønskede tastatur.
Tip: Selvom alle tastaturer er aktiveret, skal du slå det fra og til igen.
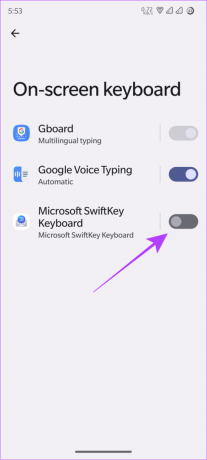
Trin 5: Tryk på OK for at bekræfte ændringer.

Bemærk: Da der er Android-enheder fra flere OEM'er, kan navnet på muligheder og trin variere her og der. Derfor, hvis du ikke kan finde nogen mulighed for at ændre tastaturet, foreslår vi at bruge søgemuligheden til at søge skifte tastatur i appen Indstillinger. Det vil hjælpe dig med at finde muligheden.
Bonus: Skift tastatursprog på Android-enheder
Udover at ændre tastaturet på din Android-telefon, kan du også ændre standardsproget. Vi viser dig trinene til at ændre sproget på populære tastaturapps. Du kan følge en af ovenstående metoder for at skifte mellem tastaturer på forskellige sprog.
Skift tastatursprog på Gboard
Trin 1: Åbn Gboard-appen.
Bemærk: Hvis du ikke kan se appen, skal du vække tastaturet og derefter trykke og holde på knappen, og vælge tandhjulsikonet uden at tage fingeren af.
Trin 2: Tryk på Sprog > vælg Tilføj tastatur.
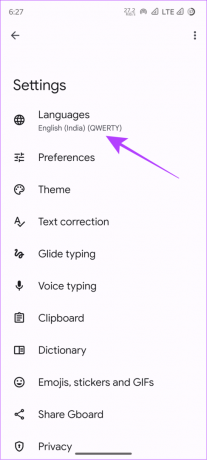

Trin 3: Vælg dit sprog og tastaturerne, og tryk på Udført.
Tip: Slå flersproget skrivning til, så Gboard foreslår ord fra udvalgte sprog, når du skriver.


Du kan tilføje flere sprog, hvis det er nødvendigt ved at følge de samme trin igen.
Slet eller omarranger sprogtastaturer
For at slette eller omarrangere sprog skal du først åbne Gboard-appen på din smartphone og derefter følge nedenstående trin.
Trin 1: Tryk på Sprog.
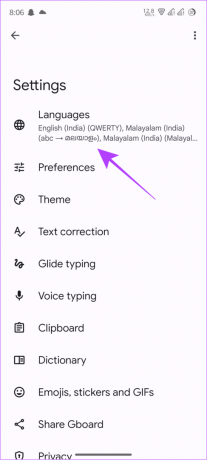
Trin 2: Tryk nu på blyantikonet i øverste højre hjørne.
Trin 3: Vælg de sprog, du vil slette.
Tip: Hvis du vil omarrangere tastaturet, skal du trykke på og flytte indstillingen med tre linjer ved siden af det tastatur, du vil ændre.
Trin 4: Tryk på slet-knappen i øverste højre hjørne.
For at skifte mellem tastaturer skal du trykke på og holde mellemrumstasten nede og vælge det sprogtastatur, du ønsker.


Skift mellem tastaturer og sprog på Gboard
De fleste Android-smartphones leveres som standard med Gboard, og hvis du har det, er det nemt at skifte mellem tastaturer. Når du har tilføjet flere sprog til tastaturet, kan du bruge følgende trin til at skifte mellem dem såvel som andre tredjepartstastaturer på din Android-telefon.
Trin 1: Åbn Gboard-tastaturet.
Trin 2: Tryk og hold mellemrumstasten.
Trin 3: Vælg det ønskede tastatur.
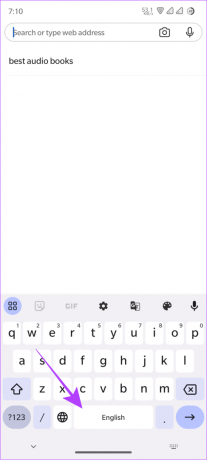

Sådan ændres tastatursprog på SwiftKey
Trin 1: Åbn Microsoft SwiftKey Keyboard.
Trin 2: Tryk på Sprog, og vælg det ønskede sprog.
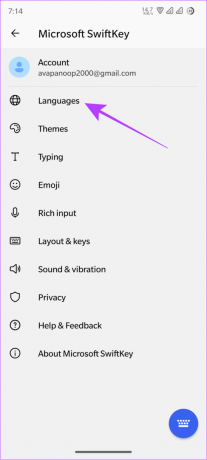

Trin 3: Derudover kan du også vælge tastaturlayout og trykke på Tilføj

Hvis du ikke vil bruge noget sprog, skal du gå til fanen Sprog og slå de sprog fra, du ikke vil bruge.
Tip: For at skifte mellem tastaturer skal du blot stryge mellemrumstasten til venstre eller højre.
Ofte stillede spørgsmål om ændring af tastatur på Android
Mens de fleste smartphones leveres med Gboard som standard, kan du installere det fra Play Butik, hvis du ikke har det. Alt du skal gøre er at søge efter appen og trykke på Installer.
Hvis du ikke har installeret din tastaturapp fra Play Butik eller en betroet tredjepartsbutik, er der muligvis en chance for, at telefonen bliver hacket.
Få den bedste oplevelse
Selvom mange ikke foretrækker at ændre, hvad de allerede har, giver ændring af tastatur på Android dig mulighed for at udforske muligheder for at forbedre din skriveoplevelse. Hvilket tastatur foretrækker du at bruge? Smid dine svar i kommentarerne nedenfor.
Sidst opdateret den 27. april, 2023
Ovenstående artikel kan indeholde tilknyttede links, som hjælper med at understøtte Guiding Tech. Det påvirker dog ikke vores redaktionelle integritet. Indholdet forbliver upartisk og autentisk.



