Hvordan skaber man en drypeffekt i Canva? – TechCult
Miscellanea / / April 29, 2023
Canva tilbyder omfattende redigeringsmuligheder for nybegyndere og professionelle grafiske designere. Ud over et væld af effekter er der også et drop, der tilføjer en stand-out effekt til tekster, der er tilføjet til en fil. Det er der dog ikke mange brugere, der kender til. Derfor vil vi guide dig til at skabe en drypeffekt for alle elementer i Canva.

Indholdsfortegnelse
Hvordan skaber man en drypeffekt i Canva?
Med drypeffekten kan du forbedre dine bannere, salgsfremmende brochurer og andre marketingorienterede designs. Yderligere i denne artikel vil vi forklare dig detaljeret om at tilføje drypeffekt til elementerne i dit projekt.
Hurtigt svar
1. Vælg en skabelon og tilføje en element først.
2. Søge efter dryp effekt og tilføje det.
3. Hent og så importere det til en ny fil.
4. Skift baggrundsfarve først og derefter fjern baggrunden.
5. Nu upload elementet med drypeffekt igen på filen og tilpasse det.
Hvad er en drypeffekt i Canva?
En drypeffekt i Canva er en fantastisk måde at få dine billeder og tekst til at skille sig ud. Den er forholdsvis enkel at lave. Du kan få adgang til denne effekt fra Elementer fanen i Canva, hvor du blot kan søge efter Dryppe og tilføj det ønskede dryppende element til dit billede eller din tekst.
Effekter på Canva forbedrer udseendet af et projekt. Du kan følge trin-for-trin instruktionerne nedenfor for at oprette det samme for et element.
1. Start med at starte Canva på pc'en, og på startsiden skal du klikke på Lav et design knappen i øverste højre hjørne.

2. Vælg nu ønsket projektskabelon fra menuen. I vores tilfælde vælger vi Instagram historie.

3. Klik derefter på Elementer i venstre sidebjælke og søg Organisk abstrakt form i søgefeltet.

4. Nu, vælg en hvilken som helst form fra grafik og ændre dens farve hvis nødvendigt.

5. Du kan bruge farvepaletten. Vi vælger #643707 som er koden for en brun nuance.
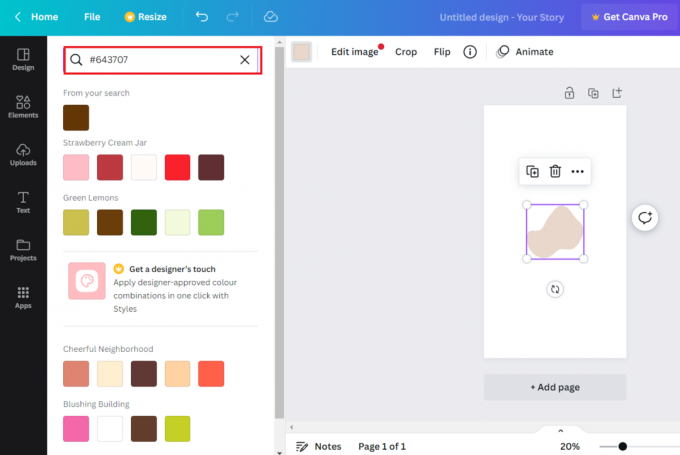
6. Når du er færdig, klik på Elementer og søg Dryppe i søgefeltet.

7. Nu, vælg en drypeffekt fra grafikindstillingerne.

8. Derefter, ændre dens farve efter din præference.

9. Klik nu videre Del øverst og vælg Hent fra menuen. Du kan bruge PNG eller JPG format til at downloade billedet.

10. Klik derefter på Fil i øverste højre hjørne og vælg Importer filer.

11. Klik på Vælg filer og upload billede downloadet tidligere.

12. Nu, ændre baggrundsfarven af billedet efter dine præferencer.

13. Klik derefter på Baggrundsfjerner for at fjerne drypeffektens farve (hvid i vores tilfælde) og samtidig bevare det abstrakte.
Bemærk: Denne mulighed virker kun for Pro-konti. Hvis du ikke har et Pro-medlemskab, kan du fjerne baggrunden ved hjælp af et tredjepartsværktøj.
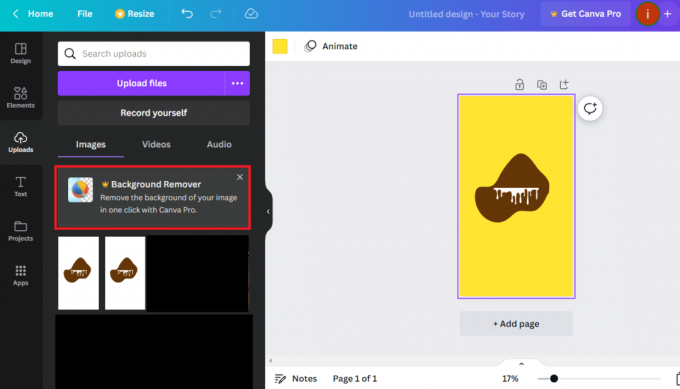
14. Når baggrunden er blevet fjernet, skal du uploade den til hovedbaggrunden igen.
15. Gør nu det abstrakte mindre ved trækker grænserne uden at skade drypeffekten.
16. Du kan også tilpasse lysstyrke, kontrast og mætning.
17. Når du er færdig, klik på Downloads fra Del mulighed igen og marker afkrydsningsfeltet for Gennemsigtig baggrund.
18. Nu kan du tilføje den dryppende effekt til enhver ønskede billede og download det endelig.
Læs også:Sådan opretter du en skyggeeffekt i Canva
Kan du lave et tekstdryp i Canva?
Ja, kan du også tilføje drypeffekten til en tekst i Canva. Det kan vi gøre ved hjælp af tekstværktøjet på platformen. Lad os gennemgå nedenstående trin.
Hvordan opretter man tekstdrypeffekt i Canva?
Ikke kun elementer, men du kan også tilføje drypeffekten til tekster. Følg nedenstående trin:
1. Start først Canva på pc'en.
2. Klik nu videre Lav et design knappen øverst til højre på startsiden.
3. Næste, vælge et projekt efter eget valg fra listen over muligheder.
4. Derefter, vælg baggrundsfarven ved at klikke på farvepalet boks.

5. Klik nu videre Tekst fra venstre rude.

6. Skriv og i søgefeltet søg Dryp og vælg den tilgængelige skrifttype.
7. Tilføj teksten efter behov og tilpas størrelse og farve.
Bemærk: Du kan ikke ændre skrifttypestilen i dette tilfælde.

8. Når filen er klar, skal du klikke på Del knappen i øverste højre hjørne.
10. Klik derefter på Hent fanen i den.
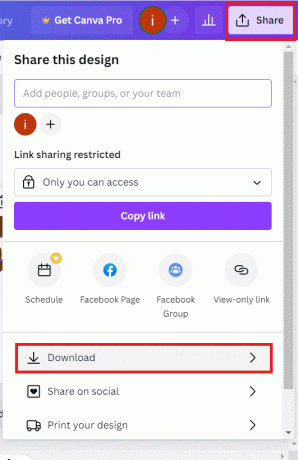
11. Vælg Filtype og klik på Hent.
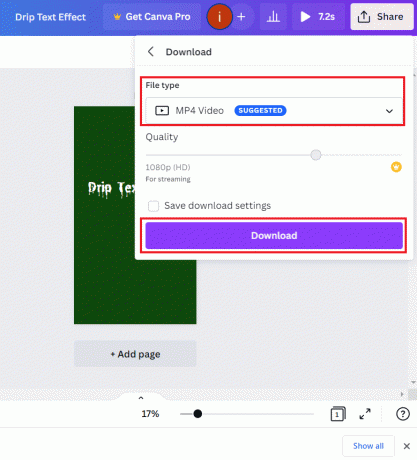
Læs også:Sådan roterer du tekst i Canva
Ofte stillede spørgsmål (ofte stillede spørgsmål)
Q1. Hvordan kan jeg tilføje effekter på Canva?
Ans. For at tilføje effekter på Canva skal du tilføje et billede eller en video efter eget valg og derefter klikke på Effekter fanen i editoren. Derfra kan du tilføje den ønskede effekt ved at klikke på Tilføje knappen ved siden af den ønskede effekt.
Q2. Hvordan kan jeg bruge Canva effektivt?
Ans. Du kan bruge Canva effektivt til at skabe et webstedslogo eller virksomhedslogo, plakat, brochure, invitationskort, besøgskort og meget mere.
Q3. Kan lærere bruge Canva?
Ans. Ja, kan lærere bruge Canva til at oprette filer til lektionsplanlægning, karaktergivning og andre administrative opgaver.
Anbefalede:
- Sådan deaktiveres Google Lens Search fra Google Chrome
- Sådan får du Canva Pro gratis for studerende
- Top 21 bedste alternativer til Adobe InDesign
- Photoshop vs Canva: Hvilket er det bedste designværktøj?
Canva er et multifunktionelt værktøj med masser af tilpasninger, der, når de er vant til dets absolutte potentiale, kan gøre underværker. Biblioteket indeholder mange af disse, inklusive drypeffekten, som vi også lærte at oprette i Canva til tekst eller andre elementer. Vi håber, at du ved at følge denne guide vil skabe nogle fantastiske projekter. Glem ikke at dele dit kreative output med os. Skriv også dine tanker i kommentarfeltet nedenfor. Tak fordi du læste.
Henry er en erfaren teknologiskribent med en passion for at gøre komplekse teknologiemner tilgængelige for hverdagens læsere. Med over ti års erfaring i teknologibranchen er Chris blevet en pålidelig kilde til information for sine læsere.



