Top 2 måder at udskrive fra Canva gratis
Miscellanea / / April 29, 2023
Canva er et af de bedste grafiske designværktøjer derude. Med indbyggede skabeloner kan du oprette iøjnefaldende flyers, nyhedsbreve, brochurer, professionelle CV'er og meget mere. Du kan endda printe dine yndlingsdesigns til flere formål. Her er de bedste måder at udskrive fra Canva gratis.
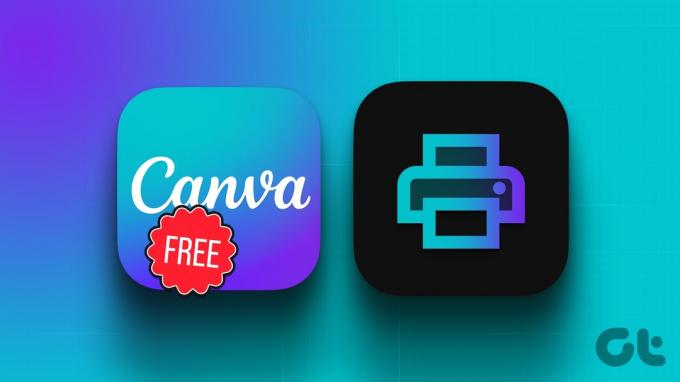
Nogle gange er en digital version af dit Canva-design ikke nok. For at bruge det i din butik, på kontoret eller til forretningsformål, skal du printe det ud og distribuere det blandt andre. Uanset om du bruger webversionen eller mobilapps, er det ret nemt at printe dine Canva-designs derhjemme eller på kontoret uden at betale en eneste krone.
Hvad er Canva Print
Før vi viser dig gratis metoder, lad os tale om virksomhedens Canva Print-tjeneste. Hvis du ikke har en farveprinter af høj kvalitet derhjemme eller på kontoret, så brug Canva Print-tjenesten for nogle få kroner og få professionelt printede designs leveret til dit hjem.
Canva lader dig vælge mellem over 50.000 skabeloner til at dekorere det endelige design. Du kan vælge for- og bagdesign, størrelse, papirtype, papirfinish, antal kopier, tjekke prisen og udfylde andre detaljer for at få dine yndlingsdesigns derhjemme.

Canva Print-tjenesten kommer dog med en stor ulempe. Baseret på din placering kan det tage op til en uge at få dit trykte design derhjemme eller på kontoret. Hvis du åbner en ny café, har udsalg i de kommende dage eller arrangerer en fødselsdagsfest i weekenden, modtager du muligvis ikke dine designs i tide. Det er bedst at udskrive en side fra Canva ved hjælp af en top trådløs printer.
Udskriv fra Canva gratis på skrivebordet
Vi starter med Canvas webversion og går over til mobilapps for at printe dine designs.
Trin 1: Besøg Canvas websted i en browser, og log ind med dine kontooplysninger.
Besøg Canva
Trin 2: Opret et nyt design eller åbn et eksisterende. Foretag nødvendige ændringer ved hjælp af en funktionsrig Canva-editor.
Trin 3: Klik på Filer øverst, og udvid Vis indstillinger. Aktiver Vis udskriftsudløb. Indstillingen lader dig undgå unødvendige hvide kanter, når du udskriver til kanten af papiret.

Trin 4: Du kan også aktivere margener for at sikre, at væsentlige designelementer ikke skæres til, når de udskrives.
Trin 5: Vælg Noter nederst, og indtast noter, som du vil holde adskilt fra den endelige PDF.

Trin 6: Klik på Del-ikonet øverst, og tryk på Download.

Trin 7: Skift filtype til PDF, som er ideel til udskrivning. Du vil muligvis bemærke tre muligheder.
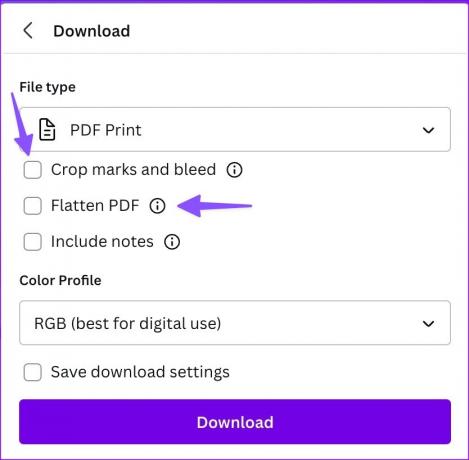
- Skæremærker og blødninger: Du kan tilføje skæremærker, når du downloader dit design for at markere, hvor papiret skal klippes.
- Udglat PDF: Indstillingen konverterer dit design med flere lag til ét. Det sikrer, at alle dine Canva-designelementer bliver trykt.
- Indeholder noter: Du kan tilføje noter (som vist i det femte trin) med dit design og downloade dem som PDF.
Trin 8: Vælg en relevant farveprofil. Canva anbefaler RGB til digital brug og CMYK til professionelt print.
Sidstnævnte er låst under Canva Pro-planen. Det starter ved $12,99 om måneden. Vælg Download.

Når du har downloadet dit Canva-design, skal du udskrive det med din printer ved at følge nedenstående trin.
Trin 1: Åbn menuen File Explorer eller Finder på skrivebordet, og start PDF-filen i din foretrukne editor.
Trin 2: Tryk på Ctrl + P (Windows) eller Kommando + P (på Mac) tastaturgenvej og åbn menuen Udskriv.
Trin 3: Vælg din printer, indstil layout, vælg farveudskrift, og klik på Udskriv.

Hvis din printeren virker ikke på Windows, tjek vores dedikerede indlæg for at løse problemet.
Udskriv fra Canva gratis på mobil
Canva bruger den samme grænseflade på Android og iPhone. Vi vil bruge Canva til iPhone i skærmbillederne nedenfor. Du kan bruge det samme på Android til at udskrive dine designs.
Trin 1: Download og start Canva på iPhone. Log ind med dine kontooplysninger.
Download Canva på iPhone
Trin 2: Vælg dit eksisterende design og foretag redigeringer. Tryk på Del-ikonet øverst.

Trin 3: Vælg Download.
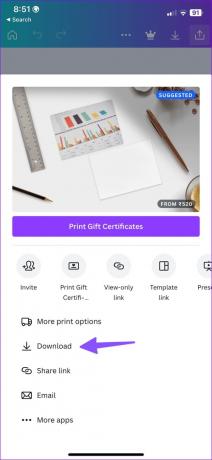
Trin 4: Gem designet som PDF, aktiver flad PDF, medtag noter, hvis du vil, og tryk på Download.
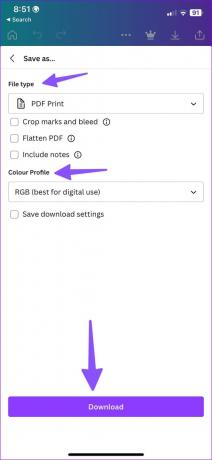
Trin 5: Canva genererer PDF-filen på din telefon og åbner delingsarket. Tryk på Udskriv, vælg din printer, aktiver til/fra udskriv i farve, juster mediekvalitet, og vælg Udskriv i øverste højre hjørne.
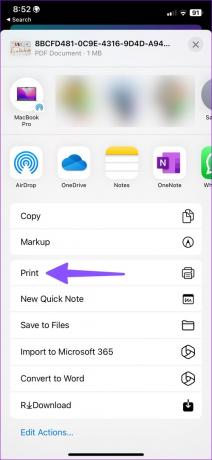

Nogle gange, den printeren vises muligvis ikke på iPhone. Hvis du står over for det samme, så tjek vores separate indlæg for at løse problemet.
Udskriv dine Canva-designs
Du behøver ikke bruge den betalte Canva Print-tjeneste. Du kan nemt bruge din hjemme- eller kontorprinter til at få adgang til dine Canva-designs på papir. Det er hurtigt, billigere og får jobbet gjort hurtigt.
Sidst opdateret den 27. april, 2023
Ovenstående artikel kan indeholde tilknyttede links, som hjælper med at understøtte Guiding Tech. Det påvirker dog ikke vores redaktionelle integritet. Indholdet forbliver upartisk og autentisk.
Skrevet af
Parth Shah
Parth har tidligere arbejdet hos EOTO.tech med at dække tekniske nyheder. Han er i øjeblikket freelancer hos Guiding Tech og skriver om apps-sammenligning, tutorials, softwaretip og tricks og dykker dybt ned i iOS-, Android-, macOS- og Windows-platforme.



