Ret Langsomt højrekliks kontekstmenu i Windows 10
Miscellanea / / November 28, 2021
Hvis du for nylig har opgraderet eller opdateret din Windows, står du muligvis over for dette problem, hvor højrekliks kontekstmenuen på skrivebordet ser ud til at være langsomt, faktisk, når du højreklikker på skrivebordet tager det meget tid for kontekstmenuen at komme til syne. Kort sagt, højrekliks kontekstmenuen ser ud til at være forsinket på grund af en eller anden grund, og det er derfor, den virker langsom. Så for at løse problemet skal du først finde årsagen til forsinkelsen og derefter rette den.

Dette problem er irriterende, fordi skrivebordet højreklikker i en vigtig funktion af vinduer, som giver brugerne hurtig adgang til indstillinger, skærmindstillinger osv. Hovedproblemet ser ud til at være en eller anden tredjeparts applikation, som synes at være i konflikt med Windows Shell-udvidelser eller en korrupt 3. parts shell-udvidelse i sig selv. I nogle tilfælde ser defekte eller forældede skærmdrivere også ud til at få en højrekliks kontekstmenu til at virke langsom. Så uden at spilde nogen tid, lad os se, hvordan du rent faktisk fikser Slow Right Click Context Menu i Windows 10 ved hjælp af nedenstående fejlfindingstrin.
Indhold
- Ret Langsomt højrekliks kontekstmenu i Windows 10
- Metode 1: Opdater skærmdrivere
- Metode 2: Deaktiver 3. parts Shell Extensions
- Metode 3: Udfør en ren opstart
- Metode 4: Registry Fix
Ret Langsomt højrekliks kontekstmenu i Windows 10
Sørg for at oprette et gendannelsespunktbare hvis noget går galt.
Metode 1: Opdater skærmdrivere
1. Tryk på Windows-tasten + R og skriv derefter devmgmt.msc og tryk på Enter for at åbne Enhedshåndtering.

2. Udvid derefter Skærmadaptere og højreklik på dit Nvidia-grafikkort og vælg Aktiver.

3. Når du har gjort dette igen, skal du højreklikke på dit grafikkort og vælge "Opdater driversoftware.”

4. Vælg "Søg automatisk efter opdateret driversoftware” og lad det afslutte processen.

5. Hvis ovenstående trin kunne løse dit problem, så fremragende, hvis ikke så fortsæt.
6. Vælg igen “Opdater driversoftware“ men denne gang på den næste skærm skal du vælge "Gennemse min computer for driversoftware.”

7. Vælg nu “Lad mig vælge fra en liste over enhedsdrivere på min computer.”

8. Til sidst skal du vælge den kompatible driver fra listen til din Nvidia grafikkort og klik på Næste.
9. Lad ovenstående proces afslutte, og genstart din pc for at gemme ændringer. Efter opdatering af grafikkortet kan du muligvis Ret Langsomt højrekliks kontekstmenu i Windows 10.
Metode 2: Deaktiver 3. parts Shell Extensions
Hvis du har en kontekstmenu med mange 3. parts shell-udvidelser, kan en af dem være beskadiget, og det er derfor, det forårsager en forsinkelse i højreklik-kontekstmenuen. Også mange shell-udvidelser kan forårsage forsinkelsen, så sørg for at deaktivere alle unødvendige shell-udvidelser.
1. Download programmet fra her og højreklik derefter på den og vælg Kør som administrator (du behøver ikke at installere det).

2. Fra menuen skal du klikke på Muligheder, Klik på Filtrer efter udvidelsestype og vælg Kontekstmenu.

3. På næste skærmbillede vil du se en liste over poster, under disse poster markeret med lyserød baggrund vil blive installeret af tredjepartssoftware.

4. Hold CTRL-tasten nede og vælg alle ovenstående poster markeret med den lyserøde baggrund klik på den røde knap i øverste venstre hjørne for at deaktivere.

5. Genstart din pc for at gemme ændringer og se, om du kan Ret Langsomt højrekliks kontekstmenu i Windows 10.
6. Hvis problemet er løst, var det helt sikkert forårsaget af en af shell-udvidelsen og for at finde ud af det hvilken der var synderen, kunne du begynde at aktivere udvidelserne én efter én, indtil problemet opstår igen.
7. deaktiver den pågældende udvidelse og afinstaller derefter den software, der er knyttet til den.
8. Genstart din pc for at gemme ændringer.
Metode 3: Udfør en ren opstart
Du kan sætte din computer i en ren opstartstilstand og tjekke. Der kan være en mulighed for, at en tredjepartsapplikation er i konflikt og forårsager problemet.
1. Tryk på Windows-tast + R knappen, og skriv derefter 'msconfig' og klik på OK.

2. Sørg for under fanen Generelt under 'Selektiv opstart' er tjekket.
3. Fjern markeringen 'Indlæs startelementer' under selektiv opstart.

4. Vælg fanen Service, og marker afkrydsningsfeltet "Skjul alle Microsoft-tjenester."
5. Klik nu 'Deaktiver alle til deaktiver alle de unødvendige tjenester, der kan forårsage konflikt.

6. Klik på fanen Startup 'Åbn Task Manager.'

7. Nu, i fanen Startup (Inde i Task Manager) slå alt fra de startelementer, der er aktiveret.

8. Klik på OK og derefter Genstart. Hvis problemet er løst, og du vil undersøge det nærmere følg denne vejledning.
9. Tryk igen på Windows-tast + R knap og skriv 'msconfig' og klik på OK.
10. På fanen Generelt skal du vælge Normal opstartsmulighed og klik derefter på OK.

11. Når du bliver bedt om at genstarte computeren, klik på Genstart. Dette ville helt sikkert hjælpe dig Ret Langsomt højrekliks kontekstmenu i Windows 10.
Metode 4: Registry Fix
Bemærk: Lav en backup af registreringsdatabasen før du fortsætter.
1. Tryk på Windows-tasten + R og skriv derefter regedit og tryk på Enter for at åbne Registreringseditor.

2. Naviger til følgende registreringsdatabasenøgle:
HKEY_CLASSES_ROOT\Directory\shellex\ContextMenuHandlers
3. Sørg for at fremhæve ContextMenuHandlers, og under den vil der være flere andre mapper.
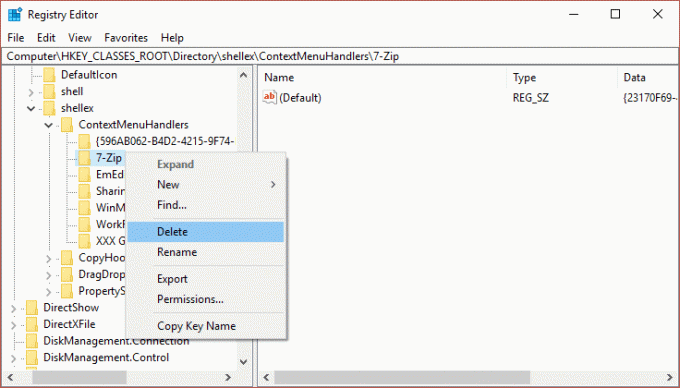
4. Højreklik på hver af dem undtagen New og Work Folders og så vælg Slet.
Bemærk: Hvis du ikke vil slette alle mapperne, kan du starte med at slette, indtil problemet er løst. Men efter hver mappe, du sletter, skal du genstarte.
5. Genstart din pc for at gemme ændringer.
Anbefalede:
- Sådan deaktiveres eller afinstalleres Microsoft Edge
- Ret fejl 0x80080207, når du installerer App fra Windows Store
- Sådan rettes denne app kan ikke åbne i Windows 10
- Reparer lydstyrkekontrol, der sidder fast i øverste venstre hjørne af skærmen
Det er det du har med succes Ret Langsomt højrekliks kontekstmenu i Windows 10 men hvis du stadig har spørgsmål vedrørende ovenstående guide, er du velkommen til at stille dem i kommentarens sektion.


