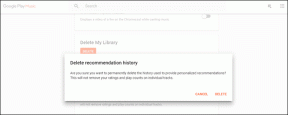6 bedste måder at rette Steam 'Dit svar på CAPTCHA ser ud til at være ugyldig'-fejl i Windows
Miscellanea / / May 02, 2023
Udover det store spilbibliotek skyldes Steams popularitet en stærk sikkerhedspolitik. Så hvis du bekymrer dig om dit spilbiblioteks sikkerhed, tilbyder Steam nok foranstaltninger til at sikre dine loginoplysninger. Normalt fungerer login-processen problemfrit, men nogle gange kan du støde på fejlen 'Dit svar på CAPTCHA ser ud til at være ugyldig', mens du forsøger at bruge Steam på Windows.

Denne fejl betyder, at Steam ikke kan bekræfte din identitet, og du bliver nødt til at fuldføre CAPTCHA igen. Du vil dog sandsynligvis støde på den samme fejlmeddelelse, selv efter at have gennemført CAPTCHA korrekt. Heldigvis er fejlfinding af denne fejl et stykke kage. Sådan løser du problemet med Steam CAPTCHA, der ikke virker i Windows.
1. Tjek for internetproblemer
Ofte vil Steam undlade at bekræfte din identitet på grund af en svag eller ustabil internetforbindelse. Du kan køre en serie af internethastighedstest på din computer for at kontrollere din internetforbindelses pålidelighed.

Hvis du får en forholdsvis langsommere hastighed, skal du kontakte din internetudbyder. Se alternativt vores guide vedr fikser langsom internetforbindelse.
2. Deaktiver enhver aktiv VPN
Virtual Private Network (VPN) er et værktøj til at sikre dit online privatliv. VPN'er kan dog nogle gange forårsage forbindelsesproblemer, især hvis din netværkskonfiguration har et kompatibilitetsproblem.
Løsningen er at deaktivere aktive VPN'er og kontrollere, om problemet er løst. Sådan gør du det:
Trin 1: Tryk på Windows + I-tastaturgenvejen for at åbne appen Indstillinger.
Trin 2: Vælg Netværk og internet fra venstre sidebjælke.

Trin 3: Vælg VPN fra højre rude.
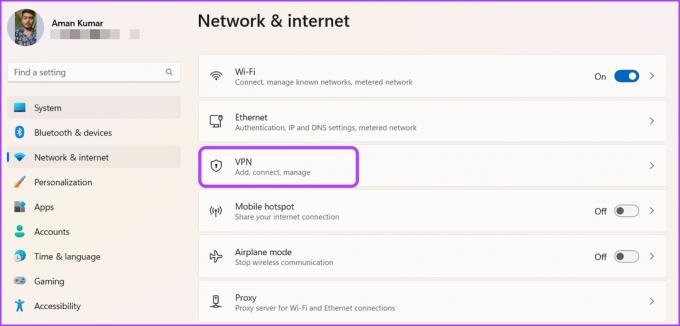
Trin 4: Klik på knappen Afbryd forbindelse ved siden af dit VPN-navn.
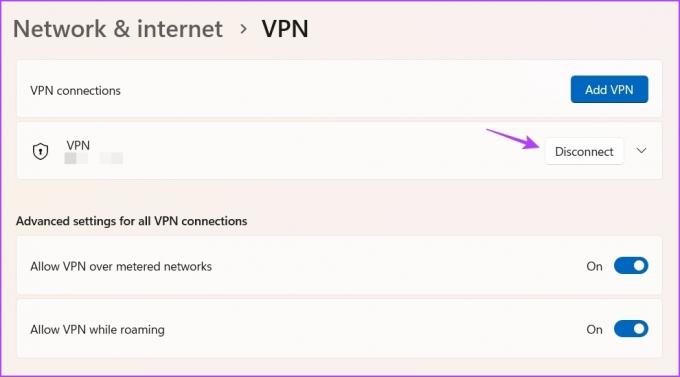
Hvis du bruger en tredjeparts-VPN, kan du deaktivere den ved at højreklikke på dens ikon i systembakkeområdet og vælge Deaktiver i kontekstmenuen.
3. Deaktiver IPv6
IPv6 er den seneste IP-version, der tilbyder bedre sikkerhed og tillader flere IP-adresser end sin forgænger – IPv4. Der er dog stadig mange internetforbindelser, der ikke understøtter IPv6. Når du kraftigt konfigurerer disse forbindelser til IPv6, vil du stå over for forbindelsesproblemer i forskellige apps som Steam.
For at rette op på det skal du muligvis nedgradere til IPv4. Sådan gør du:
Trin 1: Tryk på Windows-tasten for at åbne startmenuen.
Trin 2: Type Se netværksforbindelser i søgningen og vælg Åbn fra højre rude.

Trin 3: Højreklik på din forbindelse og vælg Egenskaber fra kontekstmenuen.
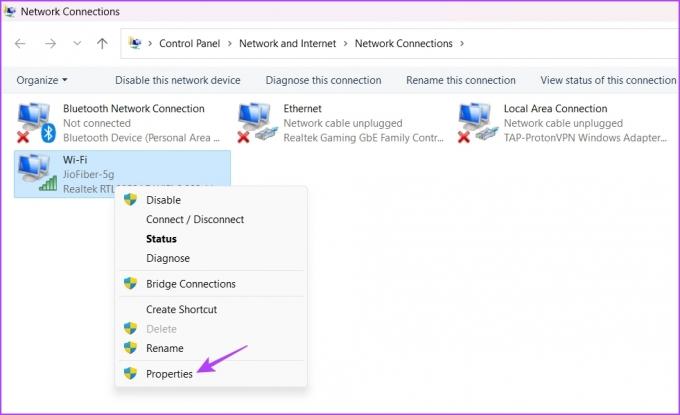
Trin 4: Fjern markeringen i IPv6-boksen og marker IPv4-boksen. Klik derefter på OK for at gemme ændringerne.
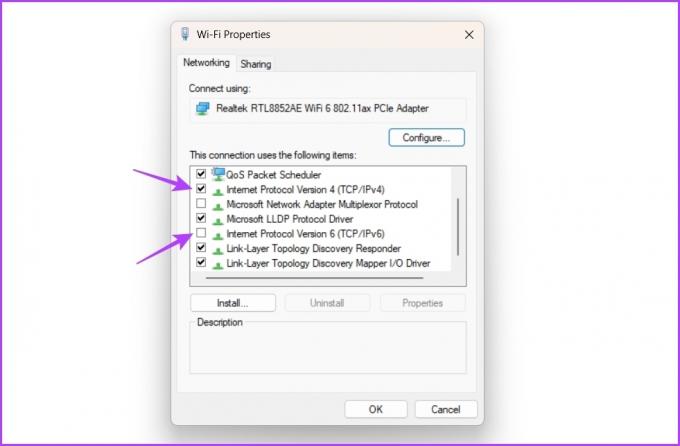
4. Tøm DNS-cachedata
En anden grund til, at CAPTCHA ikke virker i Steam, kan være korrupte DNS-cachedata. Domain Name System (DNS) hjælper med at oversætte webstedsdomænenavne til IP-adresser, som dit system kan forstå. Men på grund af ændringer i webstedets DNS-registreringer eller malware-angreb, kan DNS-cachen blive korrupt og forårsage problemer som den pågældende.
Løsningen er i dette tilfælde at tømme DNS-cache-dataene. Du kan gøre det ved at følge nedenstående trin:
Trin 1: Åbn menuen Start, skriv Kommandoprompt i søgefeltet, og vælg Kør som administrator fra højre rude.

Trin 2: Type ipconfig /flushdns og tryk på Enter.
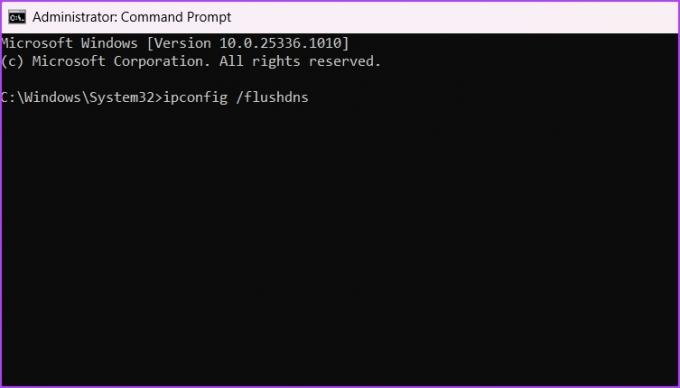
Når processen er fuldført, skal du genstarte din computer og kontrollere for problemet.
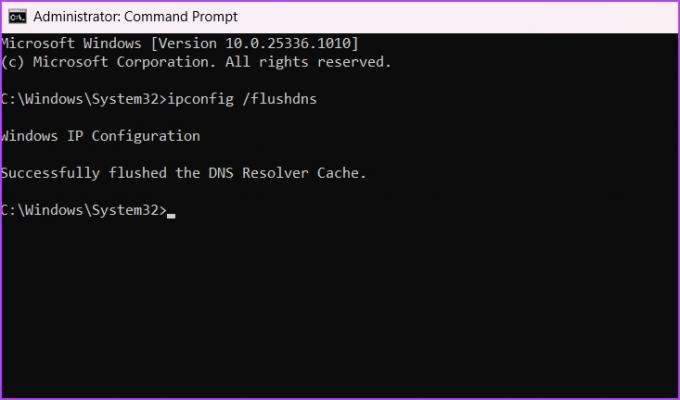
5. Fjern browserproblemer
Du kan blive udsat for fejlen "Dit svar på CAPTCHA ser ud til at være ugyldigt" på grund af korrupte browsercachedata eller ondsindede udvidelser. Hvis den korrupte cache forårsager problemet, skal du rydde browserens cachedata for at løse problemet. Følg disse trin for at rydde Google Chrome-cachedata:
Trin 1: Start Google Chrome, klik på tre lodrette prikker i øverste højre hjørne, og vælg Indstillinger.
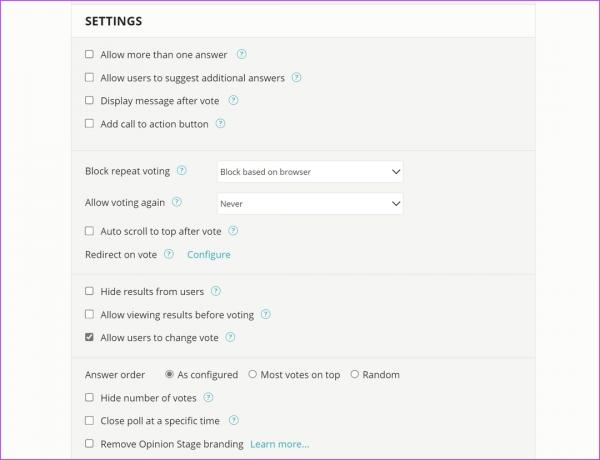
Trin 2: Vælg Privatliv og sikkerhed fra venstre sidebjælke.
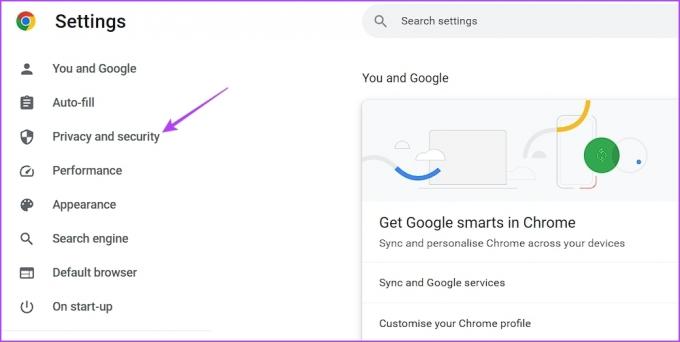
Trin 3: Klik på indstillingen Ryd browserdata.
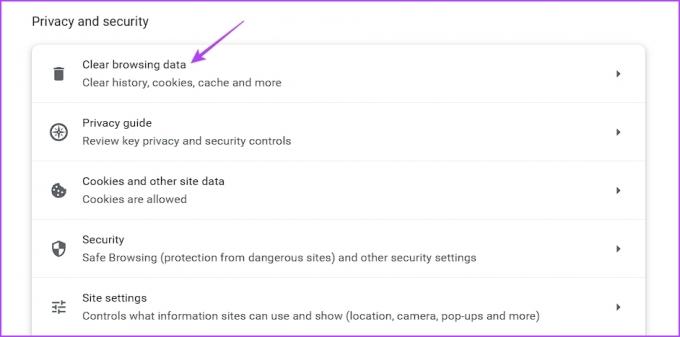
Trin 4: Kontroller cachelagrede billeder og filer, og klik på knappen Ryd data.
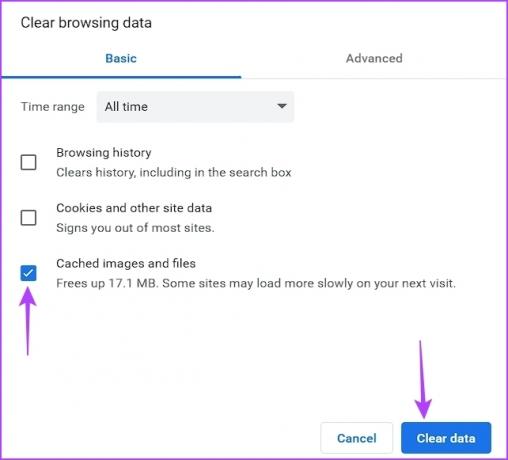
På samme måde kan du rydde cachen i andre browsere som f Microsoft Edge, Mozilla Firefox.
En ondsindet udvidelse installeret på din browser kan også være årsagen til Steams CAPTCHA-fejl. Du bliver nødt til at opdage og fjerne denne udvidelse fra din browser for at løse problemet. Sådan gør du det:
Trin 1: Åbn Google Chrome, klik på tre lodrette prikker i øverste højre hjørne, hold markøren til Flere værktøjer og vælg Udvidelser.
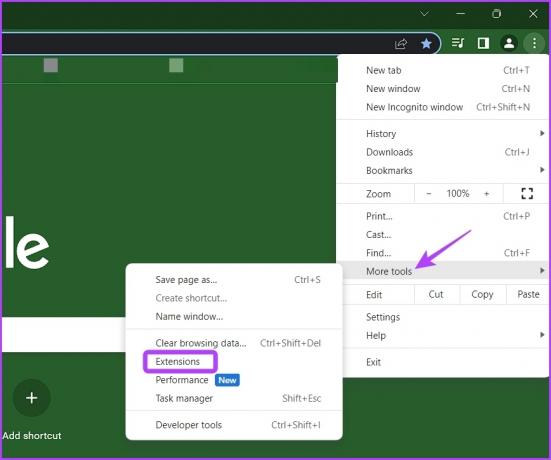
Trin 2: Deaktiver alle udvidelser.
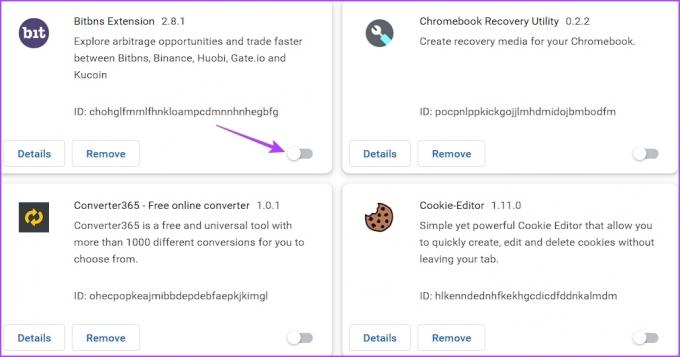
Tjek, om du stadig står over for problemet. Hvis ikke, skal du begynde at aktivere hver udvidelse én efter én, indtil problemet opstår igen. Når du har fundet den ondsindede udvidelse, skal du fjerne den fra din browser.
6. Nulstil Winsock
Hvis ovenstående løsninger ikke var nyttige, bør du prøve at nulstille Winsock. Det er en API, der letter kommunikationen mellem programmer og netværkstjenester. Nulstilling af Winsock vil eliminere ethvert problem, der forstyrrer kommunikationen mellem programmer og netværkstjenesterne.
For at nulstille Winsock skal du starte Kommandoprompt som administrator, skrive følgende kommando og trykke på Enter.
netsh winsock nulstilling
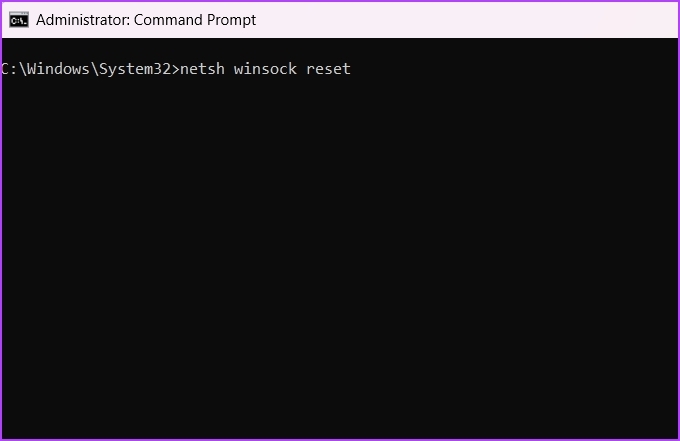
Log ind på Steam
Ingen kan lide at stå over for problemer med at få adgang til deres yndlingsapplikationer. Hvis Steam kaster fejlen 'Dit svar på CAPTCHA ser ud til at være ugyldig', skal du bruge ovenstående rettelser til at fejlfinde problemet for altid.
Sidst opdateret den 19. april, 2023
Ovenstående artikel kan indeholde tilknyttede links, som hjælper med at understøtte Guiding Tech. Det påvirker dog ikke vores redaktionelle integritet. Indholdet forbliver upartisk og autentisk.
Skrevet af
Aman Kumar
Aman er Windows-specialist og elsker at skrive om Windows-økosystemet på Guiding Tech og MakeUseOf. Han har en Bachelor i informationsteknologi og er nu freelanceskribent på fuld tid med ekspertise i Windows, iOS og browsere.