Sådan tager du skærmbilleder på hele siden i Google Chrome
Miscellanea / / May 02, 2023
Skærmbilleder er en fantastisk måde at præsentere konteksten for det, du taler om. Desuden kan det også fungere som bevis på din online aktivitet. Et lille problem er dog, at det indbyggede system kontrollerer til at tage et skærmbillede kun fanger det, der er synligt på din skærm. Når du ruller ned, skal du tage flere skærmbilleder. For at forhindre dette besvær vil vi gerne vise dig, hvordan du tager helsides skærmbilleder på Google Chrome.
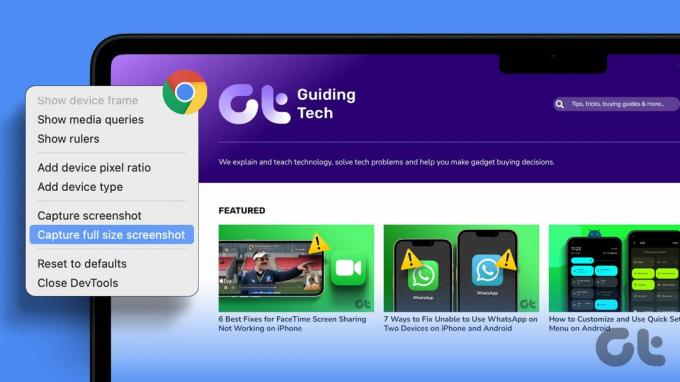
I denne artikel har vi tre metoder til at tage skærmbilleder i fuld størrelse på Google Chrome på dine Windows- og Mac-enheder. Selvom Google Chrome har en indbygget funktion til at tage skærmbilleder, ruller den dog ikke automatisk ned for at tage et skærmbillede i fuld størrelse på Google Chrome. Derfor er vi nødt til at ty til et par andre metoder og løsninger.
Lad os begynde med den nemmeste måde - at gemme websiden som PDF på Google Chrome.
Bemærk: Vi har tidligere offentliggjort en artikel at tage helsides skærmbilleder på Android og iPhone. Du kan tage et kig på det, hvis du er interesseret i at gøre det samme på mobile enheder.
1. Gem webside som PDF på Google Chrome
Nå, du kan argumentere for, at det ikke tager et skærmbillede. Det er vi enige om ikke. Men formålet med et skærmbillede er i det væsentlige at registrere detaljerne om, hvad der bliver vist til dig på din skærm. Derfor, gemmer en webside som PDF i Chrome gør præcis det samme. Selvom standardformatet vil være som PDF og ikke som et hvilket som helst billedformat.
Trin 1: Åbn din foretrukne webside på Chrome, og klik på ikonet med tre prikker i øverste højre hjørne.
Trin 2: Klik på Udskriv.

Trin 3: Klik på destinationen og vælg 'Gem som PDF'.

Trin 4: Rul ned for at klikke på Flere indstillinger. Juster skalaen, så teksten ikke ser ufuldstændig ud. Yderligere kan du også markere afkrydsningsfeltet for baggrundsgrafik for at sikre, at alle elementerne er til stede i din PDF.

Trin 5: Klik til sidst på Udskriv. PDF'en af websiden gemmes på din pc eller Mac.

Lad os derefter tage et kig på, hvordan du kan bruge udviklerværktøjerne på din Google Chrome til at tage helsides skærmbilleder.
Dette er den bedste måde at fange en hel side som et skærmbillede uden en udvidelse på Google Chrome. Dette ser måske skræmmende ud, som du begynder med, men stol på os – at bruge menuen udviklerværktøjer er en ganske nem måde at tage helsides skærmbilleder på i Google Chrome. Sådan gør du det.
Trin 1: Åbn den webside, du vil tage et skærmbillede i Chrome, og klik på ikonet med tre prikker i øverste højre hjørne.
Trin 2: Klik på Flere værktøjer > Udviklerværktøjer.

Trin 3: Klik på ikonet med tre prikker på menuværktøjslinjen for udviklerværktøjer, og vælg Kør kommando.

Trin 4: Type Skærmbillede ud for Kør > for at finde kommandoen.

Trin 5: Klik på 'Capture Full-Size Screenshot'.

Der går du – et skærmbillede i fuld størrelse vil nu blive fanget og gemt på dit system. Google Chrome er fyldt med skjulte tricks som disse. Du kan se vores artikel om Google Chrome-flag som udforsker lignende funktioner.
Genvej til at tage skærmbillede i fuld størrelse ved hjælp af udviklerværktøjer
Trin 1: Åbn den webside, du vil tage et skærmbillede i Chrome, og tryk på:
- På Mac: Cmd + Opt + I
- På Windows: Ctrl + Shift + I
Trin 2: Tryk nu på:
- På Mac: Cmd + Shift + P
- På Windows: Ctrl + Shift + P
Dette viser Chromes udviklermenu.
Trin 3: Type skærmbillede efter Kør >.

Trin 4: Klik på 'Capture Full-Size Screenshot'.

Det er det! Men hvis denne funktion af en eller anden grund ikke virker på din version af Google Chrome, har vi et alternativ til dig.
Du kan overveje at bruge en tredjepartsudvidelse til at tage helsides skærmbilleder på Google Chrome. Sådan gør du det.
3. Brug en tredjeparts Chrome-udvidelse
GoFullPage er en udvidelse, der lader dig tage skærmbilleder af hele siden på Google Chrome med et enkelt klik. Det har også gode overordnede anmeldelser og er en funktionsudvidelse på Google Chrome webshop. Sådan installerer og bruger du udvidelsen.
Trin 1: Besøg udvidelsessiden i Google Chrome Webshop.
Download GoFullPage
Trin 2: Klik på Føj til Chrome > Tilføj udvidelse.

Trin 3: Åbn nu menuen Udvidelser og klik på GoFullPage, når du er klar til at tage et skærmbillede af en webside.

Trin 4: Dette fanger hele skærmbilledet på Google Chrome, og du kan downloade det som PDF eller som et billede.

Der går du, det er alt, hvad du behøver at vide om, hvordan du optager helsides skærmbilleder på Google Chrome. Men hvis du har yderligere spørgsmål, kan du tage et kig på FAQ-sektionen nedenfor.
Ofte stillede spørgsmål om fuldsideskærmbilleder i Chrome
Nej. Google Chrome har ikke en indbygget mulighed for at tage helsides skærmbilleder. Du kan dog bruge udviklerværktøjerne til at fange hele websiden uden udvidelser.
De helsides skærmbilleder, der er taget af udviklerindstillingerne på Google Chrome, gemmes som standard i PNG-formatet.
Fang hele siden på én gang
Vi håber, at denne artikel hjalp dig med at tage skærmbilleder som en professionel på Google Chrome. Vi ønsker dog, at Google Chrome udvidede den indbyggede mulighed for at tage skærmbilleder og tilføje funktioner til også at tage helsides skærmbilleder!
Sidst opdateret den 1. maj, 2023
Ovenstående artikel kan indeholde tilknyttede links, som hjælper med at understøtte Guiding Tech. Det påvirker dog ikke vores redaktionelle integritet. Indholdet forbliver upartisk og autentisk.
Skrevet af
Supreeth Koundinya
Supreeth er en ud og ud tech fanatiker, og har haft det sjovt omkring det, siden han var barn. Han gør i øjeblikket det, han elsker allerbedst – at skrive om teknologi hos Guiding Tech. Han er tidligere maskiningeniør og har arbejdet i el-industrien i to år.



