12 måder at rette 'Noget gik galt'-fejl i Play Butik
Miscellanea / / May 02, 2023
Play Butik er stedet, hvor brugere sikkert kan downloade apps til deres Android-enheder. Men oftere end ikke rammer Play Butik dig med fejl. En sådan fejl, vi for nylig stødte på, da vi åbnede appen Google Play Butik, var "Noget gik galt, prøv venligst igen". Hvis du stod over for et lignende problem, vil denne artikel hjælpe dig med at løse det.
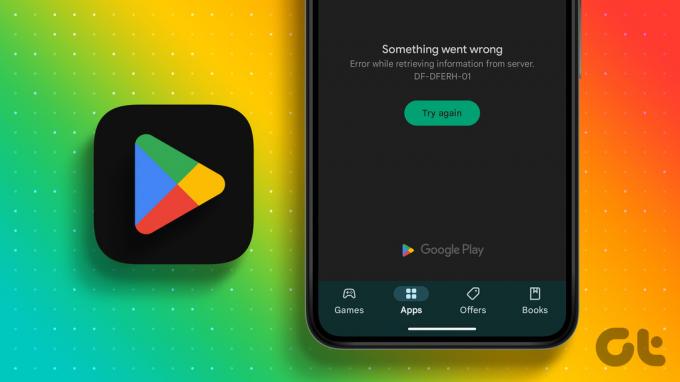
Med denne fejl vil du ikke kunne få adgang til indholdet fra Play Butiks startskærm. Selv søgefunktionen fungerer ikke fuldt ud, hvilket kan få dig til at tro det Play Butik kan ikke oprette forbindelse til internettet.
Der kan være mange grunde til, at du ser dette problem. Heldigvis har vi sørget for at gennemgå dem og hjælpe dig med at rette Play Butiks 'Noget gik galt fejl DF-DFERH-01' på din Android-smartphone. Lad os begynde med rettelserne.
Bemærk: Før du går videre til rettelser, skal du kontrollere, om du har en stabil internetforbindelse, da Google Play Butik kræver et aktivt internet for at fungere.
1. Tjek, om det er en Play Butik-serverfejl
Før du springer ind i rettelserne til Play Butiks 'Noget gik galt -DF-DFERH-01'-fejl, er det bedst at sikre, at det er et problem fra Googles side. Hvis det faktisk er en fejl fra Googles servere, er der ikke andet, du kan gøre end at vente på, at de løser problemet. Du kan tjekke Downdetector for at se, om Play Butik er nede eller ej, ved at bruge linket nedenfor.
Besøg Downdetector
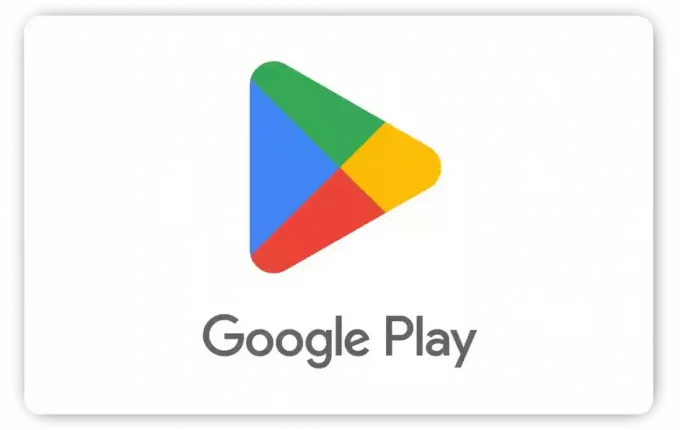
Men hvis alt er business as usual fra Googles ende, skal du gå videre til nedenstående rettelser.
2. Log ind fra en anden konto
Interessant nok kan du komme forbi fejlen 'Noget gik galt' i Play Butik ved at logge ind med et andet id, da ikke alle Google-konti står over for dette problem. Her er, hvad du skal gøre:
Trin 1: Åbn Play Butik, og tryk på dit profilbillede-ikon i øverste højre hjørne.
Trin 2: Tryk på pil ned ud for din konto.


Trin 3: Tryk på 'Tilføj en anden konto'. Du skal muligvis indtaste din enheds adgangskode eller angive et fingeraftryk.
Trin 4: Hvis du bliver spurgt, skal du vælge Google.
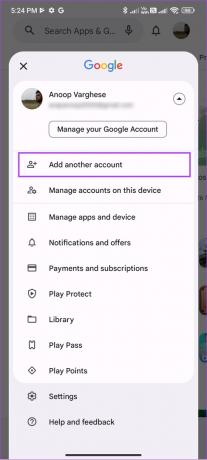
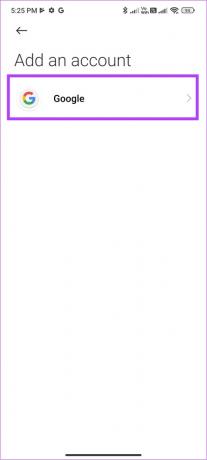
Trin 4: Indtast dit e-mail-id, og tryk på Næste.
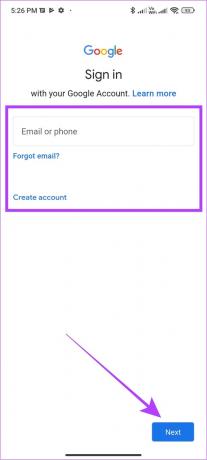
Hvis du ikke har en, skal du trykke på Opret konto og følge instruktionerne
Trin 5: Indtast adgangskoden til din Google-konto, og tryk på Næste.
Trin 6: Læs Googles servicevilkår, og tryk på Jeg accepterer for at fortsætte.

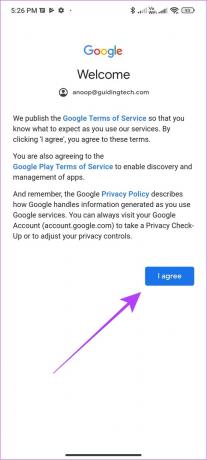
3. Nulstil app-præferencer
Apppræferencer giver dig mulighed for at foretage ændringer af apps på din enhed. Så du kan have deaktiveret væsentlige apps for Play Butiks funktion eller foretaget ændringer i andre systemapps, hvilket resulterer i problemer som "fejl ved hentning af oplysninger fra serveren" i Play Butik.
Ingen grund til at gå i panik, da du kan bruge nulstil app-præferencer til at løse dette problem. Men at gøre dette ville bringe indstillingerne til standard. Sådan gør du det.
Trin 1: Åbn Indstillinger > Tryk på Apps.
Trin 2: Tryk på Administrer apps.
Bemærk: For nogle Android-enheder vil det være 'Se alle apps' eller et lignende navn.


Trin 3: Tryk nu på tre prikker i øverste højre hjørne.

Trin 4: Tryk på 'Nulstil app-præferencer'.
Trin 5: Tryk derefter på Nulstil apps for at bekræfte.

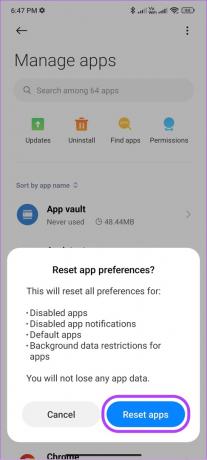
I vores test var vi i stand til at slippe af med DF-DFERH-01-fejlen fra Play Butik, men meddelelsen 'Noget gik galt, prøv venligst igen' blev der. Hvis det er det samme med dig, skal du gå videre til næste rettelse.
4. Tving til at stoppe Google Play Services og Play Butik
Systemtjenester og apps såsom Google Play Services og Play Butik kører i baggrunden hele tiden, da disse er nødvendige for, at din enheds operativsystem fungerer korrekt. Men alle og alt har brug for en pause på et tidspunkt, så gør disse tjenester.
Ved at tvinge Google Play Services og Play Butik, bryder du processen og giver disse tjenester til at genstarte en ny session. En hurtig genstart af disse tjenester kan fjerne eventuelle midlertidige filer, der forårsager DF-DFERH-01 Play Store-fejl.
Trin 1: Åbn Indstillinger, og tryk på Apps.
Trin 2: Tryk på 'Administrer apps'.
Bemærk: For nogle Android-enheder vil indstillingen være 'Se alle apps' eller et lignende navn, der udfører denne opgave.


Trin 3: Tryk på tre prikker i øverste højre hjørne.

Trin 4: Vælg 'Vis alle apps', og gå til Google Play-tjenester. Indstillingen kan variere afhængigt af din enhed.
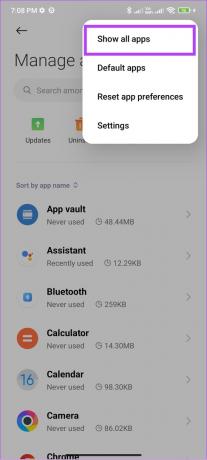

Trin 5: Tryk på Tving stop, og tryk på OK for at bekræfte.
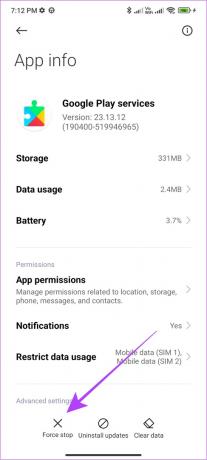

Trin 6: Gentag det samme trin, undtagen denne gang for Play Butik
Bemærk: Mens du udfører disse trin, skal du sikre dig, at Play Butik og Google Play-tjenester er aktiveret. Selvom det ikke er muligt at deaktivere det på næsten alle Android-smartphones, er det stadig godt at kontrollere og sikre.
5. Sørg for at give alle de nødvendige tilladelser
Alle apps på din Android-smartphone skal have den nødvendige tilladelse for at fungere korrekt. Sådan er det også med systemapps som Play Butik og Google Play-tjenester. Sådan kan du kontrollere og aktivere det.
Bemærk: Trinene er mere eller mindre de samme for alle Android-enheder. Nogle muligheder kan dog afvige.
Trin 1: Gå til Indstillinger > Apps > tryk på ‘Administrer apps’.


Trin 2: Tryk på de tre prikker i øverste højre hjørne, og vælg 'Vis alle apps'.

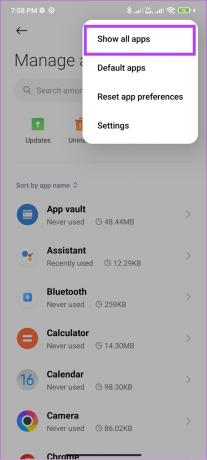
Trin 3: Find og åbn nu Google Play-tjenester.

Trin 4: Tryk på Apptilladelser (eller Tilladelser).

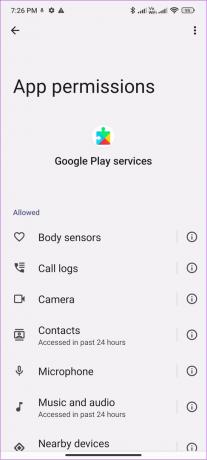
Trin 5: Aktiver alle tilladelser. For det skal du åbne muligheden under Ikke tilladt og vælge 'Tillad kun, mens du bruger appen' eller vælg Tillad.
Trin 6: Gå tilbage og åbn Play Butik og giv alle de nødvendige tilladelser.
6. Opdater Play Butik
Google skubber Play Butik-opdateringer for at løse problemer som "Noget gik galt DF-DFERH-01"-fejlen. Selvom opdateringerne generelt sker automatisk, kan du også manuelt tjekke og opdatere din Play Butik. Sådan gør du:
Trin 1: Åbn Play Butik, og tryk på dit profilbillede-ikon i øverste højre hjørne.

Trin 2: Vælg Indstillinger, og tryk på Om.
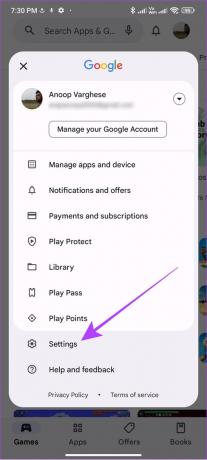
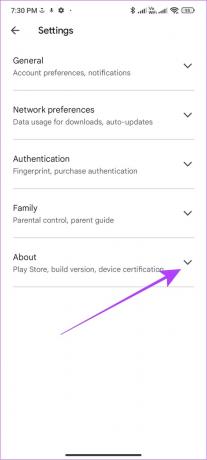
Trin 3: Tryk på 'Opdater Play Butik' under 'Play Butik version'.
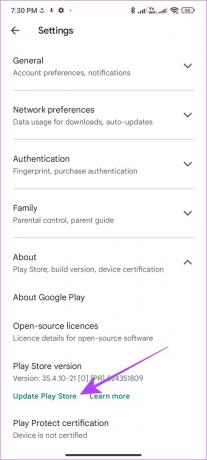
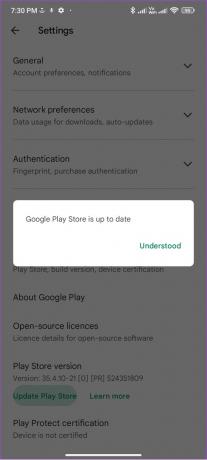
Hvis der er tilgængelige opdateringer, begynder Play Butik at opdatere automatisk i baggrunden.
7. Genstart telefonen
Interessant nok er der et trick, der virker på næsten alle problemer, du støder på på din Android-telefon: genstart af din enhed. Når du genstarter din smartphone, lukker den alle sessioner sammen med alle de midlertidige filer, der forårsager fejl.
Når enheden starter op, starter den en ny session igen, forhåbentlig uden fejl. Sådan genstarter du din enhed:
Trin 1: Tryk og hold tænd/sluk-knappen nede
Bemærk: Hvis Google Assistant vågner af dette, kan du trykke på og holde volumen op-knappen og tænd/sluk-knappen nede.
Trin 2: Vælg Genstart. Tryk på Genstart (eller Genstart) igen, hvis du bliver bedt om det.

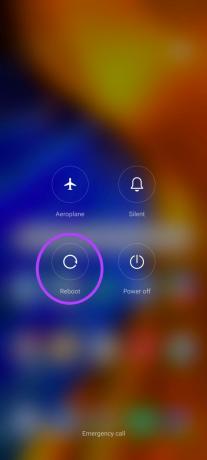
8. Ryd cache
Cachefiler hjælper apps på din enhed med at indlæse indholdet hurtigere. Til dette gemmer hver app nogle midlertidige filer på din enhed. Normalt ryddes disse filer efter en bestemt tid. Det er dog bedre at rydde disse filer manuelt.
Hvorfor? For hvornår cache-filer akkumuleres over tid, kan det forårsage fejl som 'Noget gik galt'. Følg disse trin for at vide, hvordan:
Trin 1: Gå til Indstillinger > Apps > tryk på Administrer apps’.


Trin 2: Søg og åbn 'Google Play-tjenester'.

Trin 3: Tryk på Ryd data, og vælg Ryd cache.
For nogle enheder, især dem, der kører på lager Android, skal du trykke på 'Lagring og cache' og trykke på Ryd cache.
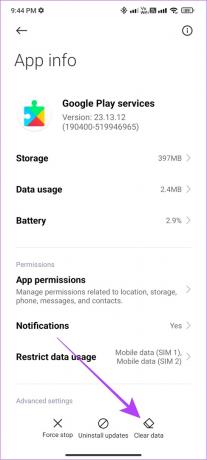
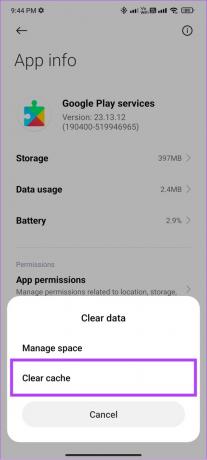
Trin 4: Tryk på OK for at bekræfte.
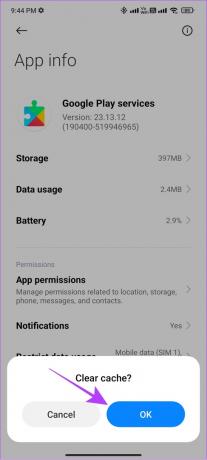
Trin 5: Gentag de samme trin for 'Google Play Butik'.
Bemærk: Vi vil foreslå, at du kun rydder cachefilerne og ikke hele lageret, da det kan påvirke appens drift. Men hvis du stadig ser fejlen 'Noget gik galt' i Play Butik, kan du prøve at rydde filerne.
9. Indstil dato og klokkeslæt til Automatisk
Play Butik er en internettjeneste, og den kan kun fungere korrekt, når din enheds tid og dato er indstillet korrekt. Vi har allerede en guide til hvordan rette det forkerte tidspunkt på Android. Du kan følge vejledningen og se, om problemet er løst.
Tip: Når du har nulstillet tiden, skal du genstarte enheden, så alle tjenesterne på din Android-enhed starter en ny session.
10. Afinstaller Play Butik-opdateringer
Opdateringer skal løse problemer, gøre tjenesten mere stabil eller bringe nye funktioner. Det kan dog også være hovedpine, hvis der er nogle fejl med. Der kan være en chance for, at fejlen i Google Play Butik, som du står over for nu, er resultatet af den seneste opdatering. Heldigvis kan du løse det ved at følge disse trin:
Trin 1: Gå til Indstillinger > Apps > Administrer apps.


Trin 2: Tryk på Google Play Butik
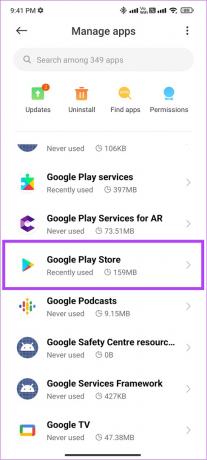
Trin 3: Vælg Afinstaller opdateringer.
Trin 4: Tryk på OK for at bekræfte.
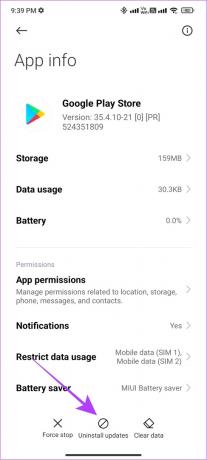
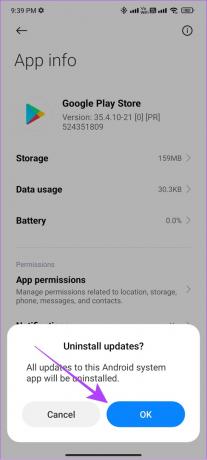
11. Log ud og log ind på Play Butik
Ikke kun Play Butik, men når du logger ud fra en hvilken som helst app, vil den stoppe den aktuelle session på din profil samt slette eventuelle midlertidige filer relateret til det. Dette kan også omfatte de filer, der forårsager en Google Play Butik-fejl på din Android-smartphone.
Derfor, når du logger ind, vil det starte en ny session, som kan være fejlfri. Sådan gør du det.
Trin 1: Åbn Indstillinger > tryk på Konti og synkronisering > vælg Google
For nogle enheder skal du trykke på Adgangskoder og konti og vælge Google.
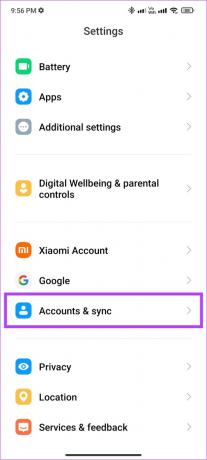
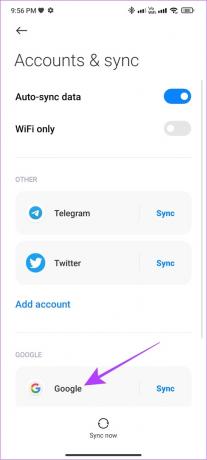
Trin 2: Tryk på den Google-konto, du vil fjerne.
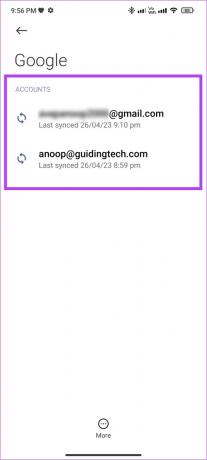
Trin 3: Tryk nu på Mere og vælg Fjern konto.
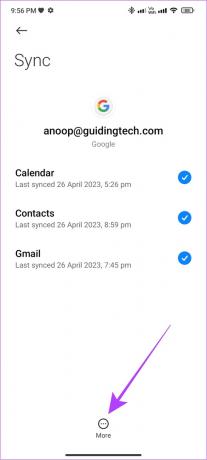

Trin 4: Tryk på Fjern konto for at bekræfte.
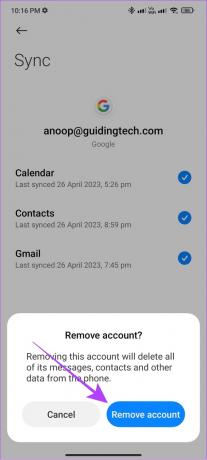
Trin 5: Åbn Play Butik, og tryk på dit profilbillede-ikon i øverste højre hjørne.
Hvis du kun har en enkelt konto, skal du trykke på Log ind.

Trin 6: Tryk på pil ned ved siden af den aktuelle konto.

Trin 7: Vælg 'Tilføj en anden konto'.
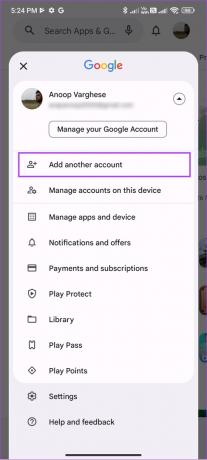
Trin 8: Vælg Google, og indtast din enheds adgangskode.
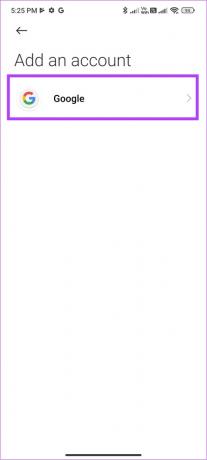
Trin 8: Indtast dit e-mail-id > tryk på Næste.
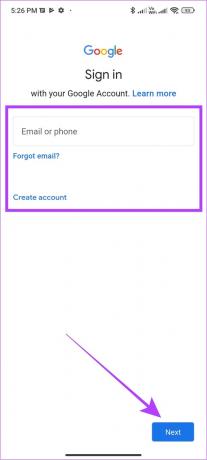
Trin 9: Indtast adgangskoden til din Google-konto > tryk på Næste.
Trin 10: Tryk på Jeg accepterer for at fortsætte.

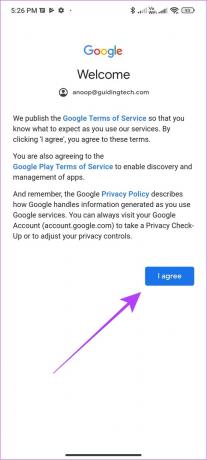
12. Opdater din Android-telefon
Google sørger for at opdatere sine apps og tjenester, så de understøtter den nyeste version af Android. Men hvis du ikke opdaterer din enhed, kan du blive udsat for denne fejl i Google Play Butik. Sådan tjekker og opdaterer du din enhed til den nyeste version, hvis der er en tilgængelig opdatering:
Trin 1: Åbn Indstillinger, og tryk på Om telefon

Trin 2: Vælg softwareversionen
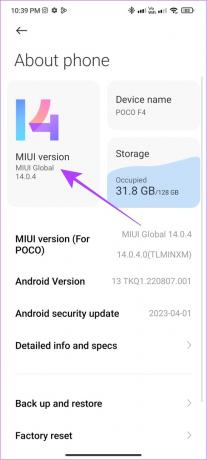
Trin 3: Hvis du ser en opdatering, skal du trykke på download og installer.
Bemærk: På nogle Android-enheder skal du gå til System > Systemopdatering for at søge efter opdateringer.

Hvis der er en tilgængelig opdatering, skal du trykke på download og installer. Det er det.
Ofte stillede spørgsmål i Google Play Butik Fejl
Der er mange grunde til, at du er det kan ikke downloades fra Google Play. Sørg for at du har en stabil internetforbindelse og synkronisere din konto.
Du kan ikke afinstallere Google Play Butik fra din Android-smartphone, da det er standard App Store. Det er kun muligt, hvis du har rootet din enhed eller har købt en Android-smartphone uden Google Mobile Services.
Ja. Da cachefiler er midlertidige filer, der hjælper med at indlæse visse elementer i appen hurtigere, er det sikkert at slette dem. Dette påvirker ikke appens ydeevne.
Forbliv fejlfri
Der er mange tredjeparts app-butikker til Android. Men for at sikre, at din enhed forbliver beskyttet mod hackere og malware-angreb, er det altid bedst at vælge Play Butik. Vi håber, at denne artikel hjalp dig med at rette fejlen 'Noget gik galt' i Play Butik. Tjek også hvordan download Android-apps, der ikke er tilgængelige i dit land, fra Play Butik.



