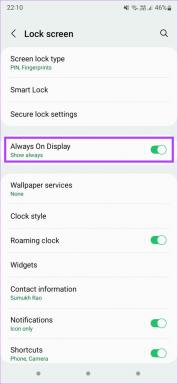9 måder at ordne Netflix-appen, der ikke fungerer på Windows 10
Miscellanea / / November 28, 2021
Hvis du forsøger at ordne Netflix-appen, der ikke fungerer på Windows 10-problemet, skal du ikke bekymre dig, da tusindvis af andre har stået over for en lignende situation hvor deres Netflix-app ikke virker, og de ikke har andet valg end at vælge andre metoder til at se Netflix-videoer eller -film på deres PC. Men bare rolig, for i dag vil vi i denne guide diskutere forskellige måder, hvorpå du nemt kan løse dette problem. Men før vi går videre, lad os lige forstå lidt mere om Netflix og det underliggende problem.
Netflix: Netflix er en amerikansk medietjenesteudbyder grundlagt i 1997 af Reed Hastings og Marc Randolph. Virksomhedens vigtigste forretningsmodel er dens abonnementsbaserede streamingtjeneste, som giver kunderne mulighed for at streame et væld af film, tv-serier, dokumentarer, inklusive dem, der er produceret internt. Alt indholdet på Netflix er reklamefrit, og det eneste, du skal bruge for at bruge Netflix, er en god internetforbindelse, forudsat at du er et betalt medlem.
Netflix er en af de mest populære og bedste videostreamingtjenester derude, men intet er perfekt, så der er forskellige problemer, der opstår, mens du streamer Netflix på din pc. Der er forskellige årsager til, at Windows 10 Netflix-appen ikke fungerer, går ned, ikke åbner eller er ude af stand til at afspille nogen video osv. Kunder har også klaget over en sort skærm på deres tv, når de starter Netflix, og på grund af dette er de ikke i stand til at streame noget.

Hvis du er blandt sådanne brugere, der står over for et af de ovennævnte problemer, så fortvivl ikke, da vi vil fejlfinde problemet med, at Netflix-appen ikke fungerer korrekt på Windows 10 PC.
Indhold
- Hvorfor virker Netflix-appen ikke på Windows 10?
- Sådan rettes Netflix-appen, der ikke virker på Windows 10
- Metode 1: Søg efter opdateringer
- Metode 2: Nulstil Netflix-appen på Windows 10
- Metode 3: Opdater grafikdrivere
- Metode 4: Sletning af filen mspr.hds
- Metode 5: Tøm DNS og nulstil TCP/IP
- Metode 6: Skift DNS-serveradressen
- Metode 7: Installer den seneste version af Silverlight
- Metode 8: Geninstaller Netflix-appen
- Metode 9: Tjek Netflix-status
Hvorfor virker Netflix-appen ikke på Windows 10?
Der er forskellige årsager til, at Netflix ikke fungerer, men nogle af dem er anført nedenfor:
- Windows 10 er ikke opdateret
- Udstedelse af dato og klokkeslæt
- Netflix-appen kan være beskadiget eller forældet
- Grafikdrivere er forældede
- DNS problemer
- Netflix er muligvis nede
Men før du prøver nogen avancerede fejlfindingsmetoder, anbefales det altid at sørge for følgende:
- Genstart din pc
- Prøv altid at genstarte Netflix-appen, når du støder på problemer
- Tjek din internetforbindelse, da du skal have en god internetforbindelse for at streame Netflix
- Indstillingerne for dato og klokkeslæt på din pc skal være korrekte. Hvis de ikke er rigtige så følg denne vejledning.
Efter at have udført ovenstående, hvis din Netflix-app stadig ikke fungerer korrekt, så prøv nedenstående metoder.
Sådan rettes Netflix-appen, der ikke virker på Windows 10
Nedenfor er givet forskellige metoder, som du kan bruge til at løse dit problem med Netflix-appen, der ikke virker på Windows10:
Metode 1: Søg efter opdateringer
Det kan være muligt, at Netflix-appen ikke fungerer problemer, der opstår, fordi din Windows mangler nogle afgørende opdateringer, eller Netflix-appen ikke er opdateret. Ved at opdatere Windows og ved at opdatere Netflix-appen kan dit problem være løst.
Følg nedenstående trin for at opdatere vinduet:
1. Tryk på Windows-tasten + I for at åbne Indstillinger og klik derefter på Opdatering og sikkerhed.

2. Klik på i menuen i venstre side Windows opdatering.
3. Klik nu på "Søg efter opdateringer”-knappen for at se efter tilgængelige opdateringer.

4.Hvis der afventer nogen opdateringer, så klik på Download og installer opdateringer.

5. Når opdateringerne er downloadet, skal du installere dem, og din Windows vil blive opdateret.
Følg nedenstående trin for at opdatere Netflix-appen:
1.Åbn Microsoft Store ved at søge efter det ved hjælp af søgefeltet.
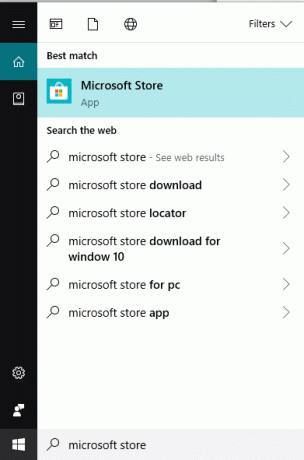
2. Tryk på Enter i det øverste resultat af din søgning, og Microsoft Store åbnes.

3. Klik på tre prikker ikon tilgængeligt i øverste højre hjørne.
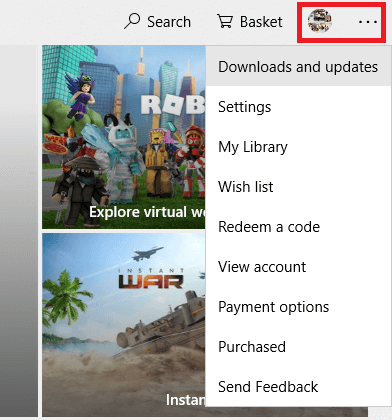
4. Klik nu på Downloads og opdateringer.
5. Klik derefter på Få opdateringer knap.

6.Hvis der er nogen tilgængelige opdateringer, bliver de automatisk downloadet og installeret.
Efter at have opdateret din Windows- og Netflix-app, skal du kontrollere, om din Netflix-appen fungerer nu korrekt eller ej.
Metode 2: Nulstil Netflix-appen på Windows 10
Ved at hvile Netflix-appen til dens standardindstillinger, begynder Netflix-appen muligvis at fungere korrekt. Følg nedenstående trin for at nulstille Netflix Windows-appen:
1. Tryk på Windows-tasten + I for at åbne Indstillinger klik derefter på Apps.

2.Vælg i menuen til venstre Apps og funktioner derefter søg efter Netflix-appen i søgefeltet.
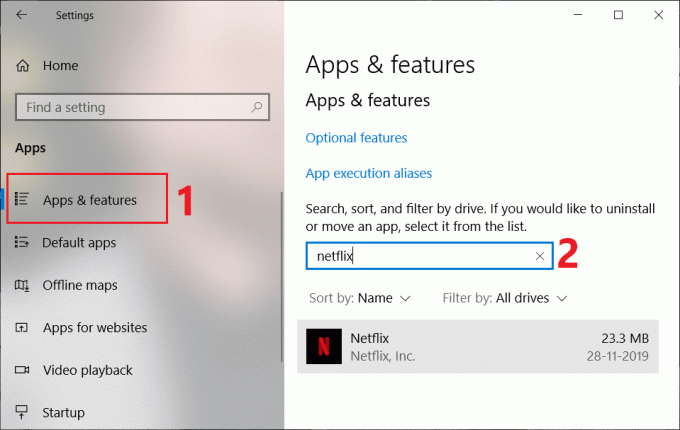
3. Klik på Netflix-appen og klik derefter på Avancerede indstillinger link.
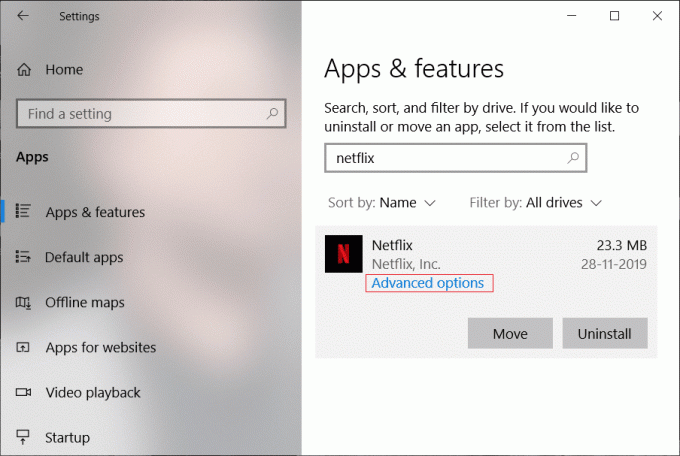
4. Under Avancerede indstillinger skal du rulle ned og finde indstillingen Nulstil.
5. Klik nu på Genstarts knap under indstillingen Nulstil.
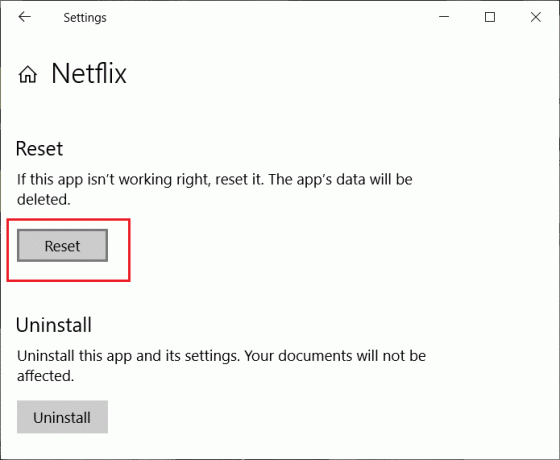
6. Efter nulstilling af Netflix-appen, dit problem er muligvis løst.
Metode 3: Opdater grafikdrivere
Hvis du står over for problemet, hvor Netflix-appen ikke fungerer, er den mest sandsynlige årsag til denne fejl beskadiget eller forældet grafikkortdriver. Når du opdaterer Windows eller installerer en tredjepartsapp, kan det ødelægge dit systems videodrivere. Hvis du står over for sådanne problemer, kan du nemt Opdater drivere til grafikkort og løs Netflix-appproblemet.

Når du har opdateret grafikdriveren, skal du genstarte din pc og se, om du er i stand til det reparere Netflix-appen, der ikke virker på Windows 10.
Geninstaller grafikkortdriveren
1. Tryk på Windows-tasten + R og skriv derefter devmgmt.msc og tryk på Enter for at åbne Enhedshåndtering.
2. Udvid Skærmadaptere og højreklik derefter på dit NVIDIA-grafikkort og vælg Afinstaller.

2. Vælg Ja, hvis du bliver bedt om bekræftelse.
3. Tryk på Windows-tasten + X og vælg derefter Kontrolpanel.

4. Klik på fra Kontrolpanel Afinstaller et program.

5. Næste, afinstaller alt relateret til Nvidia.

6. Genstart dit system for at gemme ændringer og download opsætningen igen fra producentens hjemmeside.

5. Når du er sikker på, at du har fjernet alt, prøv at installere driverne igen.
Metode 4: Sletning af filen mspr.hds
mspr.hds-filen bruges af Microsoft PlayReady, som er et DRM-program (Digital Rights Management) der bruges af de fleste online streamingtjenester inklusive Netflix. Selve filnavnet mspr.hds antyder Microsoft PlayReady HDS-filen. Denne fil er gemt i følgende mapper:
For Windows: C:\ProgramData\Microsoft\PlayReady\
Til MacOS X: /Library/Application Support/Microsoft/PlayReady/
Ved at slette mspr.hds-filen vil du tvinge Windows til at oprette en ny, som vil være fejlfri. Følg nedenstående trin for at slette mspr.hds-filen:
1. Tryk på Windows-tast + E for at åbne Windows File Explorer.
2. Dobbeltklik nu på C:køre (Windows-drev) for at åbne.
3. Fra søgefeltet, der er tilgængeligt i øverste højre hjørne, søg efter filen mspr.hds.
Bemærk: Eller også kan du navigere direkte til C:\ProgramData\Microsoft\PlayReady\
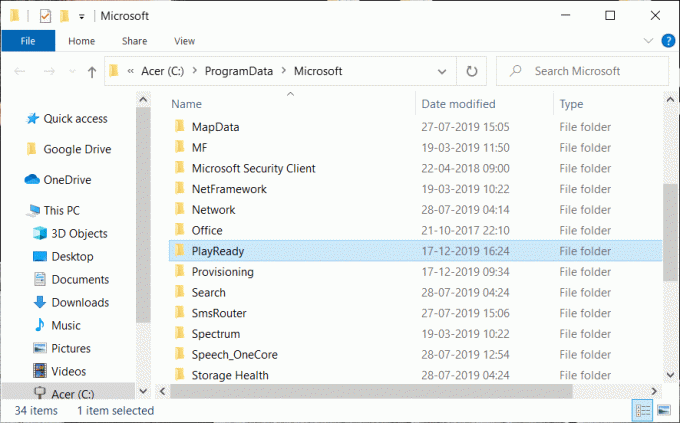
4.Skriv mspr.hds i søgefeltet og tryk på Enter. Vent, indtil søgningen er helt færdig.
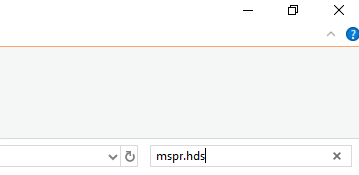
5. Når søgningen er afsluttet, skal du vælge alle filerne under mspr.hds.
6. Tryk på slet knap på dit tastatur eller højreklik på en fil og vælg slette mulighed fra kontekstmenuen.

7.Når alle filer relateret til mspr.hds er slettet, genstart din computer.
Når computeren genstarter, skal du igen prøve at køre Netflix-appen, og den kører muligvis uden problemer.
Metode 5: Tøm DNS og nulstil TCP/IP
Nogle gange opretter Netflix-appen ikke forbindelse til internettet, fordi den forsøger at løse serverens IP-adresse for indtastet URL, som måske ikke er gyldig længere, og det er derfor, den ikke er i stand til at finde den tilsvarende gyldige server IP adresse. Så ved at tømme DNS'en og nulstille TCP/IP'en kan dit problem muligvis løses. Følg nedenstående trin for at tømme DNS:
1. Højreklik på Windows-knappen og vælg "Kommandoprompt (admin)“. Eller du kan bruge denne guide for at åbne forhøjet kommandoprompt.

2. Indtast følgende kommandoer en efter en, og tryk på Enter efter at have indtastet hver kommando:
ipconfig /release. ipconfig /forny. netsh winsock nulstilling. netsh int ip nulstilling. ipconfig /flushdns. ipconfig /registerdns. netsh int tcp sæt heuristik deaktiveret. netsh int tcp set global autotuninglevel=deaktiveret. netsh int tcp set global rss=aktiveret. netsh int tcp show global


3. Genstart din pc for at gemme ændringer, og du er klar til at gå.
Efter at have gennemført ovenstående trin, nulstilles TCP/IP-adressen. Prøv nu at køre Netflix-appen, og problemet er muligvis løst.
Metode 6: Skift DNS-serveradressen
1. Tryk på Windows-tasten + I for at åbne Indstillinger og klik derefter på Netværk og internet.

2. Sørg for at klikke på Status, rul derefter ned til bunden af siden og klik på Link til netværk og delingscenter.

3. Klik på din netværksforbindelse (Wi-Fi), og klik på Ejendomme knap.

4. Vælg Internetprotokol version 4 (TCP/IPv4) og klik igen på Ejendomme knap.

5. Marker "Brug følgende DNS-serveradresser" og indtast følgende i de respektive felter:
Foretrukken DNS-server: 8.8.8.8. Alternativ DNS-server: 8.8.4.4

6.Gem indstillingerne og genstart.
Metode 7: Installer den seneste version af Silverlight
For at streame videoer på Windows 10 bruger Netflix-appen Silverlight. Generelt opdaterer Microsoft Silverlight automatisk til den nyeste version under Windows-opdatering. Men du kan også opdatere det manuelt ved at downloade det fra Microsoft hjemmeside og derefter installere det. Når installationen er fuldført, genstart din computer og kontrollere, om dit problem er løst eller ej.
Metode 8: Geninstaller Netflix-appen
Hvis ingen af ovenstående metoder virker, så afinstaller din Netflix-app og geninstaller den igen. Denne metode kan muligvis løse dit problem.
Følg nedenstående trin for at afinstallere Netflix-appen:
1.Typ styring i Windows-søgelinjen og klik derefter på det øverste resultat for at åbne Kontrolpanel.

2. Klik på Afinstaller et program link under Programmer.

3. Rul ned og find Netflix-appen på listen.
4. Nu højreklik på Netflix-appen og vælg Afinstaller.
5. Klik på Ja, når du beder om bekræftelse.
6. Genstart din computer, Netflix-appen fjernes fuldstændigt fra din enhed.
7.For at installere Netflix igen, download det fra Microsoft Store og installere det.

8. Når du har installeret Netflix-appen igen, er problemet muligvis løst.
Metode 9: Tjek Netflix-status
Tjek endelig, om Netflix er nede ved går her. Hvis du har en fejlkode, kan du også evt søg efter det her.
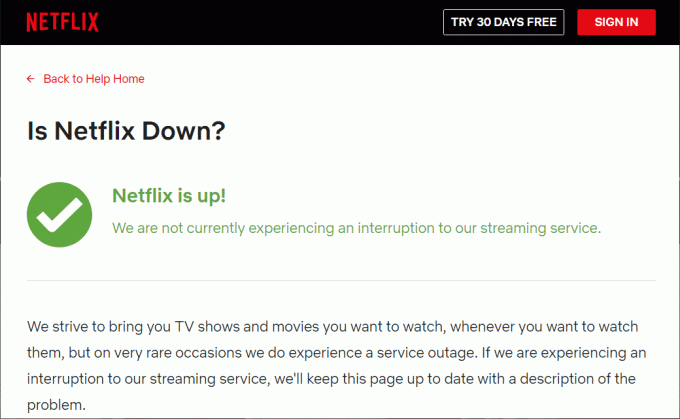
Anbefalede:
- 4 måder at indsætte gradsymbolet i Microsoft Word
- Ret dette plugin er ikke understøttet fejl i Chrome
Forhåbentlig kan du muligvis bruge en af ovenstående metoder Ret Netflix-appen, der ikke virker på Windows 10 og du vil være i stand til at nyde Netflix-videoer igen uden nogen afbrydelse.