8 Hurtige måder at åbne Snipping Tool på Windows
Miscellanea / / May 03, 2023
Snipping Tool er en simpel app til at tage skærmbilleder på din Windows-computer. Bortset fra den dedikerede PrintScreen-tast på dit tastatur, kan du bruge Snipping Tool-appen til at tage skærmbilleder på forskellige måder og endda kommentere dem. Ja, du kan redigere skærmbilleder eller beskære det uønskede område fra det.

Den seneste Snipping Tool-version i Windows 11 kommer med en skærmoptagelse funktion med en opdateret grænseflade. Så du får en fuldgyldig skærmoptagelses- og optagelsesløsning i én app. Heldigvis er der mere end én måde at åbne Snipping-værktøjet på, og de kan være nyttige, hvis du ofte stoler på dette værktøj. Vi vil liste flere metoder til at åbne Snipping Tool på Windows. Lad os dykke ned i indlægget.
1. Åbn klippeværktøjet ved hjælp af startmenuen
Windows Startmenu er en one-stop-shop til at finde og starte programmer. For at starte Snipping Tool ved hjælp af Start-menuen, skal du kontrollere følgende trin:
Trin 1: Tryk på Windows-tasten for at starte Start-menuen.
Trin 2: Type Klippeværktøj i søgefeltet, og tryk på Enter for at åbne værktøjet.
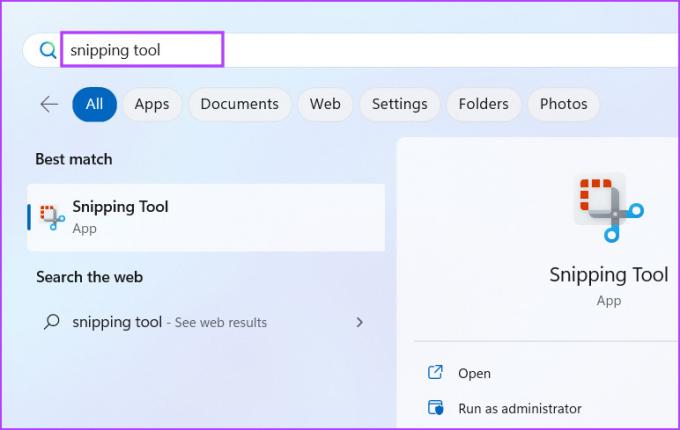
2. Åbn klippeværktøjet ved hjælp af en tastaturgenvej
Efter et par seneste opdateringer til værktøjet kan du starte Snipping Tool på din computer med en tastaturgenvej. Tryk på Windows + Shift + S-tastaturgenvejen for at starte Snipping Tool. Denne genvej vil starte skærmoptagelsesvinduet direkte. Du kan vælge skærmoptagelsestilstanden ved at klikke på ikonerne øverst i optagelsesvinduet.
3. Åbn udskæringsværktøjet ved hjælp af dialogboksen Kør
Dialogboksen Kør er en praktisk metode til at starte apps og få adgang til mapper. De fleste indbyggede systemapps har forudkonfigurerede kortkoder til at starte dem ved hjælp af køre-appen. Snipping Tool har også en kortkode til at starte værktøjet. Sådan gør du:
Trin 1: Tryk på Windows + R-tastaturgenvejen for at åbne dialogboksen Kør.
Trin 2: Type Klippeværktøj og tryk på Enter.

Snipping Tool-appen starter på din computer.
4. Åbn klippeværktøjet ved hjælp af den fastgjorte genvej
Startmenu giver mulighed for at fastgøre app-genveje. På samme måde kan du fastgøre klippeværktøjet til proceslinjen for nemheds skyld. Sådan gør du:
Trin 1: Åbn startmenuen og skriv Klippeværktøj i søgefeltet.
Trin 2: Naviger til listen over muligheder i højre rude. Klik derefter på knappen Fastgør til start.

Trin 3: Klipværktøjsikonet vises i Start-menuen. Alternativt kan du højreklikke på den og vælge indstillingen Fastgør til proceslinjen i kontekstmenuen.

Du kan åbne Snipping Tool hurtigt fra Start-menuen og proceslinjen.
5. Åbn klippeværktøj ved hjælp af File Explorer
I modsætning til Windows-systemværktøjer er Snipping Tool ikke til stede i SysWOW-mappen. I stedet ligger den i mappen WindowsApps inde i mappen Programfiler på C-drevet. Så du kan bruge File Explorer til at få adgang til Snipping Tool. Sådan gør du:
Trin 1: Tryk på Windows + E-tastaturgenvejen for at starte File Explorer.
Trin 2: Gå til adresselinjen, indsæt følgende sti og tryk på Enter:
C:\Program Files\WindowsApps\Microsoft. ScreenSketch_11.2302.20.0_x64__8wekyb3d8bbwe\SnippingTool
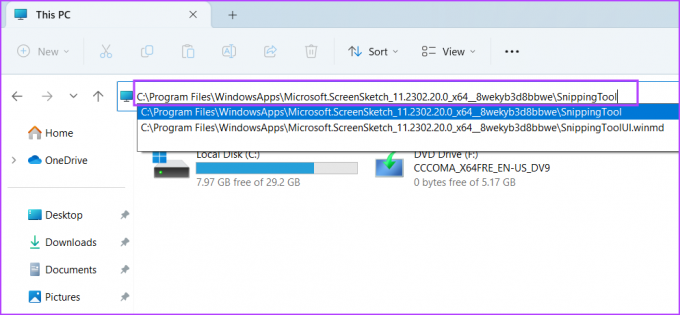
Trin 3: Dobbeltklik på applikationsfilen Snippingtool.exe for at starte værktøjet på din computer.

6. Åbn udskæringsværktøjet ved hjælp af Task Manager
Jobliste er ikke kun et proces- og præstationsstyringsværktøj. Det er også perfekt i stand til at starte applikationer. Gentag følgende trin:
Trin 1: Tryk på Ctrl + Alt + Esc tastaturgenvejen for at åbne Task Manager.
Trin 2: I vinduet Task Manager skal du gå til den øverste bjælke og klikke på knappen Kør ny opgave.
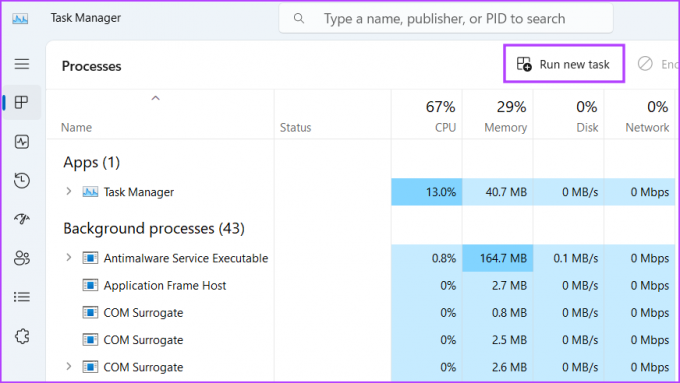
Trin 3: Type Klippeværktøj i tekstfeltet og tryk på Enter.
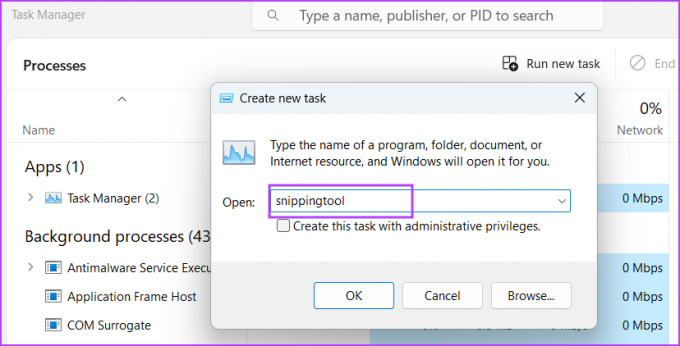
Det vil starte Snipping Tool på din pc.
7. Åbn Snipping Tool ved hjælp af Terminal-appen
Hader du at navigere gennem menuer og mapper for at åbne en app? Nå, vi forstår. At starte en app ved hjælp af Terminal-appen er hurtigere for kommandolinjeelskere. I Windows 11 kombinerer Terminal-appen CMD og PowerShell, og du kan bruge enten til at starte Snipping Tool. Sådan gør du:
Trin 1: Højreklik på Start-knappen, og vælg Terminal-indstillingen fra Power User-menuen.
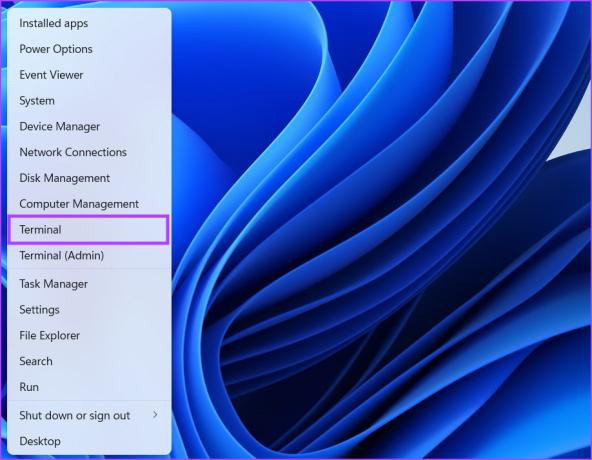
Trin 2: Skriv følgende kommando i terminalvinduet, og tryk på Enter:
snippingtool.exe
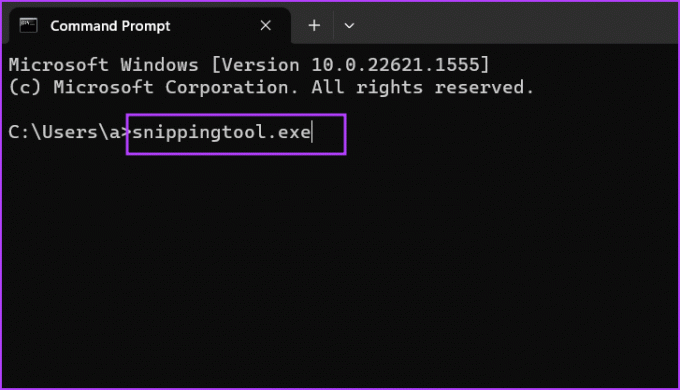
Snipping Tool starter på din pc. Du kan bruge den samme kommando i PowerShell-vinduet, og det vil give de samme resultater.
8. Åbn klippeværktøj ved hjælp af en skrivebordsgenvej
Oprettelse af en skrivebordsgenvej sparer de gentagne bestræbelser på at finde og køre programmer på din computer. Du kan oprette genvejen én gang og derefter starte appen ved hjælp af den. Sådan gør du:
Trin 1: Tryk på Windows + D-tastaturgenvejen for at skifte til skrivebordet.
Trin 2: Højreklik på skrivebordet, og klik på indstillingen Ny. Klik derefter på genvejsindstillingen i kontekstmenuen.
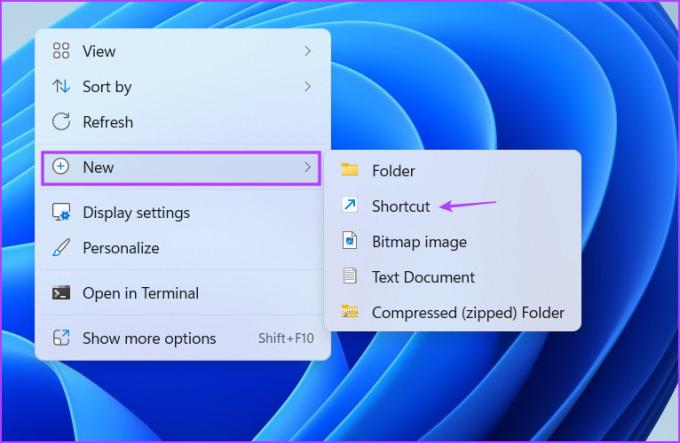
Trin 3: Et Opret genvejsvindue åbnes. Indsæt følgende sti i tekstboksen og klik på knappen Næste:
snippingtool.exe
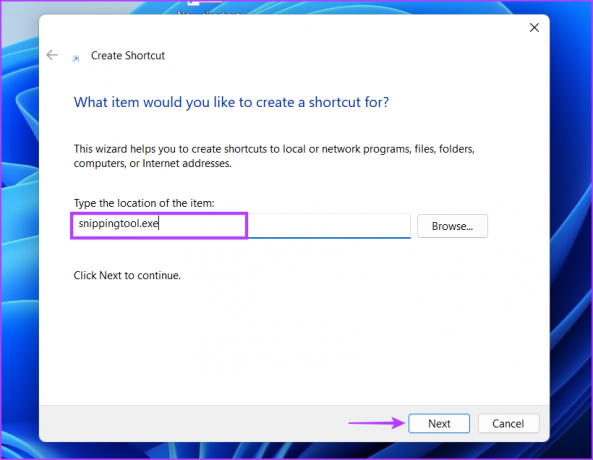
Trin 4: Type Klippeværktøj som navnet på genvejen. Klik på knappen Udfør. Genvejen vises på dit skrivebord.

Åbn Snipping Tool hurtigere
Snipping Tool kan tage skærmbilleder i forskellige tilstande og tilbyder nu en mulighed for skærmoptagelse. Langsomt er det ved at blive et fuldgyldigt skærmoptagelsesværktøj, der konkurrerer med ShareX og andre programmer.
Sidst opdateret den 20. april, 2023
Ovenstående artikel kan indeholde tilknyttede links, som hjælper med at understøtte Guiding Tech. Det påvirker dog ikke vores redaktionelle integritet. Indholdet forbliver upartisk og autentisk.
Skrevet af
Abhishek Mishra
Abhishek holdt sig til Windows-operativsystemet, lige siden han købte Lenovo G570. Hvor indlysende det end er, elsker han at skrive om Windows og Android, de to mest almindelige, men fascinerende operativsystemer, der er tilgængelige for menneskeheden. Når han ikke udarbejder et indlæg, elsker han at binge OnePiece og hvad Netflix har at tilbyde.



