[RETTET] Windows Resource Protection kunne ikke udføre den anmodede handling
Miscellanea / / November 28, 2021
Hver gang du kører SFC (System File Checker), stopper processen i midten og giver dig denne fejl "Windows Resource Protection kunne ikke udføre den anmodede handling"? Så fortvivl ikke i denne vejledning, vi skal løse dette problem på ingen tid, følg nedenstående trin.

Hvorfor opstår fejlen Windows Resource Protection ikke kunne udføre den anmodede handling, når du kører SFC-kommando?
- Beskadigede, korrupte eller manglende filer
- SFC kan ikke få adgang til winsxs-mappen
- Beskadiget harddiskpartition
- Ødelagte Windows-filer
- Forkert systemarkitektur
Indhold
- [Fixed] Windows Resource Protection kunne ikke udføre den anmodede handling
- Metode 1: Kør Windows CHKDSK
- Metode 2: Rediger sikkerhedsbeskrivelser
- Metode 3: Kør DISM-kommandoer
- Metode 4: Kør Windows Update fejlfinding
- Metode 5: Kør opstart/automatisk reparation
- Metode 6: Kør %processor_architecture%
[Fixed] Windows Resource Protection kunne ikke udføre den anmodede handling
Metode 1: Kør Windows CHKDSK
1. Tryk på Windows-tasten + X og vælg Kommandoprompt (Admin).

2. Skriv følgende kommando i cmd og tryk enter:
CHKDSK C: /R
3. Dernæst vil den bede om at planlægge scanningen, når systemet genstarter, så skriv Y og tryk enter.

4. Genstart din pc, og vent på, at Check Disk Scan er færdig.
Bemærk: CHKDSK kan tage lidt tid at fuldføre afhængigt af størrelsen på din harddisk.
Metode 2: Rediger sikkerhedsbeskrivelser
I de fleste tilfælde opstår fejlen, fordi SFC ikke kan få adgang til winsxs-mappen, så du skal manuelt ændre sikkerhedsbeskrivelser af denne mappe til Fix Windows Resource Protection kunne ikke udføre den anmodede handling fejl.
1. Tryk på Windows-tasten + X og vælg Kommandoprompt (Admin).

2. Skriv følgende kommando i cmd og tryk enter:
ICACLS C:\Windows\winsxs
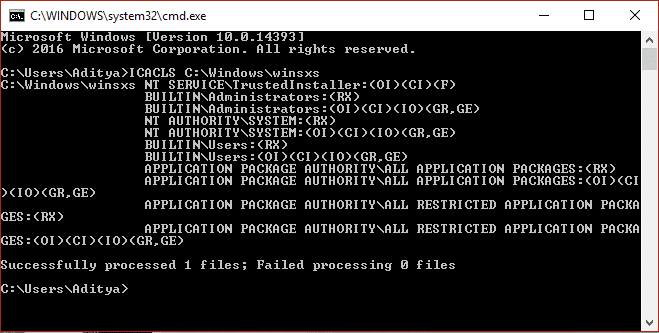
3. Luk kommandoprompten og genstart din pc.
Metode 3: Kør DISM-kommandoer
1. Tryk på Windows-tasten + X og vælg Kommandoprompt (Admin).

2. Skriv følgende kommando i cmd og tryk enter efter hver enkelt:
Dism /Online /Cleanup-Image /CheckHealth. Dism /Online /Cleanup-Image /ScanHealth. Dism /Online /Cleanup-Image /RestoreHealth

3. Vent, indtil DISM-processen er færdig, og genstart derefter din pc og se, om du er i stand til det Fix Windows Resource Protection kunne ikke udføre den anmodede operationsfejl.
Metode 4: Kør Windows Update fejlfinding
1. Åbn din webbrowser og gå til denne link.
2. Vælg derefter din version af Windows og download Windows Update fejlfinding.

3. Dobbeltklik på downloadet fil at løbe.
4. Følg instruktionerne på skærmen for at afslutte processen.
5. Genstart din pc.
Metode 5: Kør opstart/automatisk reparation
1. Indsæt den startbare installations-dvd med Windows 10 og genstart din pc.
2. Når du bliver bedt om det Tryk på en vilkårlig tastat starte fra CD eller DVD, tryk på en vilkårlig tast for at fortsætte.

3. Vælg dine sprogpræferencer, og klik på Næste. Klik på Reparer din computer nederst til venstre.

4. Klik på skærmbilledet for vælg en indstilling Fejlfinding.

5. På skærmbilledet Fejlfinding skal du klikke på Avanceret mulighed.

6. På skærmen Avancerede indstillinger skal du klikke Automatisk reparation eller opstartsreparation.

7. Vent til Windows Automatisk/Startup reparationer komplet.
8. Genstart, og du har succes fix Fix Windows Resource Protection kunne ikke udføre den anmodede handling; hvis ikke, fortsæt.
Læs også: Sådan repareres Automatisk reparation kunne ikke reparere din pc.
Metode 6: Kør %processor_architecture%
1. Tryk på Windows-tasten + X og vælg Kommandoprompt (admin).

2. Skriv følgende kommando i cmd og tryk enter:
ekko %processor_arkitektur%
Nu kender du din computerarkitektur; hvis det returnerer x86, kan du prøve at køre SFC-kommandoen på en 64-bit maskine fra 32-bit cmd.exe.
I Windows er der to forskellige versioner af cmd.exe:
%windir%\SysWow64 (64-bit) %windir%\system32 (32-bit)
Du må tro, at den i SysWow64 ville være 64-bit versionen, men du tager fejl, da SysWow64 er en del af Microsofts bedrag. Jeg siger dette, fordi Microsoft gør dette for at få 32-bit-applikationen til at køre problemfrit på en 64-bit Windows. SysWow64 arbejder med System32, hvor du kan finde 64-bit versionerne.
Derfor er det, jeg har konkluderet, at SFC ikke kan køre korrekt fra en 32-bit cmd.exe fundet i SysWow64.
Hvis dette er tilfældet, skal du gøre en ren installation af Windows igen.
Det er det, du har med succes Fix Windows Resource Protection kunne ikke udføre den anmodede handling, men hvis du stadig har spørgsmål vedrørende dette indlæg, er du velkommen til at stille dem i kommentarfeltet.
![[RETTET] Windows Resource Protection kunne ikke udføre den anmodede handling](/uploads/acceptor/source/69/a2e9bb1969514e868d156e4f6e558a8d__1_.png)


