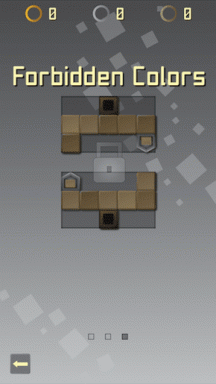Find sikkerhedsidentifikator (SID) for bruger i Windows 10
Miscellanea / / November 28, 2021
Hvis du forsøger at omdøbe brugerprofilmappen eller at ændre nogle registreringsspecifikke data for den aktuelle bruger, vil du måske finde sikkerhedsidentifikatoren (SID) for den brugerkonto for at bestemme, hvilken nøgle under HKEY_USERS i registreringsdatabasen, der tilhører den pågældende bruger konto.
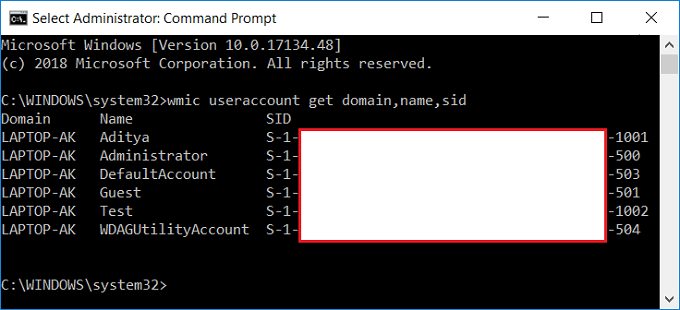
En sikkerhedsidentifikator (SID) er en unik værdi af variabel længde, der bruges til at identificere en trustee. Hver konto har et unikt SID udstedt af en myndighed, såsom en Windows-domænecontroller, og gemt i en sikker database. Hver gang en bruger logger på, henter systemet SID'et for denne bruger fra databasen og placerer det i adgangstokenet. Systemet bruger SID'et i adgangstokenet til at identificere brugeren i alle efterfølgende Windows-sikkerhedsinteraktioner. Når et SID er blevet brugt som den unikke identifikator for en bruger eller gruppe, kan den aldrig bruges igen til at identificere en anden bruger eller gruppe.
Der er mange andre grunde til, at du har brug for at kende en brugers sikkerhedsidentifikator (SID), men der er forskellige metoder til at finde SID'et i Windows 10. Så uden at spilde nogen tid, lad os se, hvordan man finder sikkerhedsidentifikator (SID) for bruger i Windows 10 ved hjælp af nedenstående vejledning.
Indhold
- Find sikkerhedsidentifikator (SID) for bruger i Windows 10
- Metode 1: Find Security Identifier (SID) for den aktuelle bruger
- Metode 2: Find sikkerhedsidentifikator (SID) for bruger i Windows 10
- Metode 3: Find sikkerhedsidentifikator (SID) for alle brugere
- Metode 4: Find sikkerhedsidentifikator (SID) for specifik bruger
- Metode 5: Find brugernavn til specifik sikkerhedsidentifikator (SID)
- Metode 6: Find SID for brugere ved hjælp af registreringseditor
Find sikkerhedsidentifikator (SID) for bruger i Windows 10
Sørg for at oprette et gendannelsespunkt bare hvis noget går galt.
Metode 1: Find Security Identifier (SID) for den aktuelle bruger
1. Åbn kommandoprompt. Brugeren kan udføre dette trin ved at søge efter 'cmd' og tryk derefter på Enter.

2. Indtast følgende kommando i cmd og tryk på Enter:
whoami /bruger

3. Dette vil vis den aktuelle brugers SID.
Metode 2: Find sikkerhedsidentifikator (SID) for bruger i Windows 10
1. Åbn kommandoprompt. Brugeren kan udføre dette trin ved at søge efter 'cmd' og tryk derefter på Enter.
2. Indtast følgende kommando i cmd og tryk på Enter:
wmic brugerkonto hvor navn='%brugernavn%' får domæne, navn, sid
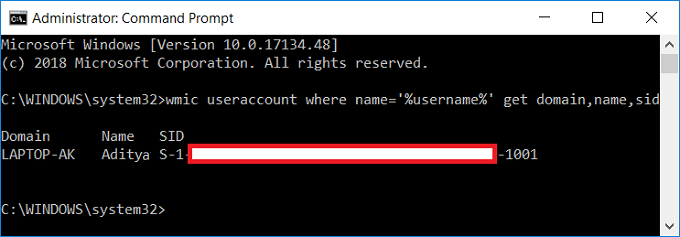
3. Dette vil vise den aktuelle brugers SID.
Metode 3: Find sikkerhedsidentifikator (SID) for alle brugere
1. Åbn kommandoprompt. Brugeren kan udføre dette trin ved at søge efter 'cmd' og tryk derefter på Enter.
2. Indtast følgende kommando i cmd og tryk på Enter:
wmic brugerkonto få domæne, navn, side
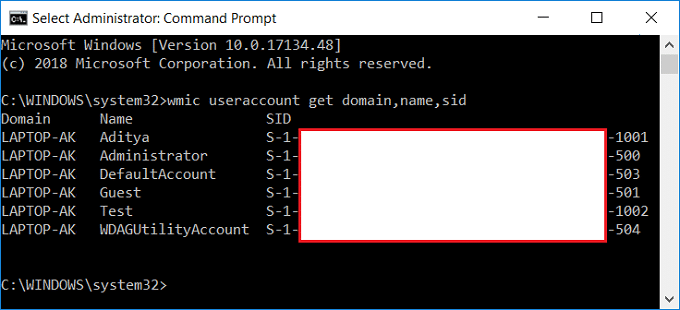
3. Dette vil vise SID'et for alle brugerkonti på systemet.
Metode 4: Find sikkerhedsidentifikator (SID) for specifik bruger
1. Åbn kommandoprompt. Brugeren kan udføre dette trin ved at søge efter 'cmd' og tryk derefter på Enter.
2. Indtast følgende kommando i cmd og tryk på Enter:
wmic brugerkonto hvor navn = "Brugernavn" får sid
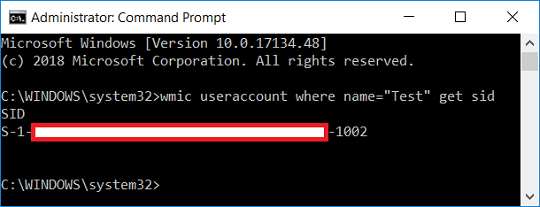
Bemærk: Erstatte brugernavn med kontoens faktiske brugernavn som du prøver at finde SID'et til.
3. Det var det, du var i stand til find SID'et for den specifikke brugerkonto på Windows 10.
Metode 5: Find brugernavn til specifik sikkerhedsidentifikator (SID)
1. Åbn kommandoprompt. Brugeren kan udføre dette trin ved at søge efter 'cmd' og tryk derefter på Enter.
2. Indtast følgende kommando i cmd og tryk på Enter:
wmic brugerkonto hvor sid=”SID” får domæne, navn

Erstatte: SID med det faktiske SID, som du forsøger at finde brugernavnet til
3. Dette vil med succes vis brugernavnet på det pågældende SID.
Metode 6: Find SID for brugere ved hjælp af registreringseditor
1. Tryk på Windows-tasten + R og skriv derefter regedit og tryk på Enter for at åbne Registreringseditor.

2. Naviger til følgende registreringsdatabasenøgle:
HKEY_LOCAL_MACHINE\SOFTWARE\Microsoft\Windows NT\CurrentVersion\ProfileList
3. Nu under ProfileList, vil du finde forskellige SID'er og for at finde den specifikke bruger til disse SID'er skal du vælge hver enkelt af dem og derefter dobbeltklikke på i højre vinduesrude ProfileImagePath.

4. Under værdifeltet på ProfileImagePath du vil se brugernavnet på den pågældende konto, og på denne måde kan du finde SID'erne for forskellige brugere i Registreringseditor.
Anbefalede:
- Sådan tilføjer du en pinkode til din konto i Windows 10
- Omdøb brugerprofilmappe i Windows 10
- Indstil standardbrugerlogonbillede for alle brugere i Windows 10
- Sådan tilføjes en billedadgangskode i Windows 10
Det er det du har med succes Find sikkerhedsidentifikator (SID) for bruger i Windows 10 men hvis du stadig har spørgsmål vedrørende denne tutorial, er du velkommen til at stille dem i kommentarens sektion.