11 bedste OnePlus Pad tips og tricks, som du bør kende
Miscellanea / / May 04, 2023
Det OnePlus Pad er her, og det er nemt en af de bedste Android-tablets på markedet lige nu. Nu, så god som OnePlus Pads hardware er, kan en tablets software skabe eller bryde sit salg. Heldigvis har OnePlus Pad et par esser i ærmet. Så hvis du leder efter de bedste OnePlus Pad tips og tricks til at få mest muligt ud af din nye tablet, er du kommet til det rigtige sted.

I denne artikel tager vi et kig på nogle af de bedste OnePlus-tip og tricks, der hjælper dig med at få mest muligt ud af din OnePlus Pad. Uanset om du er en ny bruger eller en erfaren professionel, vil lære disse tips og tricks forbedre din oplevelse og gøre din tablet endnu mere nyttig.
Men først vil du måske tjekke følgende ud:
- Tage mange noter på din tablet? Investere i disse e-inktabletter i stedet for
- Mangler du en tablet til dine børn? Tjek ud vores liste over de bedste læringstablets til dem
1. Tilpas mørk tilstand
Vi kunne prædike for et kor, men vi foretrækker at bruge vores enheder med mørk tilstand aktiveret. Nu har OnePlus Pad et LCD-panel, så du ikke får glæde af batterilevetiden ved at skifte til den mørke side. Når det er sagt, ser grænsefladen og brugergrænsefladen meget bedre ud med den mørke tilstand aktiveret. Prikken over i'et er, at tabletten leveres med en Mørk-tilstand, der kan tilpasses.
Men lad os ikke komme os selv foran. Lad os først og fremmest få Mørk tilstand til at køre på din tablet. For at gøre det skal du gå over til Indstillinger og trykke på Skærm og lysstyrke i venstre sidebjælke. Tryk nu på Mørk tilstand fra vinduet, der følger, for at aktivere funktionen.


Når den mørke tilstand er aktiveret på din OnePlus Pad, kan du justere den yderligere ved blot at trykke på indstillingerne for mørk tilstand fra den efterfølgende prompt.
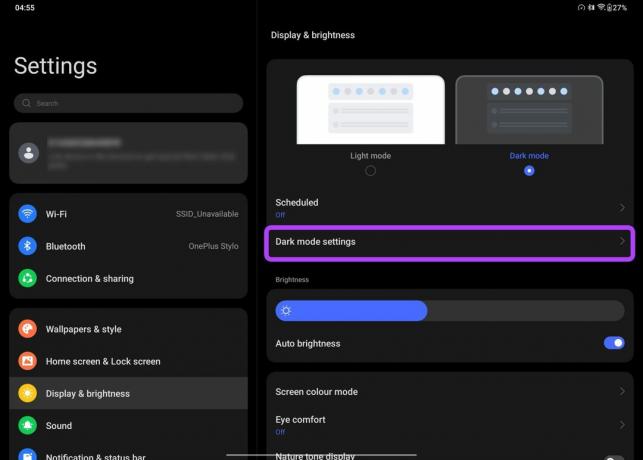
Du kan skifte mellem Forbedret for dybere sorte farver eller vælge mellem eller blid forudindstillinger for et mere afslappet look med gråtoner. Der er en mulighed for at tilpasse baggrunde og ikoner til den mørke tilstand, sammen med at tvinge mørk tilstand til tredjepartsapps.

2. Skift skærmens opdateringshastighed
Når vi taler om skærmen, så kommer OnePlus Pad med en prangende skærm, der opdateres ved 144Hz. Når det er sagt, er tablettens skærm indstillet til at opdatere ved 60Hz ud af æsken. Dette bringer os til vores næste OnePlus Pad tips og tricks - skift mellem standard og højere opdateringshastigheder.
For at skifte til en højere opdateringshastighed skal du gå over til Indstillinger > Skærm og lysstyrke. Rul nu ned og tryk på indstillingen Skærmopdateringshastighed.
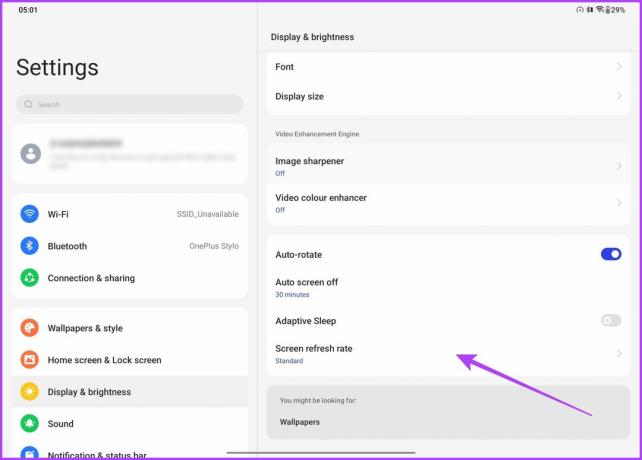
Derfra skal du vælge til/fra-knappen ud for Høj.
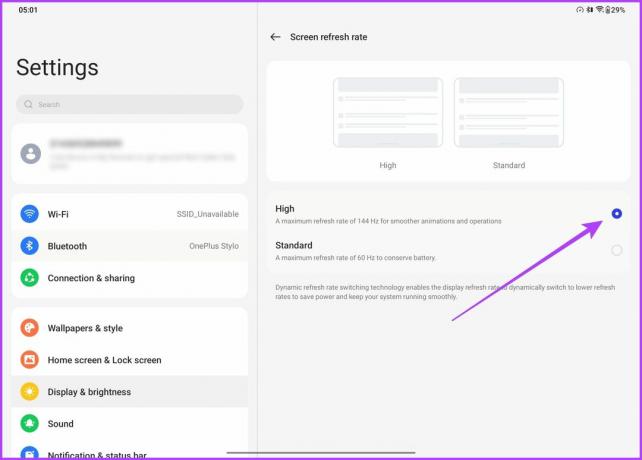
Og det er det. Din OnePlus Pads skærm vil nu opdateres ved 144Hz. Det er dog værd at bemærke, at tabletten understøtter dynamiske opdateringshastigheder. Som sådan vil skærmen kun gå op til 144Hz i apps, der understøtter det. For alt andet skifter skærmen automatisk mellem 30Hz, 60Hz, 90Hz, 120Hz og 144Hz.
3. Forbedre skærmkvaliteten
Det siger sig selv, at du vil bruge OnePlus Pads store skærm til at forbruge medier, ikke? Og indhold med lavere opløsning og falmede farver yder bare ikke tablettens højopløselige og livlige skærm retfærdighed. Heldigvis tilbyder OnePlus softwaretricks for at gøre oplevelsen bedre.
Bare gå over til Indstillinger > Skærm og lysstyrke. Rul nu ned, indtil du når afsnittet Video Enhancement Engine. Tryk på Image Sharpener, og aktiver til/fra-knappen på skærmen, der følger.

På samme måde vil du gerne gå tilbage og trykke på Video Color Enhancer og aktivere det samme.

Og det er det! Din OnePlus Pad vil nu automatisk opskalere indhold fra en lavere opløsning til en højere opløsning for bedre detaljer. Derudover vil billedkvaliteten være meget bedre takket være boostede farver og højere mætning.
4. Aktiver Nature Tone Display
OnePlus Pad har til formål at forstyrre iPads markedsandel. Som sådan giver det mening at inkorporere funktioner, der kan findes i Apples tilbud. iPads kommer med True Tone-skærmteknologi for at reducere belastningen af dine øjne. Med andre ord justerer enheden skærmens displaytemperatur baseret på den omgivende belysning. OnePlus Pad kommer med samme teknologi, kun den hedder Nature Tone.
At aktivere det er også super simpelt. For at gøre det skal du blot gå til indstillingerne for skærm og lysstyrke og aktivere skift ved siden af visningsindstillingen Naturtone.

Når den er aktiveret, vil du muligvis bemærke, at din skærm bliver en smule gul. Årsagen er, at OnePlus Pads skærm sigter til en varmere farvetone for at reducere belastningen af dine øjne. Dette er nemt et af de bedste OnePlus Pad tips og tricks, da det giver dig mulighed for at bruge din tablet til længere sessioner.
5. Forbedre dine videoopkald
Apropos funktioner, som OnePlus har lånt fra Apple, så lad os tale om Center Stage. Til dem af jer, der ikke ved det, Center Stage er en iPad-eksklusiv funktion hvor det frontvendte kamera zoomer ind i billedet for at sikre, at dit ansigt altid forbliver i midten af billedet. Dette er ganske nyttigt, når du tager videoopkald.
Heldigvis, hvis du har købt OnePlus Pad, så kan du udnytte tablettens Limelight-funktion, som er OnePlus' bud på Center Stage.
For at aktivere det skal du gå over til Indstillinger > Særlige funktioner og derefter trykke på Limelight.

Du skal bare aktivere skift ved siden af videoopkaldsapps, hvor du gerne vil aktivere Limelight fra den prompt, der følger.
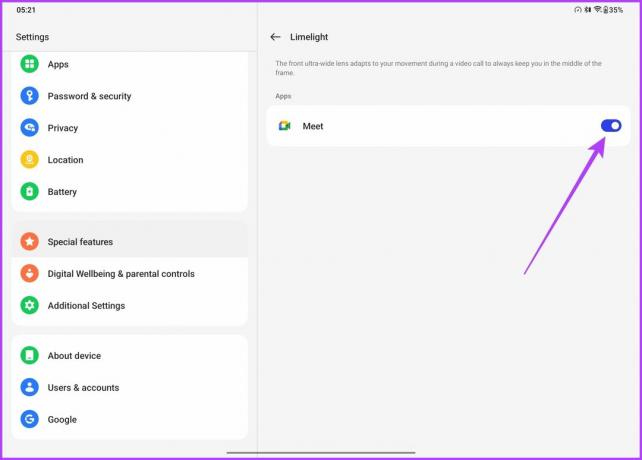
Og det er det. Næste gang du tager et videoopkald på en app, der bruger Limelight-funktionen, vil dit ansigt altid være i midten af skærmen.

6. Brug højtydende tilstand
Når det kommer til ydeevne, er OnePlus Pad drevet af MediaTek Dimensity 9000-processoren. For de uindviede er Dimensity 9000 SoC fremragende kraftfuld, og chipsættet kan gå head-to-head med andre flagskibs SoC'er på markedet.
Men som standard er OnePlus Pads ydeevne indstillet til at maksimere tablettens batteribackup. Når det er sagt, hvis du vil presse så meget strøm ud af processoren, så er det her, hvordan du kan gøre det.
Gå bare over til Indstillinger > Batteri og tryk derefter på Flere indstillinger.

Nu skal du bare aktivere skiften ved siden af højtydende tilstand.

Du får en advarselsmeddelelse om, at tilstanden vil bruge mere strøm, og at din enhed også kan varme op. Bare tryk på OK for at fortsætte.
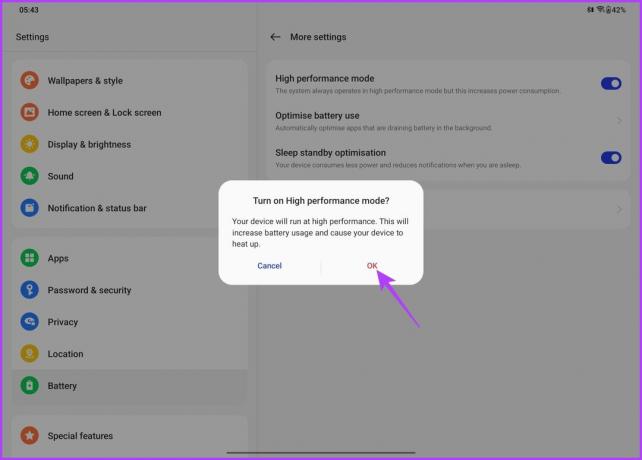
Når det er gjort, vil højtydende tilstand blive aktiveret på din OnePlus Pad. Du vil også nemt kunne se det ved hjælp af et speedometer-ikon i øverste højre hjørne af din skærm. Som et resultat kan du forvente endnu bedre ydeevne fra din tablet, hvad enten det er i benchmarks eller mens du spiller spil.
7. Aktiver Wise Charging
OnePlus Pad kommer med understøttelse af 67W SUPERVOOC hurtigopladning. Det er meget magt. Men med stor magt følger også stort ansvar. Selvom du ikke får mulighed for at tjekke din batteritilstand (som du kunne på OnePlus 11), kan du stadig vælge at oplade batteriet sikkert.
OnePlus har tilføjet Wise Charging-funktionen til sin tablet, der lærer en brugers brugsmønstre. Når du oplader OnePlus Pad, vil den hurtigt lade op til 80 procent. Herefter vil det sænke opladningshastigheden baseret på dine brugsmønstre. Dette hjælper med at sikre en bedre batterisundhed og sinker batterinedbrydning.
For at aktivere det skal du gå over til Indstillinger > Batteri og derefter trykke på Klog opladning.

Du kan vælge at have det aktiveret om natten, holde det tændt hele dagen eller blot deaktivere det.

8. Skift Stylus Double Tap-indstillinger
OnePlus Pad kan give næring til din kreativitet, da den kommer med OnePlus Stylo, som er virksomhedens stylus til tabletten. Stylus'en geler fremragende med OnePlus Pads skærm, hvilket kan tilskrives dens 2ms latenstid. Selvfølgelig vil du bruge pennen til at tegne eller tage noter. Nå, du kan gøre alt det og mere med OnePlus Notes-appen.
Stiften kommer endda med et smart trick. Til det formål kan du faktisk trykke på pennen for at skifte mellem forskellige værktøjer. Og det er også ret nemt at tilpasse dem, du vil gennemse.
Bare gå over til Indstillinger > Yderligere indstillinger, og tryk på Stylus.
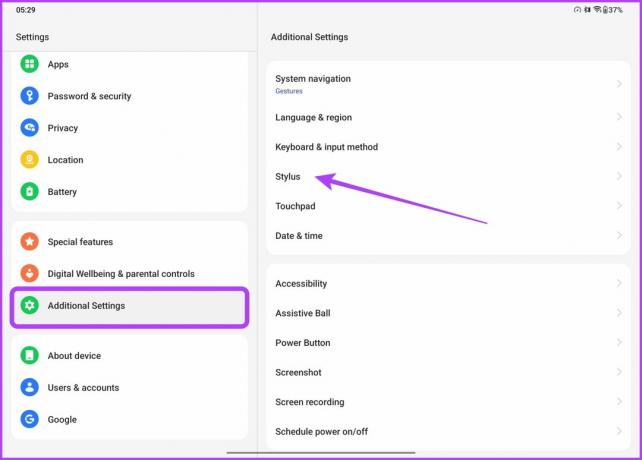
På den nye skærm, der dukker op, skal du blot trykke på Dobbelttryk stylus.

Du kan nu vælge at dobbeltklikke på pennen for et par forskellige muligheder. Du kan skifte mellem at bruge det aktuelle værktøj og viskelæderet eller bare skifte frem og tilbage mellem to forskellige værktøjer.

Der er også mulighed for at ændre farvepaletten med et dobbelttryk. Men hvis du føler, at denne funktion er i vejen for at bruge pennen effektivt, kan du også slå den fra.
9. Mestre tastaturdokken
Når vi taler om tilbehør, har virksomheden annonceret en tastaturkasse, der låses magnetisk til tabletten og giver dig mulighed for at bruge den som en bærbar computer. Og for at gøre oplevelsen endnu bedre, har OnePlus også inkluderet en touchpad på tastaturet. Interessant nok har både tastaturet og pegefeltet også deres del af specielle genveje og bevægelser.
Gå bare over til Yderligere indstillinger i appen Indstillinger, og tryk derefter på Tastatur og inputmetode.
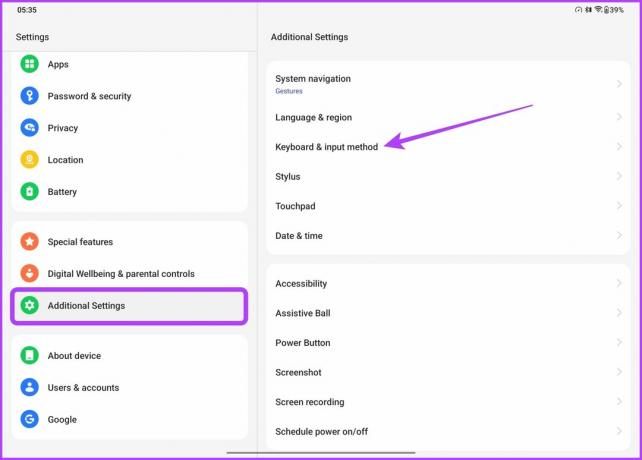
Tryk nu på OnePlus Magnetic Keyboard.
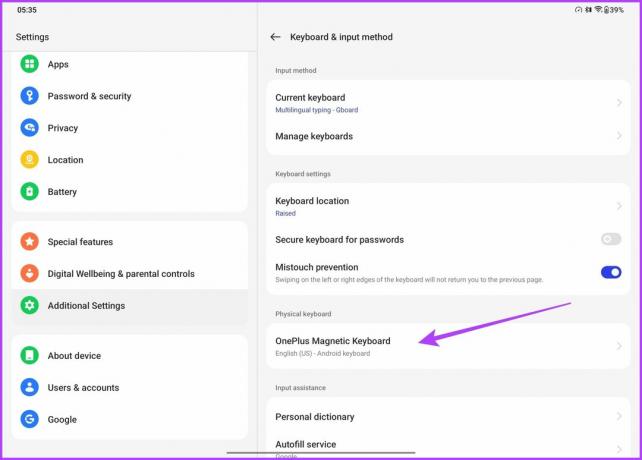
Til sidst skal du trykke på tastaturgenvejene.
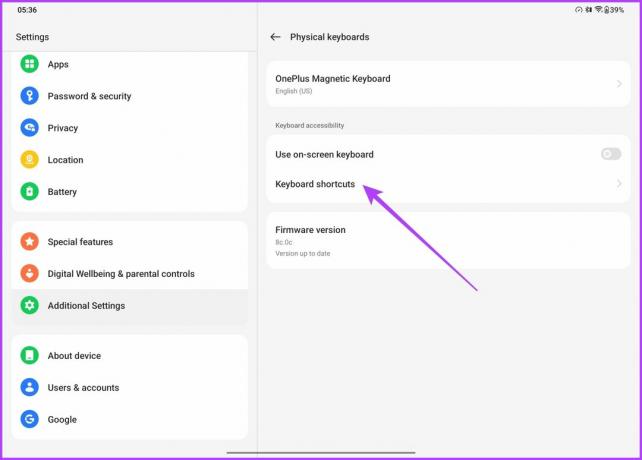
Du vil nu blive mødt med en liste over alle de tastaturgenveje, der understøttes af OnePlus-tastaturet. Du kan bruge disse genveje til hurtigt at tage skærmbilleder, skifte mellem apps eller endda starte browserappen i et snuptag. er det ikke fedt?
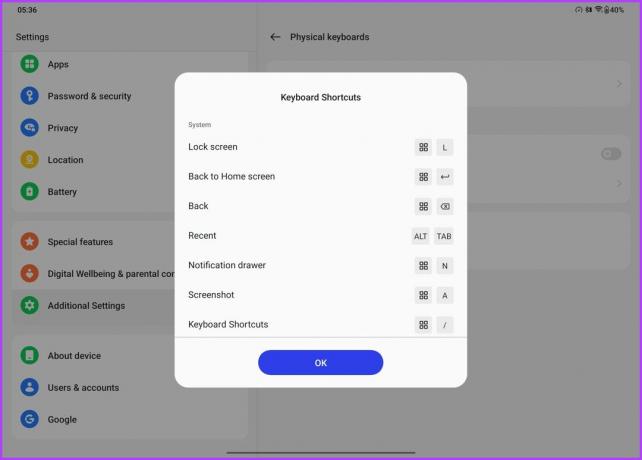
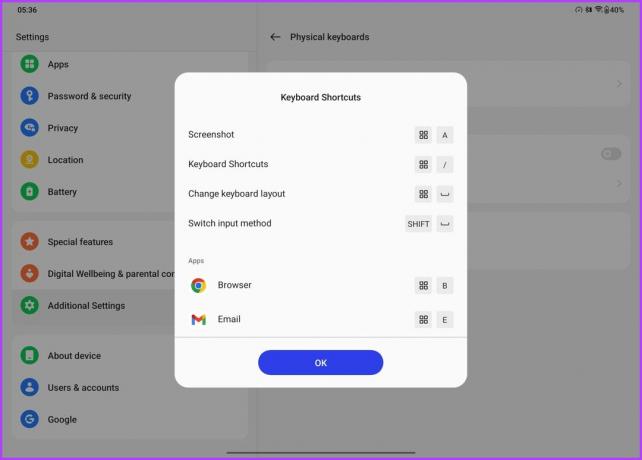
Åh, men det er ikke alt. Touchpad'en kan også prale af fremragende og praktiske bevægelser. For at blive fortrolig med bevægelserne skal du gå over til Yderligere indstillinger i appen Indstillinger og derefter trykke på Touchpad.

Her får du en liste over tilgængelige bevægelser til touchpad'en. I lighed med MacBooks og Windows-bærbare computere kan du bruge tre- eller firefingerbevægelser til at skifte mellem apps eller ændre størrelsen på flydende vinduer. Derudover er der muligheder for at justere sidens rulleretning samt finjustering af markørens hastighed.
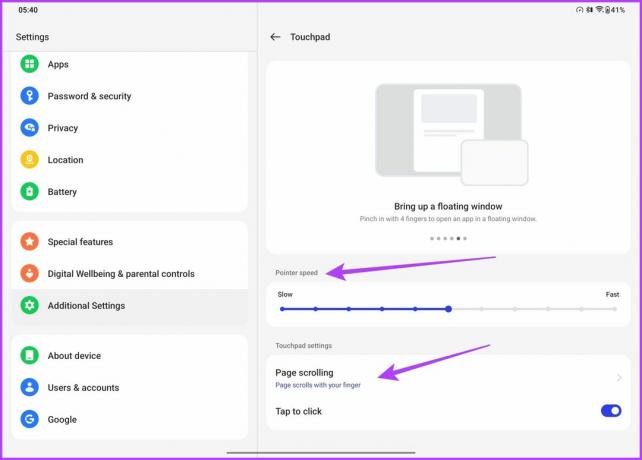
Virksomhedens Smart Sidebar-værktøj er en gave til alle, der ønsker at starte apps med lethed. OnePlus tilbyder også funktionen med sine smartphones, og for at gøre en lang historie kort giver værktøjet dig mulighed for hurtigt at starte dine yndlingsapps, åbn apps i et flydende vindue eller delt skærm, og få endda smarte anbefalinger baseret på din nuværende aktivitet.
For at gøre brug af Smart Sidebar skal du gå over til Specialfunktioner i appen Indstillinger og derefter trykke på Smart Sidebar.
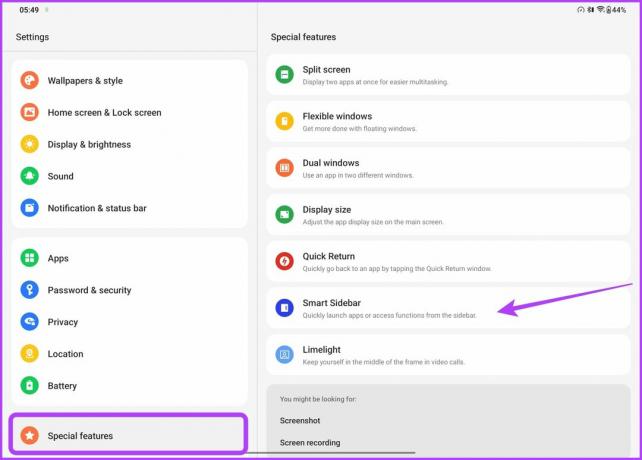
Aktiver nu skift ved siden af Smart Sidebar.
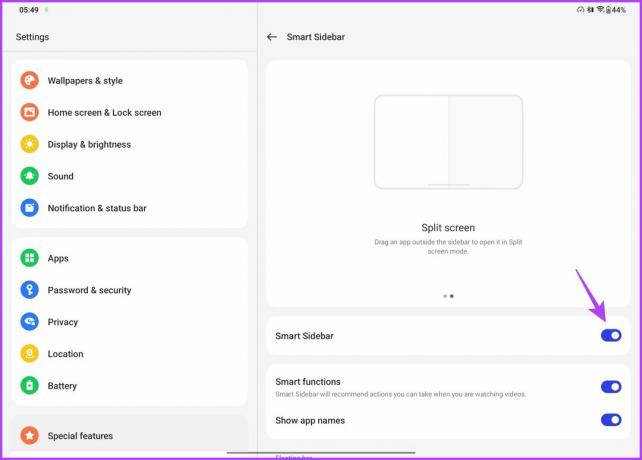
Når det er aktiveret, skal du bare stryge indad fra den øverste højre kant af skærmen for at få adgang til Smart SideBar. Du kan også trykke på Rediger for at tilføje flere apps og værktøjer til SideBar.


11. Bedre multitasking
Smart Sidebar er kun toppen af isbjerget, når det kommer til OnePlus Pads multitasking-funktioner. Til det formål leveres enheden med en skærm i 7:5-format, hvilket gør brug af apps side om side til en absolut fornøjelse.
For at få mest muligt ud af tablettens skærm skal du gå over til Indstillinger > Særlige funktioner og derefter trykke på Delt skærm.
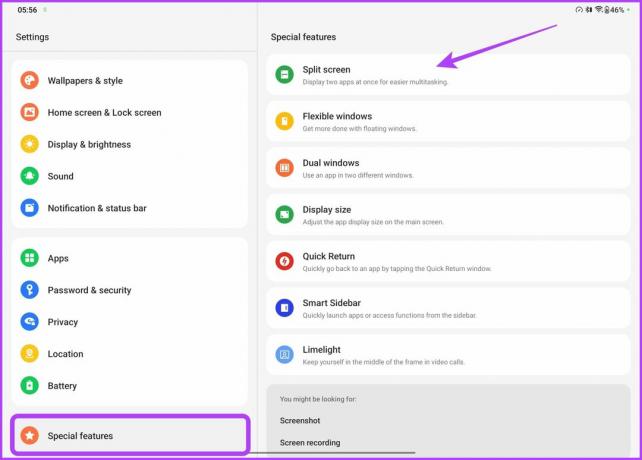
Nu skal du bare aktivere skift ved siden af Stryg ned med 2 fingre for at opdele skærmen.

Som navnet antyder, kan du bare stryge ned fra toppen med to fingre for at gå ind i delt skærmtilstand. Vælg bare de apps, du vil åbne side om side, og det er det.

Det er ikke alt, da tabletten også understøtter flydende vinduer, som giver brugerne mulighed for at tilføje en justerbar overlejring til en app oven på den anden.
For at starte en app i flydende tilstand skal du blot udføre en zoom-ud-bevægelse med fire fingre. Når det er gjort, skal appen omdannes til et flydende vindue. Det bedste er, at du kan flytte rundt på appen og endda ændre størrelsen efter din smag.

Og for at forsøde handlen giver OnePlus Pad brugerne mulighed for nemt at trække og slippe filer fra en app til en anden. Vælg blot filerne fra den ene app, og træk dem problemfrit til det andet vindue. Dette virker for begge - apps i delt skærmtilstand, såvel som flydende vinduer.
Få fat i disse OnePlus Pad tips og tricks
På typisk OnePlus-måde håber virksomhedens første tablet at konkurrere mod de store hunde i branchen, herunder Samsung Galaxy Tab S8 og Apple iPad. Samtidig koster tabletten væsentligt mindre end Samsung og Apples respektive tilbud.
Det er en alsidig enhed, der kan hjælpe dig med at forblive produktiv, underholdt og forbundet på farten. Så fortsæt med at udforske og eksperimentere med din tablet for at opdage alle dens funktioner og muligheder. Vi håber, at disse tips har været nyttige og har givet dig nye ideer til, hvordan du får mest muligt ud af din tablet.



