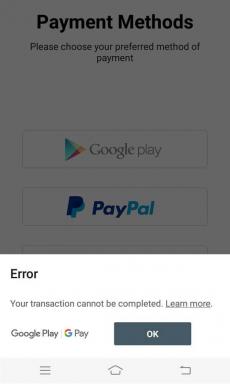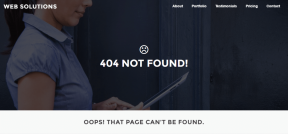Sådan konfigurerer du automatisk videresendelse i Gmail til alle eller specifikke e-mails
Miscellanea / / May 05, 2023
Automatisk videresendelse af e-mail er ganske nyttigt, når du flytter til en anden postkasse, men stadig ønsker at modtage alle indgående e-mails sendt til den ældre e-mailadresse. Ikke mange ved det, men denne funktion er også til stede i Gmail. Så hvis du har skiftet til en ny Gmail-konto eller en anden e-mail-klient, kan du her se hvordan du automatisk videresender e-mails i Gmail.
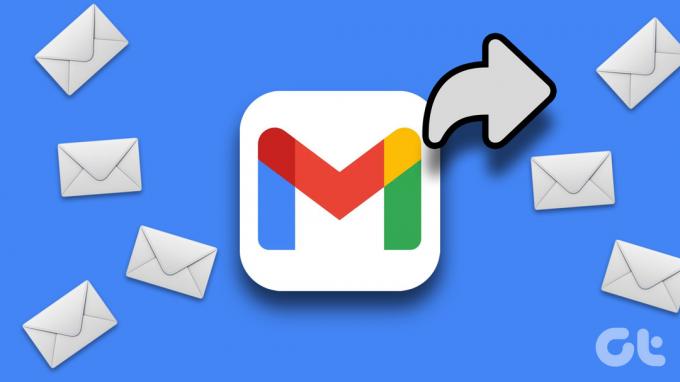
Mens du kan automatisk videresende alle e-mails, kan du også vælge at automatisk videresende specifikke e-mails, hvis det er dit krav. Der er en tweak på Gmail, der lader dig videresende specifikke e-mails baseret på de kriterier, du angiver. Vi viser dig også, hvordan du gør det.
Men lad os først tilføje den nye videresendelsesadresse, hvor Gmail vil sende automatisk videresendelse af dine mails.
Bemærk: Dette er kun tilgængeligt på webversionen af Gmail. Du kan ikke gøre dette på Android- og iPhone-apps.
Sådan tilføjer du en videresendelsesadresse til din Gmail-konto
Uanset om du vil videresende alle e-mails eller blot bestemte e-mails, skal du først angive adressen på den postkasse, som du ønsker, at dine e-mails skal videresendes til. Sådan gør du det.
Trin 1: Først skal du klikke på ikonet Indstillinger og vælge 'Se alle indstillinger'.

Trin 2: Vælg 'Videresendelse og POP/IMAP'.

Trin 3: Klik på 'Tilføj en videresendelsesadresse'.

Trin 4: Indtast destinations-e-mailen, og klik på Næste.

Trin 5: Klik nu på Fortsæt.

Du vil nu modtage en bekræftelses-e-mail til den adresse, som du tilføjede til videresendelse. Klik på linket i e-mailen, som åbner et bekræftelsesvindue.
Trin 6: Til sidst skal du klikke på Bekræft for at tilføje e-mailadressen.

Sådan kan du tilføje en e-mailadresse til automatisk videresendelse af e-mails på Gmail. Dernæst kommer vi ind på, hvordan du automatisk videresender alle indgående e-mails på Gmail.
Sådan videresender du automatisk e-mails fra Gmail til en anden konto
Mens vi er opmærksomme på manuelt videresendelse af individuelle eller flere e-mails på Gmail, Gmail tilbyder også en automatisk videresendelsesfunktion for alle nye og indkommende e-mails til en anden e-mail-konto. Sådan kan du aktivere det.
Du skal dog huske på, at kun nye og indkommende e-mails, efter du har konfigureret denne funktion, vil blive videresendt til den valgte adresse. E-mails modtaget tidligere vil ikke blive videresendt.
Trin 1: Klik på ikonet Indstillinger og vælg 'Se alle indstillinger'.

Trin 2: Vælg 'Videresendelse og POP/IMAP'.

Trin 3: Marker afkrydsningsfeltet for 'Videresend en kopi af indgående e-mail til', og vælg e-mailen fra rullemenuen.

Trin 2: I den anden rullemenu kan du vælge, hvordan du ønsker, at de videresendte e-mails skal vises i din nuværende postkasse, hvorfra du videresender e-mails.

Når du har valgt den foretrukne handling, er du klar til at videresende al indgående post til den nye e-mailadresse, du har angivet. Men hvis du kun vil videresende specifikke e-mails automatisk, kan du gøre det her.
Sådan konfigureres automatisk videresendelse i Gmail til specifikke e-mails
Antag, at du modtager e-mails fra både arbejde og familie i samme indbakke. Dette kan give dig en hård tid sortering af e-mails, og du vil gerne oprette en ny e-mailadresse kun til familie og venner. Men det er også en vanskelig opgave at dele din nye e-mail med alle.
Derfor kan du bruge et filter til automatisk at videresende specifikke e-mails - f.eks. videresend kun e-mails sendt af dine venner og familie til din nye e-mailadresse. Sådan kan du oprette et filter til automatisk at videresende specifikke e-mails på Gmail.
Bemærk: Du kan kun videresende e-mails til en enkelt konto. Gmail tillader ikke, at du videresender den samme e-mail til flere e-mailadresser. Derfor kan du oprette flere filtre for forskellige søgeord for at sende e-mails til forskellige adresser.
Trin 1: Klik på ikonet Indstillinger og vælg 'Se alle indstillinger'.

Trin 2: Åbn fanen 'Filtre og blokerede adresser'.

Trin 3: Klik på 'Opret et nyt filter'.

Du får nu en liste over filterkriterier og parametre.
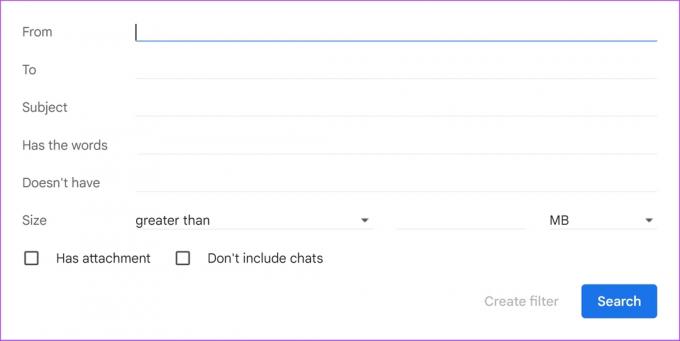
Trin 4: Udfyld felterne for at oprette et filter. Her er hvad du behøver at vide om filteret.
- Fra adresse: E-mails sendt af en bestemt adresse, som indtastes i filteret.
- Til adresse: E-mails sendt til en bestemt adresse, som indtastes i filteret.
- Emne: E-mails med emnet, der matcher posten i filteret.
- Har ordene: E-mails med ord, der matcher indtastningen i filteret.
- Har ikke: E-mails, der ikke har ordene, der matcher indtastningen i filteret.
Baseret på de oplysninger, du indtaster, vil de e-mails, der matcher kriterierne, blive videresendt.
Trin 5: Når du har udfyldt detaljerne, skal du klikke på Opret filter.
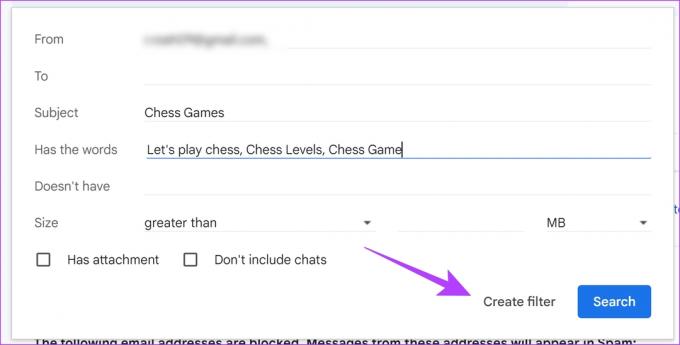
Trin 6: Marker nu afkrydsningsfeltet for 'Videresend det til', og vælg en adresse fra rullemenuen ved siden af den, som du ønsker, at e-mailen skal videresendes til.

Trin 7: Når du har valgt e-mailadressen, skal du klikke på Opret filter.

Når du har oprettet et filter, vil du modtage en meddelelse i form af et banner oven på din postkasse, som giver dig mulighed for at gense og gennemgå dine videresendelsesindstillinger.

Trin 8: Hvis du vil redigere indstillingerne og kriterierne i filteret, kan du besøge fanen 'Filtre og blokerede adresser' og klikke på redigeringsknappen ved siden af det filter, du har oprettet.

Sådan kan du videresende specifikke e-mails på Gmail. Men hvis du vil deaktivere den automatiske videresendelsestjeneste, skal du gå videre til næste afsnit.
Sådan deaktiveres automatisk videresendelse af e-mails på Gmail
Hvis du vil stoppe automatisk videresendelse af e-mails fra din konto, er her, hvad du skal gøre.
Deaktiver automatisk videresendelse for alle indgående e-mails
Trin 1: Klik på ikonet Indstillinger og vælg 'Se alle indstillinger'.

Trin 2: Åbn fanen 'Videresendelse og POP/IMAP', og marker afkrydsningsfeltet for Deaktiver videresendelse.

Men hvis du vil slette den e-mail-adresse, du har tilføjet, kan du klikke på rullemenuen for e-mailadressen og vælge muligheden for fjernelse.
Dette vil også automatisk stoppe videresendelsestjenesten, der er aktiveret af det filter, der er knyttet til denne e-mail.

Hvis du vil slette og deaktivere automatisk videresendelse af specifikke e-mails, skal du læse næste afsnit.
Deaktiver automatisk videresendelse for specifikke e-mails i Gmail
Trin 1: Først skal du klikke på ikonet Indstillinger og vælge 'Se alle indstillinger'.

Trin 2: Åbn fanen 'Filtre og blokerede adresser'.
Trin 3: Du finder en liste over alle de oprettede filtre.
Trin 4: Til sidst skal du klikke på slet-knappen ved siden af filteret for at slette det. Det stopper automatisk videresendelse af specifikke e-mails.

Så sådan kan du automatisk videresende e-mails på Gmail. Men hvis du har flere spørgsmål, kan du tage et kig på vores FAQ-sektion nedenfor.
Ofte stillede spørgsmål om automatisk videresendelse af e-mails på Gmail
Du kan bruge et filter til at oprette en regel. Vi har forklaret oprette et filter i denne artikel, så du kan henvise til samme procedure. Du kan bruge filteret 'Anvend etiketten'.
Videresendelse af en e-mail vil fremstå som videresendt (sendt) af dig, mens omdirigerende e-mails vil fremstå som sendt af den oprindelige afsender.
Lige nu er der ingen funktion på Gmail, der lader dig omdirigere e-mails automatisk.
Automatisk videresend e-mails på Gmail med lethed
Dette er alt, hvad du behøver at vide om automatisk videresendelse af e-mails på Gmail. Vi håber, at denne artikel hjalp dig med at opdage en ny funktion i Gmail og forbedret din produktivitet. På en dag, hvor vi modtager e-mails fra hver tjeneste, vi har tilmeldt os, er værktøjer som disse altid værdsat, og de vil helt sikkert hjælpe dig med at holde din indbakke ren.
Sidst opdateret den 16. november 2022
Ovenstående artikel kan indeholde tilknyttede links, som hjælper med at understøtte Guiding Tech. Det påvirker dog ikke vores redaktionelle integritet. Indholdet forbliver upartisk og autentisk.