Top 7 måder at rette noget, der gik galt i Microsoft Teams til Windows
Miscellanea / / May 05, 2023
Microsoft Teams er en populær kommunikationsapp, der er forudinstalleret på din Windows-computer. Hvis du stoler på det til dit arbejde, kan det være frustrerende, når Teams-appen bliver ved med at gå ned eller kaster usædvanlige fejl efter dig. En almindelig fejl, du kan støde på, mens du bruger Teams på Windows, er fejlen 'Noget gik galt'.

Som enhver anden applikation kan Microsoft Teams opleve lejlighedsvise fejl og fejl. Sådanne fejl bør dog ikke forhindre dig i at få dit arbejde gjort. Gennemfør følgende tips for at rette fejlen 'Noget gik galt' i Microsoft Teams til Windows.
1. Luk Teams-appen ved hjælp af Task Manager, og åbn den igen
Nogle gange kan Teams-appen opleve midlertidige problemer, som kan udløse fejlen 'Noget gik galt' på din pc. Genstart af appen er typisk nok til at rette sådanne fejl. Så lad os starte med det.
Trin 1: Tryk på Ctrl + Shift + Esc tastaturgenvej på dit tastatur for at åbne Task Manager.
Trin 2: På fanen Processer skal du højreklikke på Microsoft Teams og vælge Afslut opgave fra den resulterende menu.

Åbn Teams-appen igen, og kontroller derefter, om fejlen stadig opstår.
2. Log ud og log ind igen
Hvis genstart af Teams-appen ikke virker, kan du stå over for et kontogodkendelsesproblem. I så fald kan du logge ud af Teams-appen og ind igen. For at gøre det skal du klikke på log ud-linket på fejlskærmen 'Noget gik galt'.
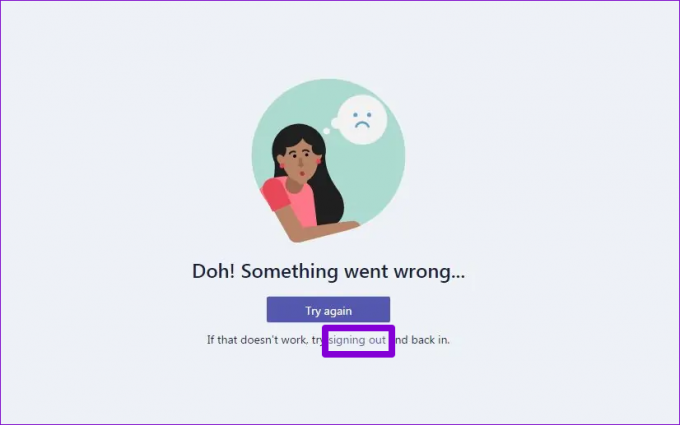
Log tilbage på Teams-appen og se, om fejlen opstår igen.
3. Ryd Teams-legitimationsoplysninger fra Credential Manager
Credential Manager er det sted, hvor Windows gemmer loginoplysninger for alle dine apps og programmer. Hvis dine legitimationsoplysninger til Teams-appen er forkerte eller beskadigede, kan appen sidde fast ved login. I sådanne tilfælde kan du muligvis også se en meddelelse som "Trusted platform-modul har fungeret forkert" i Teams.
Du kan prøve at rydde Teams legitimationsdata fra Credential Manager og se, om det hjælper.
Trin 1: Klik på søgeikonet på proceslinjen, skriv credential manager i søgefeltet, og tryk på Enter.
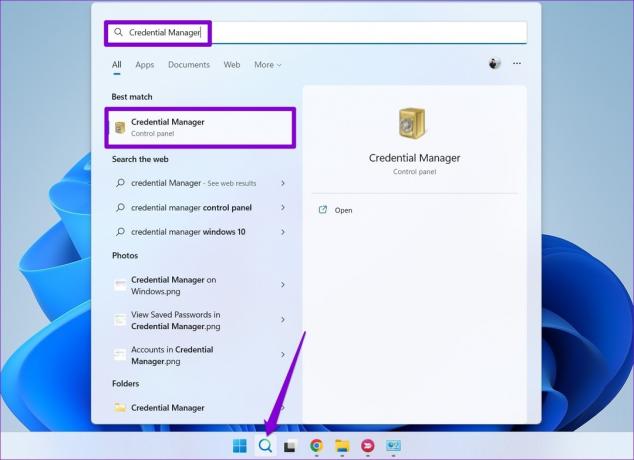
Trin 2: Klik på Windows-legitimationsoplysninger.

Trin 3: Under Generiske legitimationsoplysninger, se efter Teams og klik på det for at udvide det. Klik på knappen Fjern.

Trin 4: Klik på Ja for at bekræfte.

Når du har fjernet legitimationsoplysningerne, skal du genstarte Teams-appen og logge på med dine loginoplysninger igen.
4. Tjek, om Teams er nede
Det er almindeligt, at Microsoft Teams-servere til tider går ned. Når dette sker, vil du sandsynligvis opleve sådanne fejl, selvom alt fungerer korrekt. Du kan besøge Microsoft Office-tjenestestatussiden for at se, om der er et udbredt afbrydelse.
Microsoft Office Online Service Status

5. Ryd Teams Cache
Teams-appen gemmer midlertidige filer på din pc for at sikre hurtigere indlæsningstider og jævnere ydeevne. Men hvis disse data bliver gamle eller korrupte, kan det forstyrre app-processer og føre til fejl. Du kan prøve rydde Teams-appens cache på din pc for at se, om det får tingene i gang igen.
Trin 1: Tryk på Windows + R-tastaturgenvejen for at åbne dialogboksen Kør.
Trin 2: Type %appdata%\Microsoft\Teams i boksen og tryk på Enter.

Trin 3: I vinduet File Explorer, der åbnes, skal du vælge alle filer og mapper og klikke på papirkurven øverst for at slette dem.

Genstart Teams efter dette, og prøv at bruge det igen.
6. Reparer eller nulstil Teams-appen
Windows 10 og Windows 11 giver dig mulighed for reparere defekte apps på din pc. Du kan prøve at bruge denne funktion til at løse eventuelle generiske problemer med Teams-appen, der kan forårsage fejlmeddelelsen 'Noget gik galt'.
Trin 1: Tryk på Windows-tasten + S-tastaturgenvejen for at åbne søgemenuen.
Trin 2: Type Microsoft Teams i søgefeltet og vælg App-indstillinger fra højre rude.

Trin 3: Rul ned til sektionen Nulstil, og klik på knappen Reparer.

Hvis problemet fortsætter, selv efter at du har forsøgt en reparation, kan du klikke på knappen Nulstil for at nulstille appen fra den samme menu. Dette vil slette alle appdata og nulstille appen til standardindstillingerne, hvilket effektivt løser eventuelle problemer forårsaget af korrupte data eller forkert konfigurerede indstillinger.
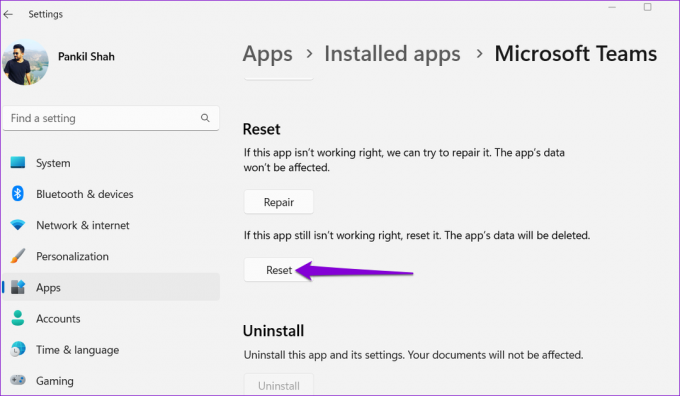
7. Opdater Teams-appen
Har du deaktiveret automatiske appopdateringer på din pc? Hvis det er tilfældet, bruger du muligvis en forældet version af Teams-appen, hvilket kan føre til alle slags problemer, inklusive denne.
I Microsoft Teams-appen skal du klikke på menuikonet i øverste højre hjørne og vælge 'Opdater og genstart Teams'.
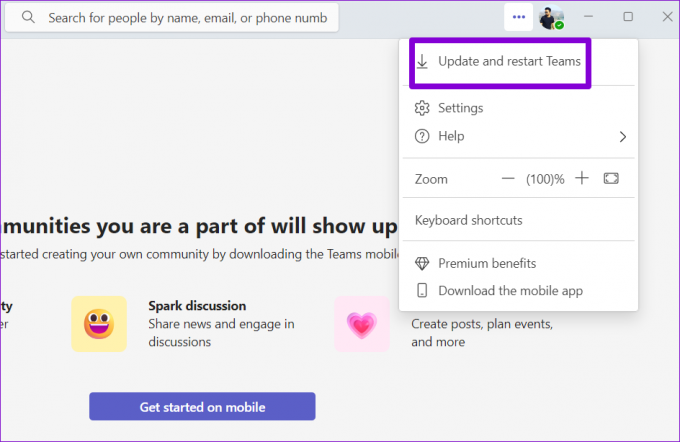
Opnå mere sammen med Microsoft Teams
Det kan være vanskeligt at rette fejl som 'Noget gik galt' i Teams uden en klar indikation af, hvad der går galt. Gennemgang af ovenstående rettelser bør hjælpe dig med at fjerne fejlen hurtigt. Prøv dem, og lad os vide, hvad der virker for dig i kommentarerne nedenfor.
Sidst opdateret den 17. april, 2023
Ovenstående artikel kan indeholde tilknyttede links, som hjælper med at understøtte Guiding Tech. Det påvirker dog ikke vores redaktionelle integritet. Indholdet forbliver upartisk og autentisk.
Skrevet af
Pankil Shah
Pankil er civilingeniør af profession, der startede sin rejse som forfatter på EOTO.tech. Han sluttede sig for nylig til Guiding Tech som freelanceskribent for at dække how-tos, forklarende vejledninger, købsvejledninger, tips og tricks til Android, iOS, Windows og Web.



