Top 9 måder at løse 'Denne app er blevet blokeret for din beskyttelse' på Windows
Miscellanea / / May 05, 2023
Du er klar til en Windows-oplevelse under gennemsnittet, når du ofte støder på fejlen 'Denne app er blevet blokeret for din beskyttelse'. Det er irriterende og kan forhindre dig i at åbne apps og filer på skrivebordet. Lad os gennemgå nogle af de almindelige måder at løse problemet på.

Windows, der blokerer brugere fra at åbne apps, er en sikkerhedstilføjelse. Når systemet registrerer uautoriseret adgang på din pc, kan det forårsage appproblemer og forhindre dem i at køre. Sådan rettes fejlen 'Denne app er blevet blokeret for din beskyttelse' på Windows.
1. Fjern blokeringen af appen fra egenskaber
Flyttede du filer fra en anden computer eller eksternt lager? Windows blokerer muligvis for at åbne sådanne filer for at beskytte din computer. Du kan fjerne blokeringen af filer for at fejlfinde fejlen 'Denne app er blevet blokeret for din beskyttelse'. Her er hvad du skal gøre.
Trin 1: Tryk på Windows + E tastaturgenvej for at åbne File Explorer-appen.
Trin 2: Højreklik på en sådan fil, og vælg Egenskaber fra kontekstmenuen.
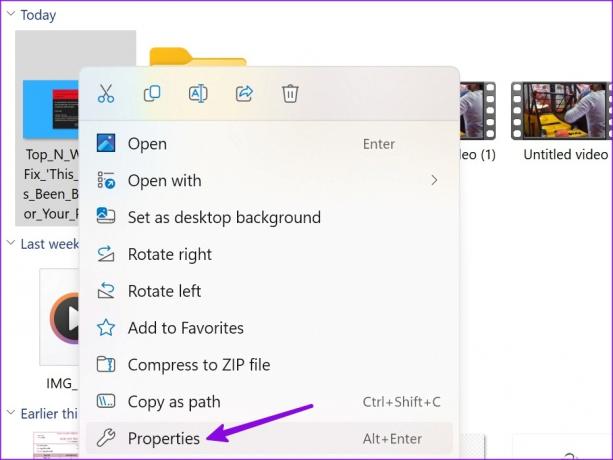
Trin 3: Aktiver fluebenet ved siden af 'Fjern blokering' under fanen Generelt, og klik på OK.
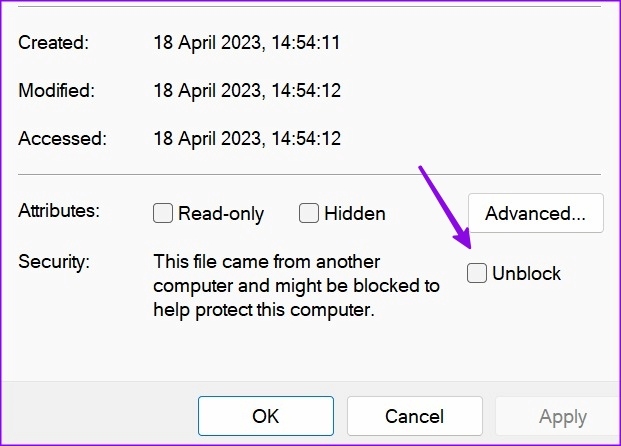
Du kan åbne sådanne filer uden at løbe ind i fejl igen.
2. Genstart pc'en
En simpel systemgenstart kan løse et problem, hver gang du støder på fejlen 'Denne app er blevet blokeret for din beskyttelse'. Det betyder selvfølgelig, at du skal gemme dit arbejde, før du genstarter pc'en.
Trin 1: Tryk på Windows-tasten for at åbne menuen Start.
Trin 2: Klik på tænd/sluk-knappen, og vælg Genstart.

3. Kør appen som Admin
Løber du ofte ind i fejl som 'en administrator har blokeret dig fra at køre denne app'? Det er en standard sikkerhedspraksis at forhindre gæstekonti og andre pc'er på det samme netværk i at stoppe med at åbne relevante apps. Men hvis du står over for det samme på din primære pc med administratorrettigheder, skal du bruge nedenstående trin til at køre appen som administrator.
Trin 1: Tryk på Windows-tasten for at åbne Start-menuen og søg efter en app.
Trin 2: Højreklik på appen fra søgeresultaterne, og vælg 'Kør som administrator' fra den flydende menu.

4. Sluk Anti-Virus Software
Tredjeparts antivirussoftware på din pc kan blive aggressiv og blokere ukendte apps (installeret fra nettet). Du skal slå antivirussoftware fra på din pc og åbne apps eller filer uden fejl.
5. Kør appen fra kommandoprompten
Hvis en bestemt app ikke åbner på Windows, skal du bruge kommandoprompt til at starte den. Her er hvad du skal gøre.
Trin 1: Højreklik på app-genvejen og vælg Egenskaber.

Trin 2: Kopier måldestinationen.

Trin 3: Tryk på Windows-tasten for at åbne menuen Start, skriv Kommandoprompt og tryk på Enter.

Trin 4: I kommandopromptvinduet skal du indsætte måldestinationen (som du kopierede i trin 2) og trykke på Enter.

Windows åbner filen uden problemer.
6. Deaktiver Windows Defender SmartScreen
Windows Defender beskytter din enhed mod apps med lavt omdømme, der kan forårsage uventet adfærd på pc'en. Det beskytter også din enhed ved at kontrollere webindhold, som Microsoft Store-apps bruger.
Selvom Windows Defender er standardappen til at scanne for malware på en pc, kan SmartScreen-funktionen blokere apps.
Trin 1: Tryk på Windows-tasten for at åbne menuen Start, skriv Windows sikkerhed og tryk på Enter.

Trin 2: Vælg 'App & browser kontrol' fra sidebjælken. Åbn "Omdømmebaserede beskyttelsesindstillinger".

Trin 3: Deaktiver skifterne ud for mulighederne 'Potentielt uønsket appblokering' og 'SmartScreen til Microsoft Store-apps'.

7. Aktiver tilladelse til MMC Snap-Ins til systemapps
Støder du ofte ind i fejlene 'Denne ap er blevet blokeret for din beskyttelse', mens du åbner apps som Enhedshåndtering, Location Security Policy Editor og mere? Du skal lave en tweak ved hjælp af den lokale gruppepolitikeditor. Bemærk, at Group Policy Editor ikke er tilgængelig i Windows 11 Home Edition. Så hvis din computer kører det, skal du springe denne løsning over.
Trin 1: Tryk på Windows-tasten for at åbne menuen Start, skriv Lokal gruppepolitik editor og tryk på Enter.

Trin 2: Naviger til den følgende sti fra venstre sidebjælke.
Brugerkonfiguration > Administrative skabeloner > Windows-komponenter > Microsoft Management Console > Begrænsede/tilladte snap-ins
Trin 3: Dobbeltklik på en app, der bekymrer dig.

Trin 4: Klik på Aktiveret, og vælg knappen OK i nederste højre hjørne.

8. Opdater eller geninstaller appen
Du kan opdatere den problematiske app til den nyeste version på Windows 10/11 eller geninstallere den for at løse problemet.
Trin 1: Tryk på Windows + I tastaturgenvej for at åbne appen Indstillinger.
Trin 2: Vælg Apps fra venstre sidebjælke, og vælg Installerede apps fra højre rude.

Trin 3: Klik på menuen med tre vandrette prikker ved siden af en app, og tryk på Afinstaller.

Du kan downloade appen fra internettet eller Microsoft Store på Windows.
9. Gendan systemet
Hvis du pludselig begynder at se fejlen 'Denne app er blevet blokeret for din beskyttelse', kan du gendanne systemet til de tidligere indstillinger eller opsætning.
Trin 1: Tryk på Windows + R-tastaturgenvejen for at åbne dialogboksen Kør.
Trin 2: Type rstrui og tryk på Enter. Klik på Næste.

Trin 3: Vælg et relevant gendannelsespunkt, og sæt din computer tilbage til den tilstand, den var i før den valgte begivenhed.

Tryk på Næste og følg instruktionerne på skærmen for at fuldføre systemgendannelsen.
Få adgang til apps og filer på Windows
Windows-blokering af apps på din pc kan bryde din arbejdsgang. Du kan også planlægge en Windows Defender-scanning for at fjerne falske filer fra computeren. Fortæl os det trick, der virkede for dig.
Sidst opdateret den 18. april, 2023
Ovenstående artikel kan indeholde tilknyttede links, som hjælper med at understøtte Guiding Tech. Det påvirker dog ikke vores redaktionelle integritet. Indholdet forbliver upartisk og autentisk.
Skrevet af
Parth Shah
Parth har tidligere arbejdet hos EOTO.tech med at dække tekniske nyheder. Han er i øjeblikket freelancer hos Guiding Tech og skriver om apps-sammenligning, tutorials, softwaretip og tricks og dykker dybt ned i iOS-, Android-, macOS- og Windows-platforme.



