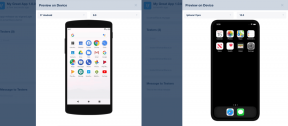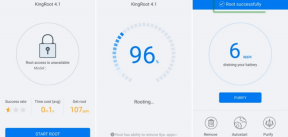Hvad er Windows 10 Power User Menu (Win+X)?
Miscellanea / / November 28, 2021
Brugergrænsefladen i Windows 8 gennemgik nogle store ændringer. Versionen bragte nogle nye funktioner med sig, såsom power user menuen. På grund af funktionens popularitet blev den også inkluderet i Windows 10.
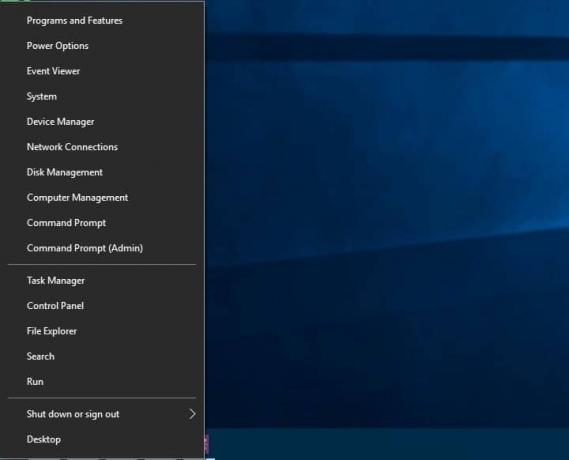
Startmenuen blev fuldstændig fjernet i Windows 8. I stedet introducerede Microsoft Power User-menuen, som var en skjult funktion. Det var ikke ment som en erstatning for startmenuen. Men brugeren kan få adgang til nogle avancerede funktioner i Windows ved hjælp af Power User-menuen. Windows 10 har både startmenuen og superbrugermenuen. Mens nogle Windows 10-brugere er opmærksomme på denne funktion og dens anvendelser, er mange ikke.
Denne artikel vil fortælle dig alt, hvad du behøver at vide om Power User-menuen.
Indhold
- Hvad er Windows 10 Power User Menu (Win+X)?
- Hvordan åbner man Power User-menuen?
- Hvad er genvejstaster til Power User menu?
- Power User-menuen – i detaljer
- Udskiftning af kommandoprompten
- Sådan tilpasses Power User-menuen i Windows 10?
Hvad er Windows 10 Power User Menu (Win+X)?
Det er en Windows-funktion, der først blev introduceret i Windows 8 og fortsatte i Windows 10. Det er en måde at få adgang til værktøjer og funktioner, der tilgås hyppigt, ved hjælp af genveje. Det er blot en pop op-menu, der indeholder genvejene til almindeligt anvendte værktøjer. Dette sparer brugeren for meget tid. Derfor er det en populær funktion.
Hvordan åbner man Power User-menuen?
Power user-menuen kan tilgås på 2 måder – du kan enten trykke på Win+X på dit tastatur eller højreklikke på startmenuen. Hvis du bruger en berøringsskærm, skal du trykke på startknappen og holde den nede for at åbne Power User-menuen. Nedenfor er et øjebliksbillede af Power User-menuen som set i Windows 10.

Power user menuen er også kendt under et par andre navne – Win+X-menu, WinX-menu, Power User-genvejstast, Windows-værktøjsmenu, Power-bruger-opgavemenu.
Lad os liste de tilgængelige muligheder i Power User-menuen:
- Programmer og funktioner
- Strømmuligheder
- Begivenhedsfremviser
- System
- Enhedshåndtering
- Netværksforbindelser
- Diskhåndtering
- Computerstyring
- Kommandoprompt
- Jobliste
- Kontrolpanel
- Filudforsker
- Søg
- Løb
- Luk ned eller log ud
- Desktop
Denne menu kan bruges til at håndtere opgaverne hurtigt. Ved at bruge den traditionelle startmenu, kan det være svært at finde de muligheder, der findes i Power user-menuen. Power user menuen er smart designet på en sådan måde, at en ny bruger ikke får adgang til denne menu eller udfører nogen handlinger ved en fejl. Når dette er sagt, bør selv erfarne brugere sørge for at sikkerhedskopiere alle deres data, før de foretager ændringer ved hjælp af Power User-menuen. Dette skyldes, at visse funktioner i menuen kan føre til tab af data eller kan gøre systemet ustabilt, hvis det ikke bruges korrekt.
Hvad er genvejstaster til Power User menu?
Hver indstilling i Power User-menuen har en tast knyttet til sig, som, når den trykkes, fører til hurtig adgang til denne indstilling. Disse taster eliminerer behovet for at klikke eller trykke på menuindstillingerne for at åbne dem. De kaldes Power User menu-genvejstaster. For eksempel, når du åbner startmenuen og trykker på U og derefter R, genstarter systemet.
Power User-menuen – i detaljer
Lad os nu se, hvad hver indstilling i menuen gør, sammen med dens tilsvarende genvejstast.
1. Programmer og funktioner
Genvejstast – F
Du kan få adgang til programmer og funktioner vinduet (som ellers skal åbnes fra Indstillinger, Kontrolpanel). I dette vindue har du mulighed for at afinstallere et program. Du kan også ændre den måde, de er installeret på, eller foretage ændringer i et program, der ikke blev installeret korrekt. Afinstallerede Windows-opdateringer kan ses. Visse Windows-funktioner kan slås til/fra.
2. Strømmuligheder
Genvejstast – O
Dette er mere nyttigt for bærbare brugere. Du kan vælge efter, hvor lang tid med inaktivitet skærmen skal slukke, vælge, hvad tænd/sluk-knappen gør, og vælge, hvordan din enhed bruger strømmen, når den er tilsluttet adapteren. Igen, uden denne genvej, skulle du få adgang til denne mulighed ved hjælp af kontrolpanelet. Startmenu > Windows System > Kontrolpanel > Hardware og lyd > Strømindstillinger
3. Event Viewer
Genvejstast – V
Event Viewer er et avanceret administrativt værktøj. Det vedligeholder kronologisk en log over begivenheder, der har fundet sted på din enhed. Den bruges til at se, hvornår din enhed sidst blev tændt, om et program gik ned, og hvis ja, hvornår og hvorfor det gik ned. Ud over disse er de andre detaljer, der er indtastet i loggen - advarsler og fejl, der dukkede op i applikationer, tjenester og operativsystemet og statusmeddelelser. At starte begivenhedsfremviseren fra den konventionelle startmenu er en lang proces – Startmenu → Windows System → Kontrolpanel → System og sikkerhed → Administrative værktøjer → Event Viewer
4. System
Genvejstast – Y
Denne genvej viser systemets egenskaber og grundlæggende oplysninger. Detaljer, som du kan finde her er - Windows-versionen i brug, mængden af CPU og vædder i brug. Hardwarespecifikationerne kan også findes. Netværksidentiteten, Windows-aktiveringsoplysninger, arbejdsgruppemedlemskabsdetaljer vises også. Selvom der er en separat genvej til Enhedshåndtering, kan du også få adgang til den fra denne genvej. Fjernindstillinger, systembeskyttelsesindstillinger og andre avancerede indstillinger kan også tilgås.
5. Enhedshåndtering
Genvejstast – M
Dette er et almindeligt brugt værktøj. Denne genvej viser alle oplysninger om installerede enheder. Du kan vælge at afinstallere eller opdatere enhedsdriverne. Egenskaberne for enhedsdrivere kan også ændres. Hvis en enhed ikke fungerer, som den skal, er Enhedshåndtering stedet for at starte fejlfinding. Individuelle enheder kan aktiveres eller deaktiveres ved hjælp af denne genvej. Konfigurationen af forskellige interne og eksterne hardwareenheder, der er tilsluttet din enhed, kan ændres.
6. Netværksforbindelser
Genvejstast – W
De netværksadaptere, der findes på din enhed, kan ses her. Egenskaberne for netværksadaptere kan ændres eller deaktiveres. De almindeligt anvendte netværksenheder, der vises her, er - WiFi-adapter, Ethernet-adapter og andre virtuelle netværksenheder, der er i brug.
7. Diskhåndtering
Genvejstast – K
Dette er et avanceret styringsværktøj. Den viser, hvordan din harddisk er partitioneret. Du kan også oprette nye partitioner eller slette eksisterende partitioner. Du har også lov til at tildele drevbogstaver og konfigurere RAID. Det kan varmt anbefales at sikkerhedskopiere alle dine data før du udfører nogen handlinger på volumener. Hele partitioner kan blive slettet, hvilket vil resultere i tab af vigtige data. Forsøg derfor ikke at lave ændringer på diskpartitioner, hvis du ikke er sikker på, hvad du laver.
8. Computerstyring
Genvejstast – G
De skjulte funktioner i Windows 10 kan tilgås fra computeradministration. Du kan få adgang til nogle værktøjer i menuen, såsom Event Viewer, Enhedshåndtering, Disk Manager, Performance Monitor, Opgaveplanlægning osv...
9. Kommandoprompt og kommandoprompt (admin)
Genvejstaster – henholdsvis C og A
Begge er grundlæggende det samme værktøj med forskellige privilegier. Kommandoprompten er nyttig til at oprette filer, slette mapperne og formatere harddisken. Den almindelige kommandoprompt giver dig ikke adgang til alle de avancerede funktioner. Så, Kommandoprompt (admin) anvendes. Denne mulighed giver administratorrettigheder.
10. Jobliste
Genvejstast – T
Bruges til at se de programmer, der kører i øjeblikket. Du kan også vælge de programmer, der skal begynde at køre som standard, når OS er indlæst.
11. Kontrolpanel
Genvejstast – P
Bruges til at se og ændre systemets konfiguration
File Explorer (E) og Search (S) har netop lanceret et nyt File Explorer-vindue eller et søgevindue. Kør åbner dialogboksen Kør. Dette bruges til at åbne en kommandoprompt eller enhver anden fil, hvis navn er indtastet i indtastningsfeltet. Luk ned eller log ud giver dig mulighed for hurtigt at lukke ned eller genstarte din computer.
Desktop (D) – Dette vil minimere/skjule alle vinduer, så du kan se på skrivebordet.
Udskiftning af kommandoprompten
Hvis du foretrækker PowerShell frem for kommandoprompt, kan du erstatte kommandoprompten. Processen for udskiftning er, at højreklikke på proceslinjen, vælge egenskaber og klikke på fanen Navigation. Du finder et afkrydsningsfelt – Erstat kommandoprompt med Windows PowerShell i menuen, når jeg højreklikker i nederste venstre hjørne eller trykker på Windows-tasten+X. Sæt kryds i afkrydsningsfeltet.
Sådan tilpasses Power User-menuen i Windows 10?
For at undgå at tredjepartsprogrammer inkluderer deres genveje i Power User-menuen, har Microsoft med vilje gjort det svært for os at tilpasse menuen. Genvejene på menuen. De blev oprettet ved at sende dem gennem en Windows API-hash-funktion, de hash-værdier gemmes i genvejene. Hashen fortæller Power-brugermenuen, at genvejen er en speciel genvej, således at der kun vises specielle genveje i menuen. Andre normale genveje vil ikke være inkluderet i menuen.
Anbefalede:Vis kontrolpanelet i WinX-menuen i Windows 10
For at foretage ændringer i Windows 10 Power User Menu, Win+X Menu Editor er et almindeligt brugt program. Det er en gratis applikation. Du kan tilføje eller fjerne elementer i menuen. Genvejene kan også omdøbes og omarrangeres. Du kan download applikationen her. Grænsefladen er brugervenlig, og du behøver ingen instruktioner for at begynde at arbejde med appen. Applikationen lader også brugeren organisere genvejene ved at gruppere dem.