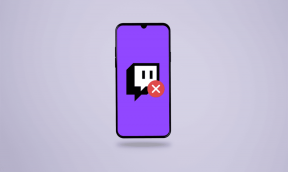Ret Microsoft Teams fejlkode CAA30194 – TechCult
Miscellanea / / May 05, 2023
Microsoft Teams oplever lejlighedsvis problemer, der kan forstyrre dine vigtige møder. En sådan fejl er Microsoft Teams fejlkode caa30194, som opstår, når din skole- eller arbejdskonto bliver afbrudt. Heldigvis har vi en perfekt guide, der vil lære dig, hvad der er fejlkode caa30194 i Teams, og hvordan du løser dette problem.
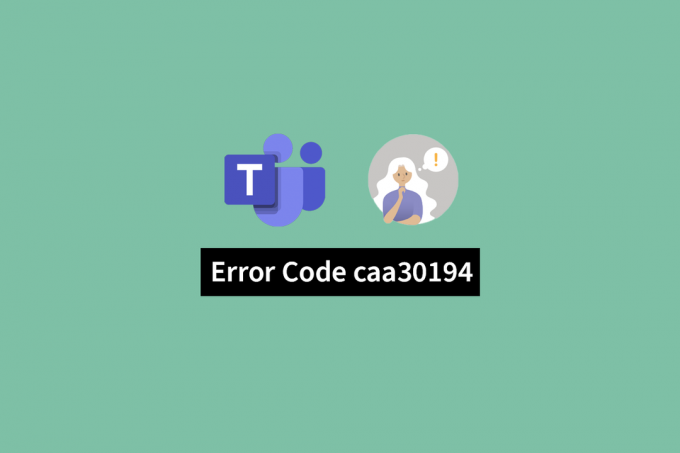
Indholdsfortegnelse
Sådan rettes Microsoft Teams fejlkode CAA30194
Hvis du også har at gøre med Teams på skrivebordet, der ikke indlæses, er du på det rigtige sted. Fortsæt med at læse denne artikel for at rette denne Microsoft Teams fejlkode caa30194 på ingen tid.
Hurtigt svar
Prøv at geninstallere Microsoft Teams Desktop-klienten ved at følge nedenstående trin:
1. For det første, åben Løb dialogboksen og kør appwiz.cpl kommando.
2. I den Programmer og funktioner vindue, højreklik på Hold app og vælg Afinstaller.
3. Efter at have afinstalleret appen, genstart pc'en.
4. Til sidst skal du downloade og installere Hold app fra officiel side.
Hvad er fejlkode CAA30194 i teams?
Mens du bruger Microsoft Team-appen, kan man være stødt på en lang række problemer. Caa30194-fejlen er en sådan fejl. Men hvad er fejlkode caa30194 i Teams? Fejlkoden caa30194 er specifik for Teams-appen, der kører på skrivebordet. Den viser ikke denne fejl, hvis du arbejder på at oprette forbindelse til Teams-appen på din smartphone. Det opstår, når Teams-applikationen ikke kan oprette forbindelse til din konto via pc'en.
Der er en hel del grunde, der kan få denne fejlmeddelelse til at sprøjte på din skærm. Går vi videre, lad os se nærmere på dem.
Sådan ser fejlkode CAA30194 ud
Problemet handler ikke rigtig om, hvordan fejlkoden caa30194 ser ud, men hvad den gør ved din applikation. Fejlkoden caa30194 er bare endnu en fejl, der kan forringe Microsoft Teams operationer. Fejlen vil blive spredt over hele din skærm, hvilket forhindrer dig i at logge ind på din konto. Mange faktorer bidrager til det. Men da det ikke engang tillader det at starte, vil det gøre din applikation praktisk talt ubrugelig at køre på dit skrivebord.
Hvad er årsagen til, at teams på skrivebordet ikke indlæses?
Caa30194-problemet på Microsoft Teams kan forekomme af flere årsager og reducere din produktivitet. Lad os undersøge nærmere de potentielle årsager til Microsoft Teams fejlkode caa30194.
- Pc'en får muligvis ikke en stabil internetforbindelse, hvilket forårsager problemet.
- Teams-applikationen kan være forældet.
- Systemsoftwaren er ikke blevet opdateret.
- Den akkumulerede cache og den midlertidige hukommelse, der er gemt, kan være bag fejlen.
- JSON-filerne er muligvis blevet beskadiget.
- VPN kan forårsage problemer med din Teams-applikationssoftware.
- For meget trafik på dit netværk på grund af den aktiverede proxyserver kan forårsage en fejl.
- Der kan være fejl på grund af kompatibilitetsindstillingerne.
- Den konto, du forsøger at logge ind via, kan have et par beskadigede filer.
- Teams-applikationsfilerne er blevet fuldstændigt og uopretteligt beskadiget eller beskadiget.
Vi har brug for strategier for at kunne løse problemer og bringe orden tilbage i Microsoft Teams-programmet, nu hvor vi er helt klar over årsagen. Der er flere måder at løse fejlen ved, at Teams på skrivebordet ikke indlæser, ligesom der er adskillige årsager til dette problem. Lad os se på de mange metoder, der kan bruges til at eliminere denne specifikke fejl mere detaljeret.
Fejlkoden caa30194 tilbyder også løsninger og løsninger som ethvert andet problem. Vi er klar til at hjælpe dig, hvis du leder efter løsninger på dette problem. Vi har lavet en liste over de allerbedste løsninger til at hjælpe dig med at løse problemet. Lad os tage et kig på måder, du kan bruge for at slippe af med dette problem-
Metode 1: Grundlæggende fejlfindingstrin
Dit problem kan være forårsaget af flere meget trivielle faktorer. Disse problemer har hurtige løsninger eller er af forbigående karakter. Disse metoder er altid den første forsvarslinje, når det kommer til at løse problemer med Microsoft Teams-programmet, fordi de ikke har brug for nogen teknisk viden. Man bør forsøge at bruge de grundlæggende strategier anført nedenfor, før man bruger nogen af de højere sofistikerede-
1A. Fejlfinding af internetforbindelse
En stabil internetforbindelse er det vigtigste at være sikker på. Internetbaserede applikationer på din enhed vil ikke fungere korrekt, hvis du ikke har en pålidelig internetforbindelse, eller hvis der er tjenesteafbrydelser. Microsoft Teams har brug for en stabil forbindelse for at fungere korrekt, og enhver forsinkelse i forbindelsen vil være mærkbar i, hvordan den fungerer. Nogle gange er Wi-Fi-routeren kilden til problemet snarere end hardwaren eller applikationssoftwaren.
Genstart af Wi-Fi-routeren efter kort at have slukket den ville sandsynligvis løse dit problem. Det er en enkel og sikker tilgang til at sikre, at problemet ikke er ved din ende. Du kan også følge vores guide til fejlfinde dine netværksforbindelsesproblemer.
Bemærk: Du bliver nødt til at vente på at få en stabil forbindelse, hvis internetudbyderen har problemer med at give dig en stabil forbindelse.

1B. Brug en anden enhed
En anden nem tilgang er at logge ind på din Microsoft Teams-konto ved at bruge en anden enhed. der er tidspunkter, hvor fejlen muligvis ikke ligger i Microsoft Teams-applikationssoftwaren, men med enheden, du forsøger at køre den på. Hvis du prøver at logge ind på din konto ved hjælp af en anden enhed, får du en mere retfærdig idé om, hvorvidt applikationen eller enheden har skylden. Du kan prøve at åbne programmet på din telefon, bærbare computer eller en anden pc.
1C. Log ind via webbrowser
Prøv at starte Microsoft Team-programmet på din foretrukne webbrowser som en anden metode til at afgøre, om problemet skyldes det program, der er blevet downloadet på din enhed. Du kan muligvis logge ind på din konto ved hjælp af en webbrowser, hvis problemet skyldes appen. Hvis det er tilfældet, skal du muligvis bruge en af de måder, der er anført nedenfor, for at tjekke efter og rette applikationssoftwareproblemer, mens du også midlertidigt logger ind på din Microsoft Teams-konto ved hjælp af en browser.
Metode 2: Opdater Teams-appen
Det er normalt tilrådeligt at opgradere dit program til den nyeste version for at garantere fejlfri funktion og eliminere enhver mulighed for hændelse. Fejlfungerende systemer eller apps er for det meste kun et resultat af at være forældede. Derudover kan problemerne være forårsaget af korrupte filer eller fejl i programsystemet. Du skal starte programmet på din pc efter at have opdateret det til den nyeste version for at løse disse problemer. De fleste problemer, du kan have med softwarefunktionaliteten, løses ved at opgradere dem. En Teams-opdatering sørger for, at alt kører godt og løser eventuelle problemer. Følg nedenstående trin for at opdatere Teams og rette Microsoft Teams fejlkode caa30194.
1. Tryk på Windows nøgle, type Microsoft Teams, og klik på Åben.

2. Klik nu på ikon med tre prikker øverst på skærmen.

3. Klik derefter på Søg efter opdateringer fra menuen.

Læs også:Ret Microsoft Teams-fejl 53003
Metode 3: Opdater Windows
Opdatering af dit systemsoftware er lige så vigtigt som at opdatere applikationssoftwaren. Antallet af problemer forårsaget af ikke at opgradere vores systemer er enormt. Vi begår almindeligvis det tåbelige ikke at opdatere vores operativsystemer. Ikke kun din Microsoft Teams-applikation vil blive påvirket; din enheds almindelige drift vil også blive påvirket.
Dine systemer skal opdateres ofte, da de kan indeholde vira eller fejl, der gør dit Microsoft Teams-program mindre funktionelt. Du kan løse disse problemer ved at opgradere systemet. En systemopdatering beskytter din enhed mod ondsindede vira, der har til formål at gøre den ubrugelig. Følg vores guide til opdatere dit Windows-systemsoftware.

Metode 4: Ryd Microsoft Teams cachedata
Caches akkumuleres over tid og kan påvirke ydeevnen negativt, sænke den og resultere i forsinkelser og afbrydelser. En for stor mængde cache kan gøre det vanskeligt at få adgang til internettet og måske skade netværket. Det er ofte en god idé at rydde cachen ofte for at forhindre den i at akkumulere. Det er altid en klog idé at fjerne cachen og den midlertidige hukommelse fra systemet for at sikre bedre ydeevne. Følgende er trinene til at rydde systemets cache-
1. Trykke Windows + E-taster sammen for at åbne Fil Explorer.
2. Flyt nu til følgende placering sti.
C:\Brugere\BRUGERNAVN\AppData\Roaming
Bemærk: Sørg for at markere feltet Skjulte elementer på fanen Vis for at se AppData folder.

3. Højreklik på Hold mappe og vælg Slet mulighed fra rullemenuen.
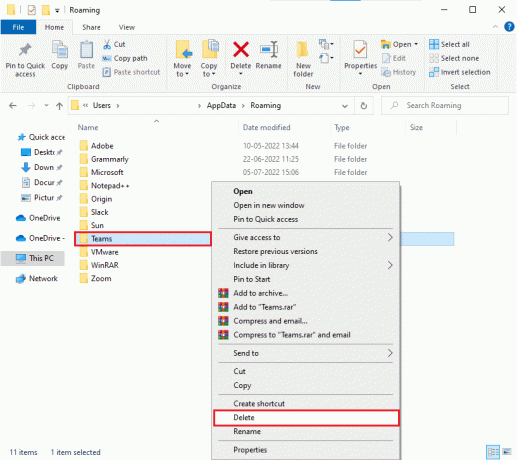
Metode 5: Fjern JSON-filer
Der er et potentiale for, at grunden til, at du ikke kan få adgang til din Teams-konto, er, at de JSON-filer, der er blevet beskadiget. For at løse problemet og garantere, at programmet kører uden problemer, skal du fjerne de beskadigede JSON-filer fra din pc. For at fjerne disse beskadigede filer fra dit system skal du følge instruktionerne nedenfor-
1. Tryk på Windows + Rnøgler sammen på dit tastatur samtidigt.
2. Type %appdata%\Microsoft\Teams i Åben søgefelt.

3. Klik Okay.
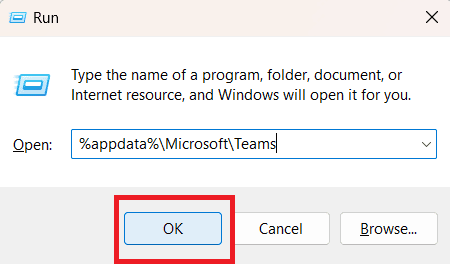
4. Slet alle fire JSON filer ved at højreklikke på dem og vælge Slet mulighed fra Drop down menu.
Metode 6: Deaktiver VPN
En anden hyppig årsag til problemet og systemfejlene er VPN. Det meste af tiden er en VPN skyld i at forhindre adgang til Microsoft Teams-kontoen. For at løse dette problem skal du deaktivere din VPN fra din computer. Tjek vores guide til deaktiver VPN på Windows. Selv efter frakobling kan det være nødvendigt at genstarte enheden for at justeringen træder i kraft og derefter logge ind på din Microsoft Teams-konto igen.

Metode 7: Deaktiver proxyserver
En proxyserver på den anden side sikrer et konstant flow af internetdata til applikationen, men lejlighedsvis bliver det den primære kilde netværkstrafik og kan forårsage, at alle slags fejl opstår, ikke kun i Microsoft Teams, men i forskellige applikationer og hindrer deres fungerer. For at deaktivere proxyservere skal du følge nedenstående trin-
1. Tryk på Windows nøgle, type internet muligheder og klik på Åben.

2. Få adgang til Forbindelser rude ved at åbne internet muligheder.
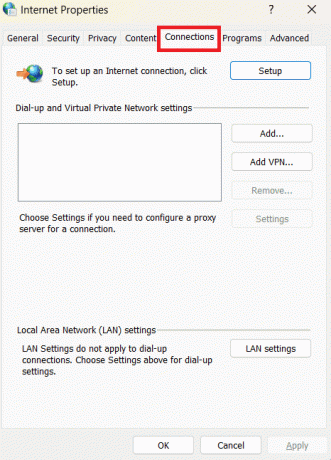
3. Få adgang til LAN-indstillinger.

4. Sluk for Brug proxyserver afkrydsningsfeltet.

5. Vælg muligheden for Registrer automatisk indstillinger.

6. Klik Okay.

Læs også:Fix Microsoft Teams bliver ved med at sige, at jeg er væk, men jeg tager ikke fejl
Metode 8: Aktiver TLS-funktion
TLS, nogle gange omtalt som Transport Layer Security, er en krypteringsteknologi, der beskytter data og følsomme oplysninger, når de sendes over et netværk. Hvis den opdager fejl ved overførsel af data, er det et afgørende værktøj, der holder dataene sikre. En sikker tilgang til at garantere, at problemet bliver løst, er at aktivere TLS. Handlingerne nedenfor bør følges for at aktivere TLS 1.0, 1.1 og 1.2-
1. Lancering Internet muligheder gennem Windows-søgning menu.
2. Åbn Fremskreden fanen.

3. Find Sikkerhed mulighed ved at rulle ned på listen.
4. Sæt kryds i feltet ved siden af TLS 1.0, TLS 1.1, og TLS 1.2.
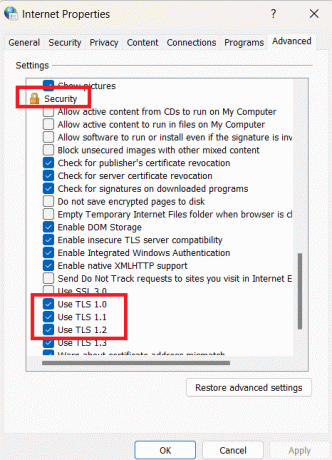
5. Klik Okay.
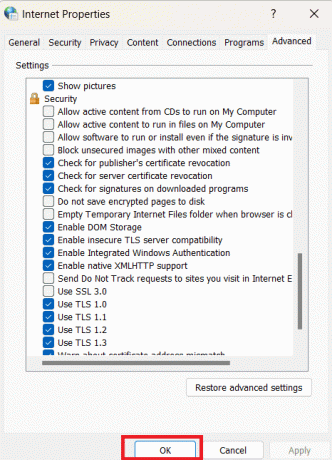
Metode 9: Ændre kompatibilitetsindstillinger
Det er helt sandsynligt, at den fejl, du oplever, er et resultat af indstillinger eller enhedskompatibilitetsproblemer med dit program. Du kan løse det problem, du har haft, ved at ændre kompatibilitetsindstillingerne. Følg procedurerne nedenfor for at ændre kompatibilitetstilstanden-
1. Få adgang til Microsoft Teams-ikon på din pc.
2. Højreklik på ikonet og fra Drop down menu vælg Ejendomme mulighed.
3. Åbn Kompatibilitet fanen.
4. Sæt kryds i boksen ved siden af Kør dette program i kompatibilitetstilstand for.

5. Vælg pc-systemsoftwaren fra rullemenuen, og prøv at kontrollere, om Microsoft Teams fejlkode caa30194 vises eller ej.
6. Klik til sidst videre Anvend > OK for at gemme ændringer.
Metode 10: Inkorporer nøgle i Windows-registreringsdatabasen
En af løsningerne kan være ret effektiv og øjeblikkeligt løse alle de problemer, du har med Teams-applikationen. Alt du skal gøre er at tilføje nøglen nævnt nedenfor i Windows-registreringsdatabasen på din pc,
1. Tryk på Windows + R-taster sammen for at åbne Løb dialog boks.
2. Type regedit og ramte Indtast nøgle at lancere Registreringseditor.
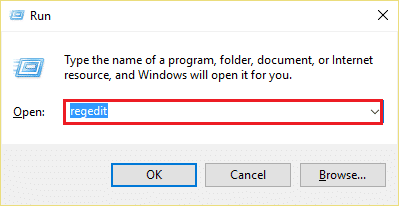
3. Naviger til den givne nøglemappe sti.
HKEY_CURRENT_USER\Software\Microsoft\Office\16.0\Identity

4. Højreklik på et tomt rum, og vælg Ny > DWORD 32-bit værdi.
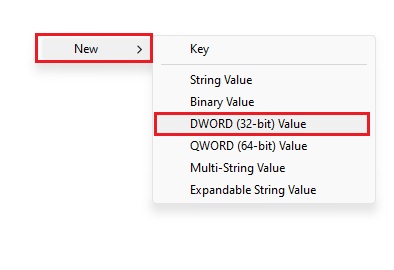
5. Omdøb værdien til DisableADALaptopWAMOTilsidesæt dobbeltklik på den.

6. Skift værdidata til 1, og klik på OK.
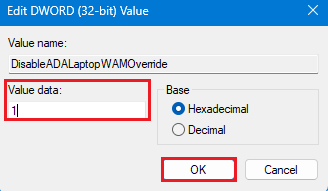
Metode 11: Opret en anden Teams-profil
Brug af en anden konto med en anden profil er en anden tilgang til at arbejde med teams. Det er meget tænkeligt, at den konto, der har problemer, er din, selvom den fungerer fint med en anden konto. Et par beskadigede filer kan forhindre dig i at få adgang til din konto. At oprette en ny konto er altid en mulighed, hvis du vil slippe af med disse skadelige dokumenter og arbejde. En af de enkleste metoder til at rette denne fejl på er at bruge en alternativ profilkonto, som kan gøres med det samme. Alt du skal gøre er at logge ud af din nuværende konto og logge ind med en anden.
Metode 12: Geninstaller Teams
Den næstsidste mulighed er at prøve at geninstallere Teams-softwaren på din computer. Der er tilfælde, hvor fejlene er uoprettelige, og programfilerne er uigenkaldeligt skadet. Pc-applikationen skal afinstalleres og derefter geninstalleres for at løse problemet. Dette vil tilbyde programmet en ny start uden tidligere problemer og komplikationer i systemet og slette alle de beskadigede data og filer. Følg trinene nedenfor for at geninstallere Microsoft Teams-programmet på din computer for at rette Microsoft Teams fejlkode caa30194.
1. Åbn Kontrolpanel på din pc.
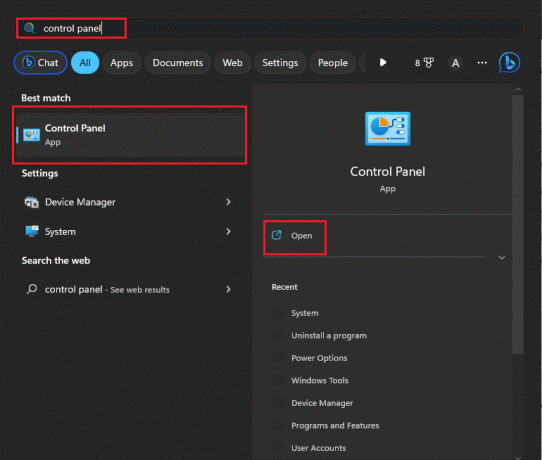
2. Vælg Afinstaller et program mulighed.

3. Find Microsoft Teams fil og højreklik på den.
4. Vælg Afinstaller mulighed.

5. Genstart din computer og søg efter Microsoft Teams hjemmeside på din browser.
6. Download applikationen igen via hjemmesiden.

7. Log endelig ind på din konto.
Læs også:11 måder at løse Microsoft-teams, der kører langsomt
Metode 13: Kontakt Microsoft Teams Support
Det tilrådes altid at søge eksperthjælp, hvis du ikke er i stand til at løse problemet på egen hånd fordi ikke alle af os er teknologisk dygtige og indimellem kæmper for at forstå, hvordan et system fungerer. Hvis alt andet fejler, bør din sidste udvej være at søge professionel rådgivning. Det er også muligt, at problemet blev forværret af flere årsager, eller at det var for komplekst til at blive løst med nogle få simple rettelser. Det er altid smartere at få den rigtige hjælp, mens du står over for et alvorligt problem eller vanskelighed. Du kan rapportere dit problem og få hjælp til at løse det. Følg disse trin for at kontakte Teams supportteam.
1. Besøg Microsoft Support-side.

2. Klik på Hold under deres produktliste.

3. Klik på Få hjælp baseret på din konto og Fortsæt.
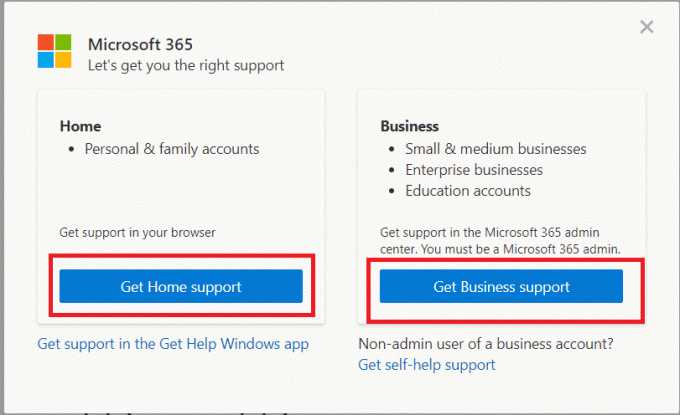
Vi håber, at denne vejledning var nyttig, og at du var i stand til at rette Microsoft Teams fejlkode caa30194 problem. Fortæl os, hvilken metode der virkede bedst for dig. Hvis du har spørgsmål eller forslag, er du velkommen til at skrive dem i kommentarfeltet nedenfor.
Elon er tech-skribent hos TechCult. Han har skrevet vejledninger i omkring 6 år nu og har dækket mange emner. Han elsker at dække emner relateret til Windows, Android og de nyeste tricks og tips.