Top 10 rettelser til Alt+Tab-genvej, der ikke virker på Windows 11
Miscellanea / / May 05, 2023
Alle tastaturgenveje giver dig adgang til programmer eller udfører bestemte handlinger hurtigt for at spare tid og maksimere din produktivitet. Når det kommer til at håndtere flere åbne vinduer, er Alt+Tab en handy tastaturgenvej der giver Windows-brugere mulighed for øjeblikkeligt at skifte mellem åbne programmer eller browserfaner i Microsoft Edge.

Selvom det er ret nyttigt, kan Alt+Tab-genvejen uventet stoppe med at fungere på grund af ukendte årsager og tvinge dig til at klikke mellem åbne apps på proceslinjen. Vi har samlet en liste over de bedste rettelser til situationer, hvor genvejen Alt+Tab ikke virker på din Windows 11-computer.
Den første ting, du skal tjekke, er, om der er noget problem med dit tastatur. For at kontrollere, om det er et defekt tastatur eller et softwarerelateret problem, skal du tilslutte tastaturet til en anden pc og kontrollere, om det fungerer som forventet. Hvis tastaturet ikke virker, se vores guide på løser tastaturet, der ikke virker på Windows 11.
Alternativt kommer næsten alle Windows-kompatible tastaturer med to sæt Alt-taster - en til højre og en til venstre. Test begge Alt-taster for at kontrollere, hvilken der fungerer for at indsnævre den defekte.
2. Tjek, om Alt+Tab er korrekt konfigureret i Indstillinger
Windows 11 kommer ikke med en skifte, som du kan bruge til at aktivere Alt+Tab-genvejen. Alt+Tab-genvejen fungerer dog muligvis ikke som forventet, især med en opsætning med flere skærme, hvis den ikke er konfigureret korrekt i Indstillinger.
Sådan kontrollerer du, om Alt+Tab er konfigureret korrekt på din Windows-computer:
Trin 1: Tryk på Windows + I-tasterne på dit tastatur for at åbne appen Indstillinger. Rul derefter ned og klik på Multitasking.

Trin 2: På siden Multitasking skal du klikke på rullemenuen Desktops.

Trin 3: Under Desktops sektionen skal du klikke på rullemenuen ved siden af 'Vis alle åbne vinduer, når jeg trykker Agter + Tab' og vælg 'På alle skriveborde'.

Når du har ændret indstillingerne, kan du få adgang til Alt+Tab-fremviseren for at skifte mellem apps på dine skærme.
3. Genstart Windows Stifinder
Windows Stifinder (tidligere File Explorer) kan føre til flere problemer, når den ikke fungerer normalt, og du kan opleve fejl som f.eks. forsvindende proceslinjeikoner, preview-ruden virker ikke, og så videre.
Heldigvis kan du hurtigt løse sådanne problemer ved at genstarte Windows Stifinder. Følg nedenstående trin:
Trin 1: Tryk på Windows + X-tasterne for at åbne Power User-menuen, og vælg Task Manager.

Trin 2: I vinduet Task Manager, der vises, skal du gå til fanen Processer og vælge Windows Stifinder-processen. Klik derefter på knappen 'Genstart opgave' øverst.
Hvis du ser mere end én proces relateret til Windows Stifinder, skal du vælge den med mere hukommelsesforbrug.

Når du har genstartet Windows Stifinder, vil genvejen Alt+Tab fungere normalt. Hvis det ikke virker, skal du gå videre til den næste løsning.
4. Opdater eller geninstaller tastaturdriverne
Windows 11 er modtagelig for hardware-relaterede problemer på grund af ustabile eller forældede drivere. Sådanne forældede eller korrupte drivere kan forårsage fejl på tastaturet. Så det er en god idé at opdatere eller geninstallere tastaturdriverne på din computer, især hvis du har opgraderet fra Windows 10 til Windows 11.
Sådan kan du nemt opdatere eller geninstallere tastaturdriverne på din computer for at løse problemer med Alt+Tab-genvejen, der ikke virker.
Trin 1: Højreklik på Start-knappen og vælg Enhedshåndtering fra listen.

Trin 2: I vinduet Enhedshåndtering skal du se efter 'Tastaturer'-indgangen og dobbeltklikke for at udvide den.

Trin 3: Højreklik på 'HID Keyboard Device' under Human Interface Devices og vælg 'Opdater driver'.

Trin 4: Klik på 'Søg automatisk efter drivere' i vinduet Opdater drivere.

Trin 5: Lad den søge efter de nyeste drivere, der er verificeret af Microsoft til dit tastatur. Det vil finde og installere de nyeste drivere, hvis de er tilgængelige. Ellers skal du klikke på knappen Luk i nederste højre hjørne.
Når du ser en meddelelse om, at din computer har de bedste drivere installeret, kan du bede appen om at søge efter nye drivere gennem Windows Update. Derefter bør du tjekke tastaturproducentens websted for de nyeste drivere.

Trin 6: Hvis du ikke kan finde nogen nye drivere til tastaturet, skal du højreklikke på 'HID Keyboard Device' og vælge 'Afinstaller enhed'.

Trin 7: Klik på Afinstaller i bekræftelsesdialogen, der vises.

Trin 8: Genstart din pc.
Når du har genstartet din pc, vil Windows 11 automatisk søge efter de relevante tastaturdrivere og installere dem.
5. Aktiver Kig på skrivebordet
Peek-funktionen i Windows lader dig svæve i højre hjørne af proceslinjen eller bruge Ctrl +, (Komma) genvejen til at kigge på skrivebordet. Derudover er Alt+Tab-genvejen også afhængig af, at Peek fungerer korrekt.
Hvis kig-funktionen ikke er aktiveret på din pc, fungerer Alt+Tab-genvejen muligvis ikke som forventet. Følg nedenstående trin for at aktivere det:
Trin 1: Tryk på Windows + R-tasterne for at åbne værktøjet Kør og skriv sysdm.cpl. Tryk derefter på Enter.
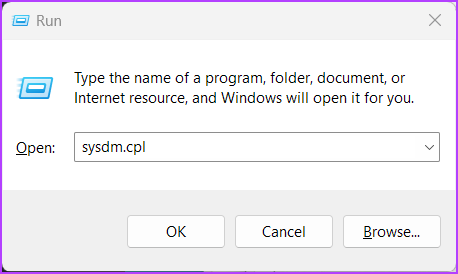
Trin 2: I dialogboksen Systemegenskaber skal du vælge fanen Avanceret. Klik derefter på knappen Indstillinger under afsnittet Ydelse.

Trin 3: Når en dialogboks med præstationsindstillinger vises, skal du klikke på afkrydsningsfeltet Aktiver kig, hvis det ikke allerede er aktiveret. Klik derefter på Anvend.
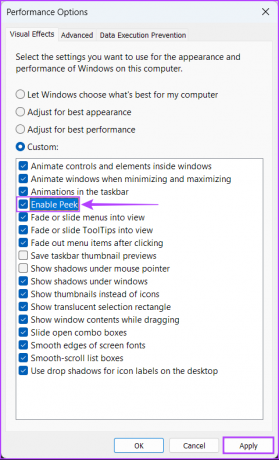
Når du har aktiveret Peek, kan du bruge genvejen Alt+Tab som før.
6. Kontroller, om Windows-genvejstaster er aktiveret
Windows-genvejstaster er i det væsentlige en bestemt tastekombination såsom Alt+Tab, Windows + R, Windows + I osv., indbygget i Windows, der giver brugerne adgang til almindelige shell-funktioner. Disse genveje kan dog holde op med at virke, hvis Windows-genvejstaster er deaktiveret på din computer. Denne løsning virker ikke for Windows 11 Home-udgavebrugere, da de ikke kan få adgang til Group Policy Editor.
Sådan kan du kontrollere, om Windows-genvejstaster er aktiveret på din Windows 11-computer:
Trin 1: Tryk på forstørrelsesglasset for at få adgang til Søg og skriv Rediger gruppepolitik. Fra søgeresultatet, der vises, skal du klikke på Åbn.

Trin 2: Inde i den lokale gruppepolitikeditor skal du navigere til følgende sti:
Brugerkonfiguration > Administrative skabeloner > Windows-komponenter > Filstifinder
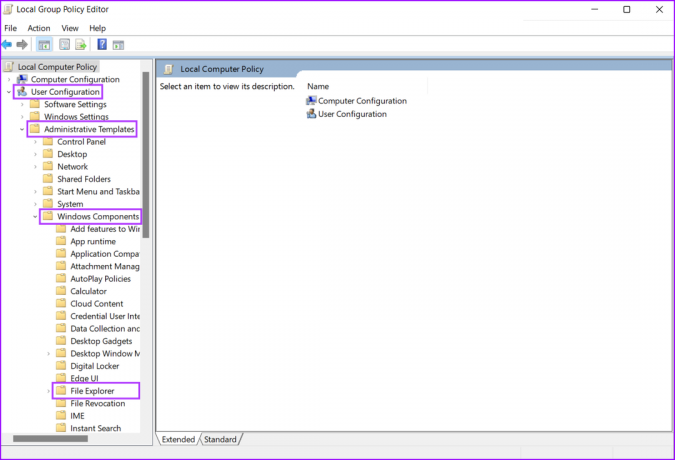
Trin 3: Under File Explorer-mappen skal du se efter en politik kaldet 'Sluk Windows-nøglegenvejstaster' og dobbeltklik på den.

Trin 4: Kontroller, om politikken ikke er aktiveret og ikke er konfigureret eller deaktiveret i dialogboksen 'Sluk Windows-nøglegenvejstaster', der åbnes.

Hvis denne politik er aktiveret, skal du klikke på Ikke konfigureret efterfulgt af Anvend. Genstart derefter din pc, og kontroller, om den løser genvejen Alt+Tab for dig.
7. Se efter Windows Update
Selvom dette virker trivielt, kan du ordne en af de bedste måder at løse næsten alle problemer, du måske står over for på din Windows-computer, med en simpel softwareopdatering.
Opdatering til den seneste version af Windows sikrer, at du har de seneste fejlrettelser og sikkerhedsopdateringer tilgængelige for at forbedre dit systems ydeevne og stabilitet. Sådan kan du tjekke for Windows-opdateringer på din Windows 11-pc:
Trin 1: Tryk på Windows + I-tasterne sammen for at åbne appen Indstillinger.

Trin 3: I vinduet Indstillinger skal du vælge Windows Update fra venstre sidebjælke.

Trin 4: Klik på knappen 'Søg efter opdateringer'.

Hvis en ny Windows Update er tilgængelig, skal du installere den og kontrollere, om den løser genvejen Alt+Tab for dig.

8. Kør en antivirusscanning
Ofte kan skjult malware føre til filkorruption og ødelægge mange vigtige funktioner på dit system. Heldigvis kan du slippe af med sådan malware ved hjælp af den indbyggede Windows Security-app eller en tredjepartsapp, såsom Malwarebytes.
Sådan kan du opdage og slippe af med malware ved hjælp af Windows Security-appen på din Windows-computer:
Trin 1: Tryk på Windows + S-tasterne for at få adgang til Søg og skriv Windows sikkerhed. Fra søgeresultatet skal du klikke på Åbn under Windows Security.

Trin 2: Klik på 'Virus & trusselbeskyttelse' mulighed.

Trin 3: Klik på Hurtig scanning på siden Virus- og trusselsbeskyttelse.

Hvis du finder malware på dit system, skal du fjerne det og kontrollere, om det løste genvejen Alt+Tab.
Hvis det ikke hjælper, skal du gå videre til den næste løsning, som kan hjælpe dig med at vende og rette den korruption, der er forårsaget på grund af malware eller andre faktorer.
9. Kør en SFC-scanning
Uanset om det skyldes en døende harddisk eller malware, der lurer på dit system, kan beskadigede konfigurationsfiler føre til flere ugunstige problemer på Windows.
Hvis du tror, det er tilfældet med dit system, kan du hurtigt køre en SFC (System File Checker)-scanning for at opdage og rette de korrupte filer, som beskrevet i nedenstående trin:
Trin 1: Tryk på Windows + S-tasterne og skriv Kommandoprompt. Fra resultaterne for kommandoprompt skal du klikke på 'Kør som administrator'.

Trin 2: Klik på Ja, når en brugerkontokontrol (UAC) prompt vises på skærmen.

Trin 3: Indtast følgende kommando i kommandopromptvinduet, og tryk på Enter:
SFC /scannow

Når scanningen er fuldført, vil du se en meddelelse, der angiver, om den fandt nogen problemer eller ej. Hvis SFC-scanningen ikke fandt nogen problemer, vil du se en meddelelse, der siger, "Windows Resource Protection fandt ikke nogen integritetskrænkelser."
Men hvis du opdager problemer relateret til beskadigede konfigurationsfiler, vil den automatisk reparere dem.

10. Skift til den gamle Alt+Tab Viewer
Hvis ingen af metoderne virker, er den sidste ting, du kan gøre, at skifte til den gamle eller klassiske Alt+Tab-fremviser på din Windows 11-computer.
Sådan kan du skifte til den gamle Alt+Tab-fremviser ved hjælp af registreringseditoren på din Windows 11-pc:
Trin 1: Tryk på Windows-tasten + R-tasterne for at åbne dialogboksen Kør og skriv regedit i tekstfeltet. Tryk derefter på Enter.

Trin 2: Kopier og indsæt følgende placering i navigationslinjen:
HKEY_CURRENT_USER\Software\Microsoft\Windows\CurrentVersion\Explorer
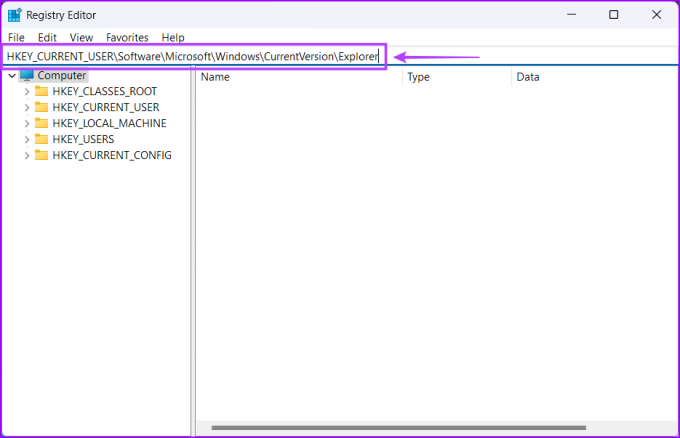
Trin 3: Højreklik hvor som helst i den højre rude, og vælg den indstilling, der siger 'DWORD (32-bit) værdi.'
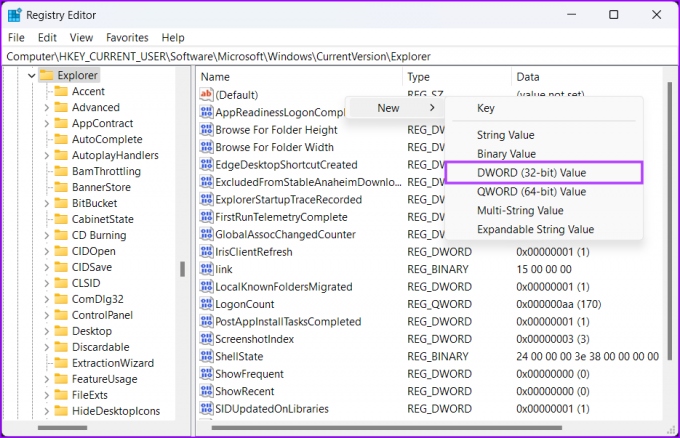
Trin 4: Type AltTabSettings og tryk på Enter for at oprette DWORD-værdien (32-bit).
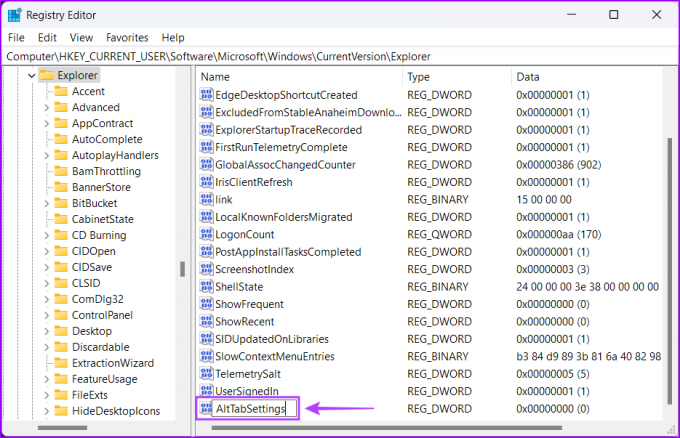
Trin 5: Dobbeltklik på den nyoprettede AltTabSettings-post, og indstil dens værdidata til 1. Klik derefter på OK for at gemme ændringerne.
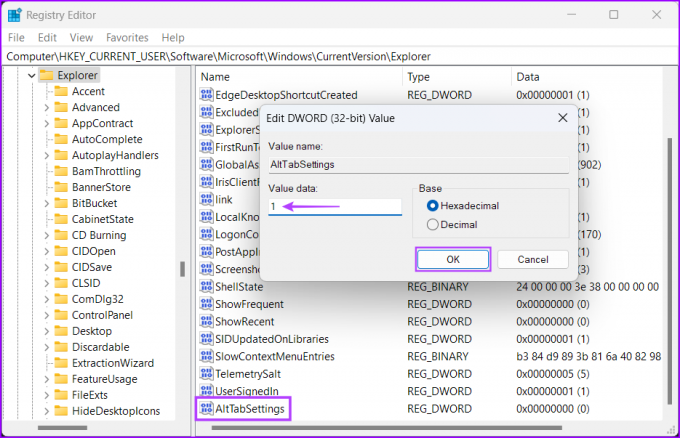
Genstart din computer for at anvende ændringerne i registreringsdatabasen, og kontroller, om et tryk på Alt+Tab-genvejen åbner app-omskifteren.
Få Alt+Tab i gang
Efter at have fulgt rettelserne nævnt ovenfor, får du Alt+Tab-genvejen op at køre for øjeblikkeligt at skifte mellem appvinduer på din Windows 11-computer.
Fortæl os, hvilken løsning der fungerede for dig, eller hvis du fandt en anden måde at få Alt+Tab-genvejen til at fungere.



