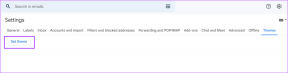Sådan ændres skærmopløsning på Mac
Miscellanea / / May 06, 2023
Er du træt af at skele til din Macs skærm eller ønsker at øge din skærms ejendom? Eller viser din eksterne skærm ikke indhold, som du ville have det var? Ændring af din skærms opløsning kan nemt løse disse problemer for dig. Dog med seneste macOS Ventura-opdatering, kan det være vanskeligt at ændre skærmopløsningen. Så vi vil vise dig, hvordan du ændrer skærmopløsning på Mac.

I denne artikel vil vi udforske nogle af de bedste måder at ændre skærmopløsning på macOS, herunder indbyggede indstillinger samt tredjepartsapps. Uanset om du er en Mac-begynder eller en avanceret bruger, hjælper denne vejledning dig med at finde den rigtige opløsning til din skærm og få mest muligt ud af din Macs skærm.
Skift skærmopløsning ved hjælp af Apples officielle metode
Æble har en simpel metode til at ændre skærmopløsningen på din macOS-enhed. Dette kan gøres via selve systemindstillingerne, for både den indbyggede skærm og eksterne skærme.
1. Til indbygget skærm
Trin 1: Klik på Apple-logoet i øverste venstre hjørne, og klik på Systemindstillinger.

Trin 2: I vinduet Systemindstillinger skal du rulle ned og klikke på Skærme i sidebjælken.
Du vil nu blive præsenteret for en håndfuld muligheder, der går fra større tekst til mere plads. Det går fra lavere opløsning til højere opløsning.

Du kan også holde musemarkøren over opløsningens miniaturebillede for at se den nøjagtige opløsning i pixels.

Trin 3: Klik på opløsningen efter eget valg. Du får muligvis en prompt, der spørger dig, om du er sikker på din handling. Klik på Skift opløsning for at fortsætte.

Og det er det. Den nye opløsning vil blive anvendt automatisk.

2. Til ekstern skærm
Trin 1: Klik på Apple-ikonet øverst til venstre > vælg Systemindstillinger. Gå nu til sektionen Displays fra sidebjælken.
Trin 2: På siden Displays skal du klikke på miniaturebilledet af din eksterne skærm for at skifte til det.

Trin 3: I lighed med den forrige metode vil du se en række miniaturebilleder, der går fra større tekst til mere plads. Du kan klikke på din foretrukne skærmopløsningsminiature for automatisk at skifte til den.

Trin 4: Derudover kan du vælge fra en liste over brugerdefinerede opløsninger. Du skal blot kontrol-klikke eller højreklikke på et miniaturebillede og vælge Vis liste.
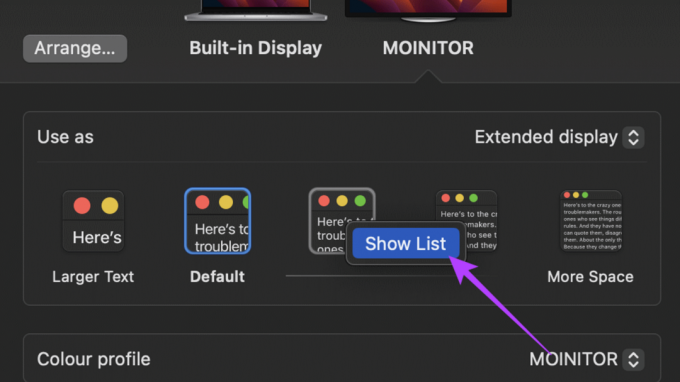
Trin 5: Du vil nu blive præsenteret for en liste over skærmopløsninger. Klik på en opløsning for at vælge den.

Trin 6: Hvis du ønsker at se endnu flere opløsninger, skal du rulle ned og aktivere til/fra-knappen ud for Vis alle opløsninger. Du får nu en endnu større liste over forskellige opløsninger at vælge imellem.

Det er det! Vi var dog ikke helt tilfredse med de oprindelige skærmopløsningsindstillinger for Macs. Gå til næste afsnit for at vide hvorfor.
Begrænsninger i Apples metode
Startende med macOS Ventura har Apple gjort det ret vanskeligt at indstille tilpassede opløsninger for den indbyggede skærm på MacBooks og iMacs. Du får kun en håndfuld muligheder at vælge imellem. Der er ingen måde at indstille en brugerdefineret opløsning. Derudover er indstillingerne vist her skaleringsindstillinger og ikke faktiske skærmopløsninger.
Desuden, selv for eksterne skærme, inkluderer listen ikke forskellige billedformater. Til sidst, selvom du tilslutter til en HDMI 2.1-udgang, får du ikke mulighed for at udsende med en højere opdateringshastighed. Det maksimale vist på listen er kun 60Hz.
Alle disse problemer kan nemt løses ved at ty til et tredjepartsprogram kaldet EasyRes. Det giver dig mulighed for nemt at vælge fra en enorm liste over skærmopløsninger til både din indbyggede skærm og din tilsluttede skærm.
Indstil brugerdefineret skærmopløsning på Mac ved hjælp af EasyRes
Trin 1: Download og installer EasyRes-appen fra Apple App Store. Når du er færdig, skal du klikke på Åbn.
Download EasyRes

Trin 2: Du får et pop op-vindue, der informerer dig om, at EasyRes kræver adgang til skærmoptagelsesfaciliteten. Dette er dog kun påkrævet, hvis du ønsker at få vist ændringer i opløsningen. Det er ikke nødvendigt at aktivere denne indstilling. Bare klik på OK for at fortsætte.

Trin 3: I pop op-vinduet Skærmoptagelse skal du vælge Åbn systemindstillinger, hvis du ønsker at give adgang til skærmoptagelse. Du kan også vælge at nægte denne tilladelse.

Nu hvor EasyRes er blevet installeret, kan du nemt få adgang til det fra den øverste menulinje.
Trin 4: Klik nu på EasyRes-ikonet i menulinjen.

Trin 5: Hold blot musen over en skærm for at se en komplet liste over tilgængelige opløsninger. Hver opløsning vil også have sin opdateringshastighed nævnt ved siden af.

Trin 6: Klik på opløsningen efter eget valg for at anvende den.

Og det er det. Du kan nu nemt ændre opløsningen på din MacBook, der kører macOS Ventura eller nyere.
Ofte stillede spørgsmål om ændring af skærmopløsning på Mac
For at kontrollere din skærms opløsning skal du gå over til Systemindstillinger og klikke på Generelt fra sidebjælken. Klik nu på Om. Under overskriften Displays vil du se opløsningen på alle de skærme, der er tilsluttet din macOS-enhed.
Du kan tilslutte en ekstern skærm til din MacBook ved hjælp af ThunderBolt 4-porten på siden. Nogle nyere Pro-versioner har også en HDMI-port for lettere tilslutning. På den anden side havde ældre MacBook-varianter en MiniDisplayPort, som også kan bruges til at tilslutte en ekstern skærm.
Den måde, macOS udsender indhold på, er ved først at gengive skærmen i en højere opløsning og derefter skalere den ned med en faktor på 2x. Som et resultat får du en højere pixeltæthed, hvilket resulterer i et skarpere billede. Denne proces omtales som skærmskalering på macOS.
Få mest muligt ud af den skærm
Uanset om du har brug for at øge størrelsen på tekst eller tilslutte en ekstern skærm til din Mac, kan det hjælpe at justere skærmopløsningen. Men med den nye macOS-opdatering undrer mange brugere sig over, hvordan man ændrer skærmopløsning på macOS.
Heldigvis, ved at følge de trin, der er beskrevet i denne artikel, skulle du nu have en bedre forståelse af at ændre din Macs skærmopløsning. Udover EasyRes er der også masser af andre nyttige macOS-apps du bør tjekke ud for at optimere din oplevelse.
Sidst opdateret den 5. maj, 2023
Ovenstående artikel kan indeholde tilknyttede links, som hjælper med at understøtte Guiding Tech. Det påvirker dog ikke vores redaktionelle integritet. Indholdet forbliver upartisk og autentisk.