6 bedste måder at løse Ctrl-Alt-Delete, der ikke virker på Windows 11
Miscellanea / / May 07, 2023
Ctrl-Alt-Delete er uden tvivl en af de mest brugte tastaturgenveje på Windows. Du kan bruge den til hurtigt at logge ud af din pc, få adgang til strømmenuen, start Task Manager at afslutte ustabile programmer eller processer og meget mere. Men det kan skræmme dig, hvis det pludselig holder op med at virke af nogle mystiske årsager.
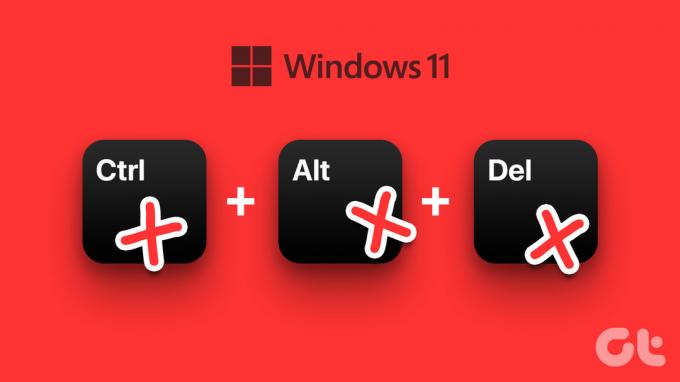
Vi har samlet de bedste løsninger, når genvejen Ctrl-Alt-Delete nægter at arbejde på din Windows 11-computer.
Før du fortsætter med fejlfinding, er den første ting, du skal inspicere, om dit tastatur fungerer fint. Tilslut dit tastatur til en anden pc for at kontrollere, om disse taster virker. Se vores guide vedr hvordan man reparerer et tastatur, når det ikke virker på Windows.
Alternativt kommer næsten alle Windows-kompatible tastaturer med to sæt Ctrl- og Alt-taster - en til højre og en til venstre. Du har muligvis en ny chance for at bruge genvejen Ctrl-Alt-Delete.

2. Genstart Windows Stifinder
Processer relateret til Windows Stifinder er afgørende for den korrekte funktion af proceslinjen, Startmenuen, Stifinder osv. Men hvis de ikke fungerer normalt, kan du opleve fejl som f.eks
forsvindende proceslinjeikoner, preview-ruden virker ikke, etc.Du kan hurtigt løse sådanne problemer ved at genstarte Windows Stifinder fra Task Manager. Sådan gør du:
Trin 1: Tryk på Windows + X-tasterne for at åbne Power User-menuen, og vælg Task Manager.

Trin 2: I vinduet Task Manager, der vises, skal du blive på fanen Processer og vælge Windows Stifinder-processen. Klik derefter på knappen Genstart opgave.
Hvis du ser mere end én proces relateret til File Explorer, skal du vælge den med højere hukommelsesforbrug.

Når du har genstartet Windows Stifinder, vil genvejen Ctrl-Alt-Delete normalt fungere. Hvis det ikke hjælper, så gå videre til den næste løsning.
3. Se efter Windows Update
Selvom dette kan virke trivielt, kan du løse næsten alle problemer på din Windows-computer med en simpel softwareopdatering. Opdatering af versionen af Windows sikrer, at du har de seneste fejlrettelser, drivere og de seneste sikkerhedsopdateringer, der hjælper med at forbedre din computers ydeevne og stabilitet.
Sådan kan du tjekke for Windows-opdateringer på din Windows 11-pc:
Trin 1: Tryk på Windows + I-tasterne sammen for at åbne appen Indstillinger.

Trin 2: Vælg Windows Update fra venstre sidebjælke i vinduet Indstillinger.

Trin 3: Klik nu på knappen Søg efter opdateringer.

Hvis en ny Windows-opdatering er tilgængelig, skal du installere den og kontrollere, om den løser de beskadigede filer og de funktioner, der er afhængige af disse filer.
Kan du ikke downloade Windows-opdateringer? Tjek vores guide på reparerer Windows 11-opdateringer, der ikke downloades eller installeres.

4. Opdater eller geninstaller tastaturdriverne
Windows 11 fungerer muligvis ikke problemfrit, hvis det har ustabile eller forældede drivere. Det kan være årsagen til, at dit tastatur ikke fungerer. Så det er en god idé at opdatere eller geninstallere tastaturdriverne på din computer.
Sådan kan du nemt opdatere eller geninstallere tastaturdriverne på din Windows 11-pc.
Trin 1: Højreklik på knappen Start, og vælg Enhedshåndtering fra listen.

Trin 2: Se efter indstillingen Tastatur i vinduet Enhedshåndtering, og dobbeltklik for at udvide den.

Trin 3: Under Tastaturer skal du højreklikke på 'HID Keyboard Device' og vælge 'Opdater driver'.

Trin 4: Klik på 'Søg automatisk efter drivere' i vinduet Opdater drivere.

Trin 5: Lad den søge efter de nyeste drivere, der er verificeret af Microsoft til dit tastatur. Det vil finde og installere de nyeste drivere, hvis de er tilgængelige. Ellers skal du klikke på knappen Luk i nederste højre hjørne.
Du klikker på 'Søg efter nye drivere gennem Windows Update'-indstillingen. Ellers kan du tjekke tastaturproducentens websted for de nyeste drivere.

Trin 6: Hvis du ikke kan finde nogen nye drivere til tastaturet, skal du højreklikke på 'HID Keyboard Device' og vælge 'Afinstaller enhed'.

Trin 7: Klik på Afinstaller i bekræftelsesdialogen, der vises.

Genstart din pc, og Windows 11 vil automatisk søge efter de relevante tastaturdrivere og installere dem for dig.
5. Kør SFC og DISM Scan
Du kan hurtigt køre en SFC (System File Checker)-scanning efterfulgt af en DISM (Deployment Image Servicing and Management)-scanning for at opdage og rette de korrupte filer på din pc som beskrevet i nedenstående trin:
Trin 1: Tryk på Windows + S-tasterne og skriv Kommandoprompt. Klik derefter på 'Kør som administrator' fra resultaterne for kommandoprompt.

Trin 2: Klik på Ja, når en brugerkontokontrol (UAC) prompt vises på skærmen.

Trin 3: Indtast følgende kommando i terminalvinduet, og tryk på Enter:
SFC /scannow
Denne kommando instruerer Windows i at scanne for beskadigede DLL (Dynamic Link Libraries) og andre vitale systemfiler på din pc. Kørsel af denne kommando erstatter desuden de ødelagte systemfiler med fungerende filer, hvis der opdages en korruption.

Når SFC-scanningen (System File Checker) har fuldført scanningen af din pc, vil du se en meddelelse, der angiver, om den fandt nogen problemer, der skal rettes.
Hvis SFC-scanningen ikke fandt nogen problemer, ville du få en besked, der sagde: 'Windows Resource Protection fandt ikke nogen integritet overtrædelser.’ Men hvis der opdages problemer relateret til beskadigede konfigurationsfiler, vil den automatisk reparere dem for du.

Trin 4: Kør en DISM (Deployment Image Servicing and Management)-scanning, når du har gennemført SFC-scanningen.
DISM-kommandoen scanner for korruption og reparerer problemer med operativsystemet. DISM scanner også gendannelses- og bootsektorerne for korruption og gendanner filernes modstandsdygtighed, hvis der opdages korruption.
For at udføre en DISM-scanning på din pc skal du udføre alle kommandoerne nedenfor én kommando ad gangen ved at kopiere og indsætte dem i kommandoprompt og trykke på Enter-tasten.
DISM /Online /Cleanup-Image /CheckHealth
DISM /Online /Cleanup-Image /ScanHealth
DISM /Online /Cleanup-Image /RestoreHealth

Denne DISM-scanning kan tage noget tid. Genstart din pc efter at have gennemført begge scanninger for at se, om det hjælper med at løse dine problemer.
6. Brug Systemgendannelse
Der er en chance for, at du kan støde på problemer på din pc, fordi du ved et uheld har ændret kritiske systemindstillinger eller installeret en ustabil app. Du kan dog hurtigt vende sådanne ændringer og løse de fleste problemer på din pc ved at udføre en systemgendannelse.
Bemærk, at du ikke kan bruge denne metode, hvis Systemgendannelse ikke er aktiveret på din pc. For at aktivere Systemgendannelse på din pc, se vores guide på ved hjælp af Systemgendannelse på Windows 11.
Sådan kan du udføre en systemgendannelse på din Windows 11-pc:
Trin 1: Klik på Windows Search-ikonet på proceslinjen, og skriv Opret et gendannelsespunkt. Vælg derefter knappen Åbn under søgeresultatet.

Trin 2: Når et vindue med Systemegenskaber vises på skærmen, skal du klikke på Systemgendannelse.

Trin 3: Klik på Næste for at påbegynde gendannelsesprocessen.

Trin 4: Vælg et gendannelsespunkt, du vil bruge. Klik om nødvendigt på Scan for berørte programmer for at se de ændringer, der er foretaget i systemet, før gendannelsespunktet blev oprettet. Klik derefter på Næste.

Trin 5: Bekræft det gendannelsespunkt, som du vil gendanne dit system til. Når du har bekræftet det, skal du klikke på Udfør for at påbegynde den automatiske gendannelsesproces.

Ret Ctrl-Alt-Delete på Windows 11
Løsningerne nævnt ovenfor hjælper dig med at rette genvejen Ctrl-Alt-Delete på din Windows 11-computer. Du kan derefter bruge den til at få adgang til Task Manager med det samme, skifte brugerkonti, lås din pc og mere.
Sidst opdateret den 14. november 2022
Ovenstående artikel kan indeholde tilknyttede links, som hjælper med at understøtte Guiding Tech. Det påvirker dog ikke vores redaktionelle integritet. Indholdet forbliver upartisk og autentisk.



