Sådan tilføjes Shazam-genvejen på iPhone
Miscellanea / / May 08, 2023
Blandt en million apps, der gør din iPhone-funktionsrig, Shazam stadig tilfældigvis en af vores yndlingsapps. Apple synes også at kunne lide det meget og erhvervede det i 2018. Desuden har Apple integreret det i iOS-systemfunktioner, og vi kan nemt tilføje en Shazam-genvej på iPhone, uden at skulle installere selve appen.

I denne artikel viser vi dig alle måder, hvorpå du kan tilføje Shazam-genveje på din iPhone, så du hurtigt kan trække den op for at genkende musik. Dette vil helt sikkert gøre tingene lettere i stedet for at søge på din ikonfyldte iPhone-startskærm efter Shazam-appen.
Bemærk: Ingen af genvejene vist nedenfor kræver Shazam-appen. Du kan dog stadig installere appen på din iPhone for at se listen over sange, som du genkendte fra disse genveje, og synkronisere eller dele listen med andre apps.
Sådan tilføjes Shazam til kontrolcenter
I løbet af de sidste par versioner af iOS har kontrolcentret oplevet en total overhaling. Introduceret med iOS 7 i 2014, er det en ganske praktisk funktion på iPhone. Og nu hvor Shazam er en del af Apple, kan vi tilføje en Shazam-knap direkte til kontrolcentret, og her er hvordan du kan gøre det.
Trin 1: Åbn appen Indstillinger, og vælg Kontrolcenter.

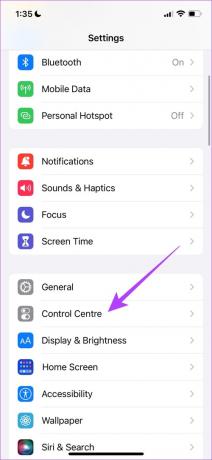
Trin 2: Tryk på Musikgenkendelse. Når du har valgt det, vil du se, at det vises i afsnittet 'Inkluderede kontroller'.


Trin 3: Åbn kontrolcenteret.
- iPhone X og nyere: Stryg ned fra øverste højre hjørne af skærmen for at åbne Kontrolcenter.
- iPhone SE, iPhone 8 og tidligere: Stryg op fra den nederste kant af din skærm for at åbne Kontrolcenter.
Trin 4: Når du vil genkende en sang, skal du vælge Shazam-ikonet og vente på, at din sang bliver genkendt.
Trin 5: Når sangen er genkendt, får du besked. For at se listen over sange, du genkendte, kan du trykke på ikonet igen for at se listen over alle de genkendte sange.


Det er det! Lad os nu se på, hvordan du kan tilføje en færdig Shazam-genvej på din iPhone-startskærm.
Tilføj et Shazam-genvejsikon til startskærmen
Det Genveje app på iPhone lader dig automatisere og tilføje nyttige værktøjer lige ved hånden. Den har også en klar genvej til musikgenkendelse via Shazam, som du kan tilføje til din startskærm.
Trin 1: Åbn appen Genveje.
Trin 2: Du vil se Shazam-genvejen på listen Starter-genveje. Hvis ikke, kan du søge efter 'Shazam' i søgefeltet.


Trin 3: Tryk længe på genvejen, og vælg Del.
Trin 4: Tryk på 'Tilføj til startskærm.


Trin 5: Tryk på Tilføj for at bekræfte.

Trin 6: Genvejen er nu tilføjet til din startskærm. Tryk på ikonet, når du vil genkende musik, og du vil blive underrettet med en liste over handlinger.


Som et alternativ kan du også tilføje Shazam-genvejen som en widget på din startskærm.
Sådan tilføjes en Shazam-widget til startskærmen
Du kan tilføje en genvej via appen Genveje som en Home Screen widget. Ret praktisk, ikke? Sådan kan du tilføje Shazam-genvejen som en widget på din startskærm.
Trin 1: Tryk længe på din startskærm, indtil ikonerne vipper.
Trin 2: Vælg Genveje fra listen over widgets.


Trin 3: Vælg din foretrukne type widget og tryk på Tilføj widget.
Trin 4: Tryk nu på genvejswidgetten, mens den stadig vrikker.


Trin 5: Vi skal sikre, at widgetten er knyttet til Shazam-genvejen, så vælg genvejen i boksen.
Trin 6: Vælg og marker Shazam-genvej.


Trin 7: Tryk på Udført.
Trin 8: Tryk nu på widgetten for at genkende en sang.


Trin 9: Når sangen er genkendt, vil du blive underrettet sammen med et sæt af muligheder.

Vi kan også bruge back tap-funktionen til at tilføje en Shazam-genvej på iPhone. Læs næste afsnit for at vide mere.
Sådan tilføjes Shazam-genvej til bagsiden Tryk på iPhone
Tryk tilbage er en skjult, mindre annonceret funktion på iPhone, der lader dig tilføje en handling, når du fysisk trykker på bagsiden af din telefon. Du kan også forbinde en Shazam-genvej til back tap-funktionen. Sådan gør du.
Trin 1: Åbn appen Indstillinger.
Trin 2: Vælg Tilgængelighed.


Trin 3: Vælg touch og tryk på Tilbage Tap.
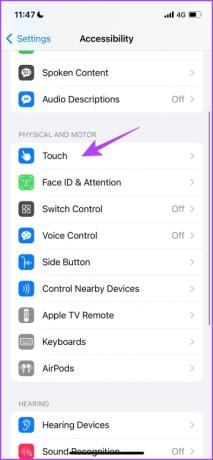

Trin 4: Vælg, om du vil trykke to gange eller tre gange for at kalde genvejen.
Trin 5: Til sidst skal du vælge Shazam-genvejen.


Trin 6: Når du udløser genvejen til at genkende musik, får du besked sammen med et sæt handlinger via en pop op-boks.

Det er det! Det var alle de nemme måder, hvorpå du kan tilføje en Shazam-genvej på din iPhone. Men hvis du stadig har flere spørgsmål, kan du tage et kig på vores FAQ-sektion nedenfor.
Ofte stillede spørgsmål om tilføjelse af en Shazam-genvej på iPhone
Nej, du behøver ikke Shazam-appen for at tilføje de genveje, der er angivet i denne artikel. For avancerede funktioner som at administrere din genkendte musik kan du dog downloade Shazam-appen.
Du kan kun lytte til delen af en sang på Shazam.
Ja, Shazam-appen på iPhone lader dig automatisk generere en afspilningsliste med dine fund.
Shazam identificerer en sang ved at generere et unikt lydfingeraftryk af den sang, du forsøger at genkende, og forsøger derefter at matche den med databasen med de millioner af sange, de har.
Du kan installere Shazam-appen på din iPhone for at se den detaljerede historie for dine genkendte sange.
Genkend musik med lethed på iPhone
Brug af en Shazam-genvej på iPhone er en hurtigere måde at genkende musik på end ved at åbne appen hver gang. Og afslutningsvis kan vi alle sætte pris på Apple for at integrere disse genveje på iOS, efter at de købte Shazam!
Sidst opdateret den 28. marts 2023
Ovenstående artikel kan indeholde tilknyttede links, som hjælper med at understøtte Guiding Tech. Det påvirker dog ikke vores redaktionelle integritet. Indholdet forbliver upartisk og autentisk.
Skrevet af
Supreeth Koundinya
Supreeth er en ud og ud tech fanatiker, og har haft det sjovt omkring det, siden han var barn. Han gør i øjeblikket det, han elsker allerbedst – at skrive om teknologi hos Guiding Tech. Han er tidligere maskiningeniør og har arbejdet i el-industrien i to år.



