Ret mappevisningsindstillinger, der ikke gemmes i Windows 10
Miscellanea / / November 28, 2021
Ret mappevisningsindstillinger, der ikke gemmes i Windows 10: Hvis din Windows ikke husker dine mappevisningsindstillinger, er du på det rigtige sted, for i dag skal vi diskutere, hvordan du løser dette problem. I Windows 10 har du fuld kontrol over alle dine filer og mappeindstillinger, du kan nemt ændre dine mappevisningsindstillinger. Du har forskellige visningsmuligheder at vælge imellem, såsom ekstra store ikoner, store ikoner, mellemstore ikoner, små ikoner, liste, detaljer, fliser og indhold. På denne måde kan du ændre dine præferencer for, hvordan du vil se filerne og mappen i File Explorer.

Men nogle gange husker Windows ikke dine præferencer, kort sagt, mappevisningsindstillingen blev ikke gemt, og du ville igen have standardindstillingen gemt. For eksempel ændrede du mappevisningsindstillingen til Listevisning og genstartede din pc efter et stykke tid. Men efter genstart ser du, at Windows ikke husker dine indstillinger, som du lige har konfigureret, dvs. filen eller mapperne vises ikke i listevisning, i stedet er de igen indstillet til Detaljer visning.
Hovedårsagen til dette problem er en registreringsfejl, som nemt kan rettes. Problemet er, at mappevisningsindstillinger kun gemmes for 5000 mapper, hvilket betyder, at hvis du har over 5000 mapper, vil dine mappevisningsindstillinger ikke blive gemt. Så du skal bare øge registreringsværdien til 10.000 for at rette mappevisningsindstillinger, der ikke gemmes i Windows 10-problemet. Du kan gøre det ved at følge nedenstående fejlfindingsvejledning.
Indhold
- Ret mappevisningsindstillinger, der ikke gemmes i Windows 10
- Metode 1: Nulstil mappetypevisningsindstillingerne
- Metode 2: Vælg Anvend på mapper
- Metode 3: Gendan din pc til en tidligere arbejdstid
- Metode 4: Tilføj brugerens filgenvej til skrivebordet
- Metode 5: Kør kommandoer i forhøjet kommandoprompt
- Metode 6: Registry Fix
- Metode 7: Løsning af problemet
Ret mappevisningsindstillinger, der ikke gemmes i Windows 10
Sørg for at oprette et gendannelsespunkt bare hvis noget går galt.
Metode 1: Nulstil mappetypevisningsindstillingerne
1. Åbn Windows File Explorer ved at trykke på Windows-tasten + E og klik derefter Vis > Indstillinger.

2.Skift til Fanen Vis og klik Nulstil mapper.
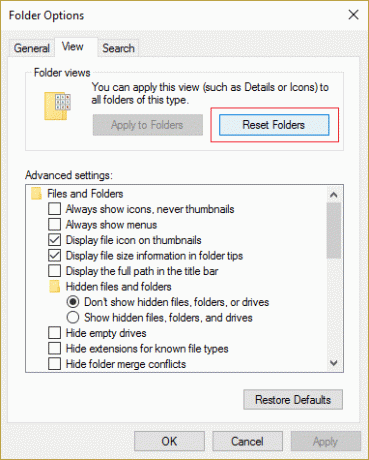
3. Genstart din pc for at gemme ændringer.
4. Prøv igen at gemme dine præferencer og se, om Windows denne gang husker det.
Metode 2: Vælg Anvend på mapper
1. Åbn File Explorer og gå til det drev, hvor du vil anvende disse indstillinger.
2.Vælg øverst i Explorer Udsigt og derefter i Layout sektion vælg din ønskede Vis mulighed.
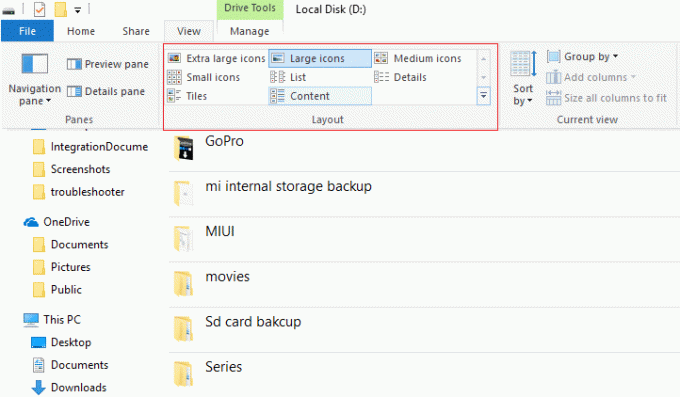
3. Klik nu, mens du er til stede i View Muligheder yderst til højre.
4. Skift til fanen Vis, og klik derefter Anvend på mapper.

5. Genstart din pc for at gemme indstillingerne.
Metode 3: Gendan din pc til en tidligere arbejdstid
1. Tryk på Windows-tasten + R og skriv"sysdm.cpl” tryk derefter på enter.

2. Vælg Systembeskyttelse fanen og vælg Systemgendannelse.

3. Klik på Næste og vælg det ønskede Systemgendannelsespunkt.

4. Følg instruktionerne på skærmen for at fuldføre systemgendannelse.
5. Efter genstart kan du muligvis Ret mappevisningsindstillinger, der ikke gemmes i Windows 10.
Metode 4: Tilføj brugerens filgenvej til skrivebordet
1. Højreklik på skrivebordet og vælg Tilpas.

2. Skift nu fra menuen til venstre til Tema.
3. Klik Indstillinger for skrivebordsikoner under Relaterede indstillinger.

4. Afkrydsningsmærke Brugerens filer og klik på Anvend efterfulgt af OK.

5. Åbn Brugerens fil fra skrivebordet og naviger til den ønskede mappe.
6. Prøv nu at ændre mappevisningsindstillingen til dine ønskede præferencer.
5. Genstart din pc for at gemme ændringer.
Metode 5: Kør kommandoer i forhøjet kommandoprompt
1. Tryk på Windows-tasten + X og vælg derefter Kommandoprompt (Admin).

2. Indtast følgende kommando og tryk på Enter efter hver kommando:
REG ADD "HKEY_Current_User\software\microsoft\windows\currentversion\policies\explorer" /v "NoSaveSettings" /t REG_SZ /d "0" /f REG ADD "HKEY_Local_Machine\software\microsoft\windows\currentversion\policies\explorer" /v "NoSaveSettings" /t REG_SZ /d "0" /f

3. Genstart din pc for at gemme ændringer.
Metode 6: Registry Fix
1. Åbn Notesblok-fil, og sørg for at kopiere nedenstående indhold nøjagtigt til din notesblok-fil:
Windows Registry Editor version 5.00 [-HKEY_CURRENT_USER\Software\Classes\Local Settings\Software\Microsoft\Windows\Shell\BagMRU] [-HKEY_CURRENT_USER\Software\Classes\Local Settings\Software\Microsoft\Windows\Shell\Bags] [HKEY_CURRENT_USER\Software\Classes\Local Indstillinger\Software\Microsoft\Windows\Shell\Tasker\Alle mapper\Shell] "FolderType"="Ikke specificeret" [HKEY_CURRENT_USER\Software\Classes\Local Settings\Software\Microsoft\Windows\Shell] "BagMRU Size"=dword: 00002710
2. Klik derefter Filer > Gem som og sørg for "Alle filer” fra rullemenuen Gem som type.

3.Gennemse til den ønskede placering, hvor du vil gemme filen, og navngiv derefter filen Registry_Fix.reg (udvidelsen .reg er meget vigtig) og klik Gemme.
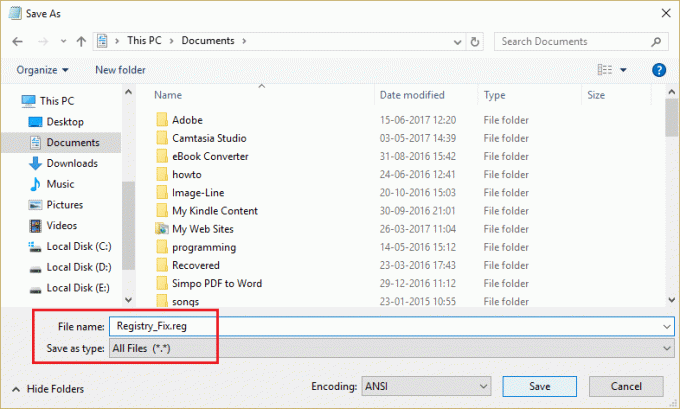
4. Genstart din pc for at gemme ændringer, og dette vil løse sig Indstillinger for mappevisning Gemmer ikke problem.
Mmetode 7: Løsning af problemet
1. Tryk på Windows-tasten + R og skriv derefter regedit og tryk på Enter for at åbne Registreringseditor.

2. Naviger til følgende poster i registreringsdatabasen:
HKEY_CLASSES_ROOT\Wow6432Node\CLSID\{42aedc87-2188-41fd-b9a3-0c966feabec1}\InProcServer32\
HKEY_CLASSES_ROOT\CLSID\{42aedc87-2188-41fd-b9a3-0c966feabec1}\InProcServer32\
3. Dobbeltklik på (Standard) streng og skift værdien fra "%SystemRoot%\SysWow64\shell32.dll" til "%SystemRoot%\system32\windows.storage.dll” på ovenstående destinationer.

4. Genstart din pc for at gemme ændringer.
Bemærk: Hvis du ikke er i stand til at redigere disse indstillinger pga spørgsmål om tilladelse derefter følg dette indlæg.
Anbefalet til dig:
- Fix Windows Media Player kan ikke afspille filen
- Fix Egenskaberne for denne vare er ikke tilgængelige
- Åh, Snap! Google Chrome-fejl
- Reparer Vis de mest brugte apps-indstilling er nedtonet i Windows 10
Det er det du har med succes Ret mappevisningsindstillinger, der ikke gemmes i Windows 10 men hvis du stadig har spørgsmål vedrørende dette indlæg, er du velkommen til at stille dem i kommentarfeltet.


